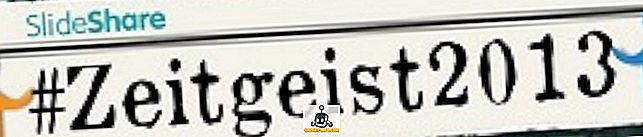Razlika je relativno nova VoIP usluga za igrače, kao što je TeamSpeak, koja je uvedena prije nekoliko godina. Trenutno se brzo razvija i postaje najtraženija usluga koju ljudi koriste za komunikaciju s drugima tijekom igranja. Prije svega, morate imati dobru slušalicu za bešavnu glasovnu komunikaciju. Međutim, ako imate osrednju slušalicu koja prikuplja dio pozadinske buke, ili ako koristite interni mikrofon na računalu ili prijenosnom računalu, druge osobe u glasovnom chatu bit će razdražene od svih pozadinskih šumova i ehosa koje mikrofon stvara. Dakle, ako ste jedan od ljudi koji uzrokuju ove probleme i utječu na igranje drugih, preporučujemo vam da iskoristite značajku "Push to Talk" koja je dostupna u Discord. Pa, ako nemate pojma kako ga uključiti, pogledajmo kako omogućiti push to talk u Discord:
Omogućavanje Push to Talk u neskladu
Prije svega, morate se prijaviti na Discord tako da koristite klijent preglednika ili klijenta na radnoj površini koji je dostupan u svim sustavima Windows, MacOS i Linux. Nakon uspješnog prijavljivanja, slijedite korake u nastavku kako biste uključili značajku Pritisni za razgovor u roku od nekoliko minuta:
- U aplikaciji Discord kliknite ikonu u obliku zupčanika koja se nalazi pokraj vašeg imena u donjem lijevom kutu klijenta kako biste ušli u postavke Discord .
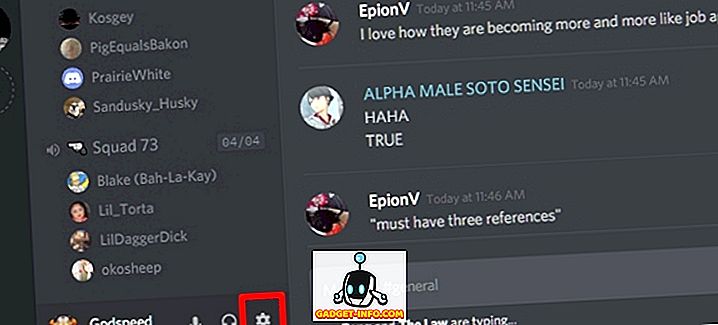
- Sada idite na odjeljak Glas na stranici Postavke i kliknite na "Pritisni za razgovor" kako bi ga uključio.
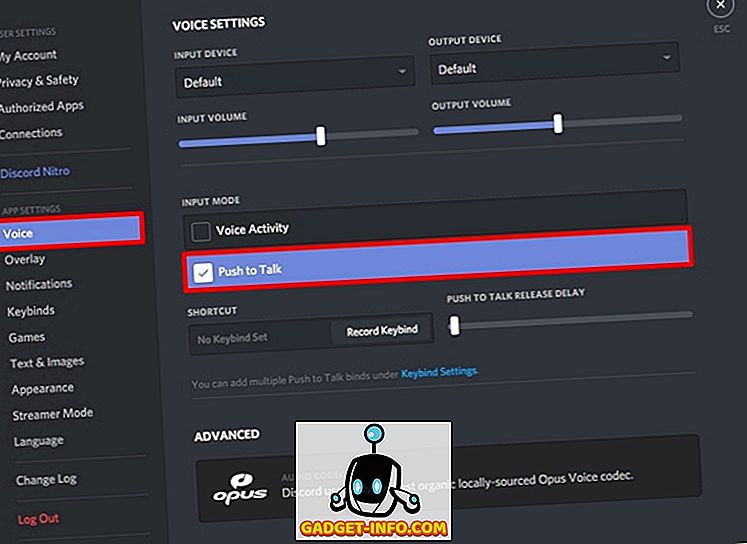
Konfiguriranje Push to Talk u neskladu
Pa, uspješno ste uspjeli omogućiti ovu izvanrednu značajku. Međutim, nećete ga moći odmah koristiti jer niste postavili ključ za značajku Push to Talk. Jednostavno slijedite korake u nastavku kako biste to učinili u tren oka:
- Na stranici Postavke prekida, idite na odjeljak "Keybinds" i kliknite na "Dodaj ključni ključ" . Pa, to se može učiniti iu dijelu za glas, ali ovdje možete dodati više tipkovnica, što znači da možete dodati više tipki prečaca za značajku Push to Talk, jednostavnim klikom na “Add a Keybind” .
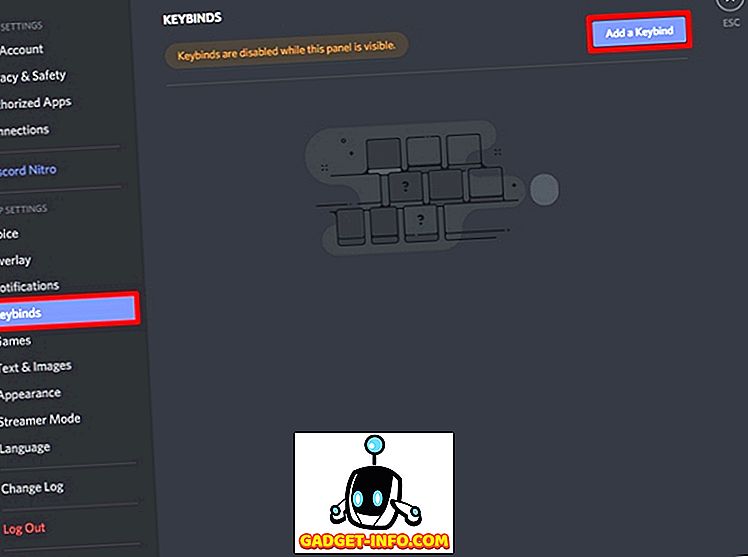
- Sada, za akciju, odaberite "Push to Talk" iz padajućeg izbornika. Kada završite, kliknite na "Record Keybind" i pritisnite tipku koju želite koristiti za značajku Push to Talk . Sada, kliknite na "Stop Recording" kako bi spasili Keybind.
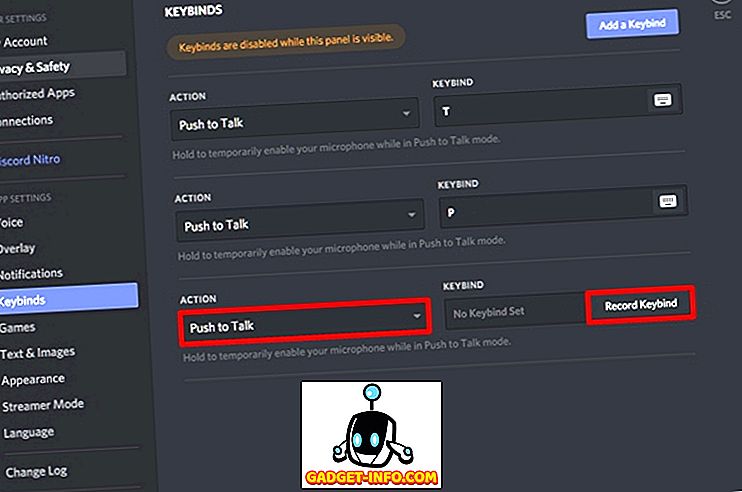
- Sada se vratite na odjeljak "Glas" u Postavkama diskord. Primijetit ćete klizač desno ispod "Push to Talk R elease Delay" . To je u biti kašnjenje koje je napravljeno u Discord-u kako bi se odrezao glasovni signal, nakon što otpustite tipku Push to Talk. Prema zadanim postavkama ovo je postavljeno na 20 ms, ali ovaj klizač možete podesiti između 0 ms i 2000 ms .
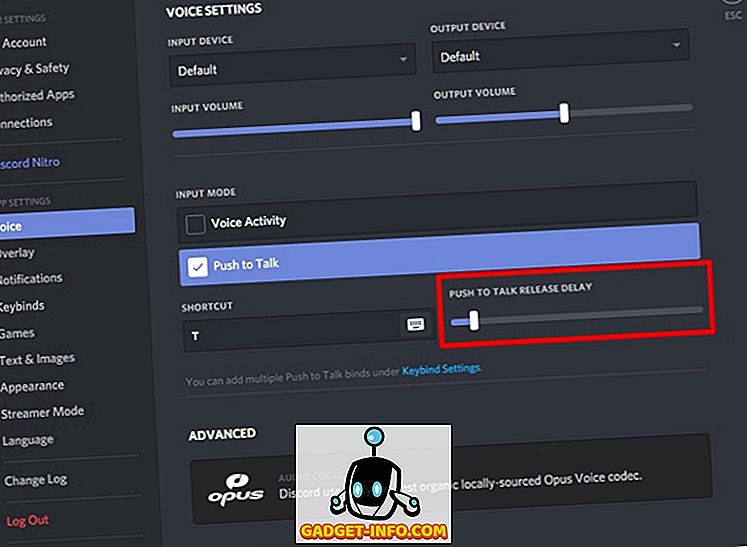
Također pogledajte: Kako omogućiti autentifikaciju s dva faktora na poslužitelju diskova
Jeste li spremni isprobati Push to Talk u neslaganju?
Pa, Push to Talk je prilično koristan, pogotovo ako imate osrednji mikrofon koji pokupi mnogo pozadinske buke i ehosa. Također je korisno ako koristite interni kombinirani zvučnik / mikrofon na stolnom ili prijenosnom računalu. Pomoću značajke Push to Talk potpuno isključujete glasovni signal sve dok ne pritisnete tipku. Korisnici samo moraju pritisnuti tipku kada žele nešto prenijeti, tako da ostatak korisnika u glasovnom kanalu neće biti pod utjecajem pozadinske buke i echos-a koje njihov mikrofon pokupi.
Dakle, jeste li spremni isprobati ovu izvanrednu značajku koju Discord ima za ponuditi? Nakon što ga upotrijebite, obavijestite nas o značajkama Push to Talk snimanjem dragocjenih mišljenja u odjeljku za komentare dolje.