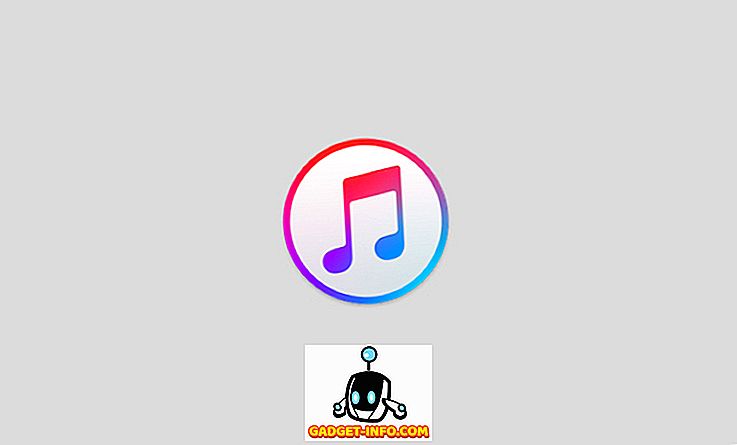S uvođenjem sustava Windows 10, Microsoft je također predstavio svoj najnoviji preglednik Microsoft Edge koji će zamijeniti Internet Explorer. Uz Edge, Microsoft izravno pokušava natjecati se protiv dominatora kao što su Chrome i Firefox. Iako, još uvijek nije dobar kao trenutni top preglednici, ali ima veliki potencijal s mnogim novim značajkama i mogućnostima prilagodbe. Izgrađen je na konceptu pružanja jednostavnog sučelja sa svime što je važno na vidiku. Međutim, kada duboko kopate, naći ćete i mnoge napredne opcije.
Kao i svi drugi, morate znati znati što Microsoft Edge skriva i kako možete poboljšati vaše iskustvo pregledavanja. Da bismo vam pomogli u zadatku, izradili smo ovaj popis najboljih savjeta i trikova tvrtke Microsoft Edge koji sadrže sve što je potrebno da biste u potpunosti iskoristili značajke Edge.
Korisni savjeti i trikovi tvrtke Microsoft Edge
1. Prilagodite početnu stranicu
Počnimo s početnom stranicom Microsoft Edge. Početna stranica je stranica koju vidite kada pokrenete Edge. Možete odlučiti što želite vidjeti čim pokrenete preglednik. Da biste to učinili, kliknite na Glavni izbornik u gornjem desnom kutu (ima tri horizontalne točke), a zatim kliknite na " Postavke ".

U postavkama ćete pronaći opcije za prilagodbu početne stranice pod naslovom " Otvori s ". Ovdje možete odabrati početnu stranicu, stranicu Nova kartica, Prethodnu stranicu i Određenu stranicu ili stranice.

2. Prilagodite novu karticu u rubu
Da biste prilagodili ono što želite vidjeti kada se otvori nova kartica, kliknite na Glavni izbornik na desnoj strani i zatim kliknite na " Postavke ". Sada kliknite na padajući izbornik ispod naslova " Otvori nove kartice s " i odaberite opciju.

3. Edge Omogućuje vam da uvezete favorite i oznake iz drugih preglednika
Zasada možete lako imati važne oznake iz preglednika Chrome, Firefox i Internet Explorer. Da biste to učinili, kliknite na gumb “ Hub ” u gornjem desnom kutu (na njemu se nalaze tri vodoravne linije), a zatim kliknite na “ Importiraj favorite ”. Na sljedećoj stranici odaberite preglednike s kojih želite označiti važne oznake i kliknite na "Uvoz".


4. Microsoft Edge's Reading View uklanja smetnje
U prikazu čitanja svi ostali ometajući sadržaji, kao što su oglasi ili prijedlozi članaka na web-lokaciji, oduzimaju se, ostavljajući vam samo sadržaj članka. To je iznimno zgodno kada želite uživati u čitanju članka bez ometanja.
Dok čitate članak na webu, kliknite ikonu " Knjiga " u gornjem lijevom kutu kako biste aktivirali čitanje na Microsoft Edgeu.

5. Na rubu stvorite popis za čitanje članaka
Umjesto spremanja omiljenih članaka u favorite (knjižna oznaka) i nereda mjesta s drugim spremljenim web-lokacijama, možete ih jednostavno spremiti na popis za čitanje. Kada ste na članku, kliknite na ikonu " Star " na vrhu i idite na karticu " Čitanje ". Sada, samo kliknite na " Dodaj " za dodavanje članka na popis.

6. Dijeljenje web-stranice (veza ili snimka zaslona)
Na usluzi Microsoft Edge možete izravno dijeliti web-stranicu s bilo kojom web-lokacijom društvenih medija ako imate instaliranu aplikaciju na računalu. Na primjer, da biste dijelili na Twitteru, morate instalirati aplikaciju Twitter na računalu da biste dobili tu mogućnost.
Tijekom pregledavanja kliknite gumb " Dijeli " u gornjem desnom kutu i odaberite aplikaciju kojoj želite podijeliti vezu. Ako umjesto toga želite podijeliti snimku zaslona web-stranice, kliknite naziv web-stranice u istom izborniku. To će otvoriti novi izbornik u kojem možete odabrati opciju " Screenshot ". Nakon odabira možete odabrati aplikaciju društvenih medija, a snimka zaslona bit će dijeljena umjesto veze.



7. Zabilježite web-stranicu
Edge će vam omogućiti pisanje, crtanje ili označavanje sadržaja na web-stranici te spremanje ili dijeljenje sadržaja kako želite. Kliknite na ikonu " Olovka i papir " u gornjem desnom kutu i nakon kratkog odlaganja vidjet ćete sve opcije za označavanje stranice. Samo upotrijebite opcije s lijeve strane da biste dodali bilješke, a zatim odaberite opcije s lijeve strane za spremanje ili dijeljenje stranice.


8. Dodajte web-mjesto u izbornik Start
Također možete dodati web-mjesto u izbornik Start za brži pristup samo jednim klikom. Da biste to učinili, kliknite ikonu glavnog izbornika u rubu i odaberite " Pin to Start " iz izbornika. Web-stranica bit će prikvačena na pločice izbornika Start.

9. Promijenite temu ruba
Microsoft Edge dolazi s dvije teme, Light i Dark. Možete odabrati onu koja bolje odgovara vašoj osobnosti. Kliknite na glavni izbornik i odatle kliknite na " Postavke ". Sada odaberite temu iz padajućeg izbornika pod naslovom “ Odaberite temu ”.

10. Privatno pregledajte u programu Microsoft Edge
Kao i drugi preglednici, Edge također dolazi s privatnim načinom rada na kojem nema tragova pretraživanja. Da biste ušli u privatni prozor, kliknite na glavni izbornik i kliknite na " Novi prozor InPrivate ".

11. Integracija bljeskalice
Baš kao i Chrome, Edge također dolazi s Flash playerom za reprodukciju videozapisa temeljenih na flashu na webu. Ovu značajku možete uključiti ili isključiti. Jednostavno idite na “ Settings ” iz glavnog izbornika, a zatim kliknite “ Advanced Settings ”. Ovdje ćete pronaći opciju " Koristi Adobe Flash Player ", omogućiti ili onemogućiti kako želite.

12. Uključite početni gumb u Microsoft Edge
Početni gumb je onemogućen prema zadanim postavkama, kako bi ga omogućio, idite na “ Settings ” iz glavnog izbornika i kliknite na “ Advanced settings ”. Ovdje samo omogućite ili onemogućite “ Home Button ”. Također možete odrediti na koju ćete stranicu usmjeriti kada pritisnete gumb Početna.

13. Pokažite traku favorita
Za brži pristup omiljenim web-lokacijama bolje je prikazati traku favorita na glavnom sučelju. Da biste omogućili traku favorita, kliknite na glavni izbornik i zatim kliknite na " Postavke ". U postavkama omogućite opciju " Prikaži traku favorita ".

14. Promijenite zadanu tražilicu u Edge
Prije nego što promijenite tražilicu, morate pristupiti tražilici u traci za pretraživanje Edgea da biste je dodali na popis dostupnih tražilica. Na primjer, za Google morate pristupiti " Google.com ", a zatim slijediti upute.
Sada, idite na postavke iz glavnog izbornika i kliknite na “ Advanced settings ”. Ovdje se pomaknite prema dolje i kliknite na " Dodaj novo " iz padajućeg izbornika pod naslovom " Traži u adresnoj traci s ". Sada samo odaberite tražilicu i kliknite na " Dodaj " kako biste je postavili kao zadanu tražilicu.


15. Otvorite web-stranice pomoću programa Internet Explorer
Edge ne podržava Silverlight dodatak, dodatak koji se koristi za usmjeravanje određenih oblika medija, grafike i animacija, slično Adobe Flashu. Postoji mogućnost da ćete možda jednom morati otvoriti web-stranicu s Internet Explorerom da biste je pregledali ispravno (Internet Explorer ima ugrađeni dodatak za Silverlight).
Dok ste na web-stranici, kliknite na glavni izbornik i odaberite " Open with Internet Explorer " da biste otvorili tu stranicu u programu Internet Explorer.

16. Koristite opciju Pregledavanje u Edge
U pregledavanju preglednika možete se kretati web-lokacijom pomoću tipkovnice bez potrebe da dopirete do vašeg miša. Na web-stranicama će se postaviti tekstualni pokazivač koji možete koristiti za otvaranje veza i navigaciju. Da biste omogućili pregledavanje karata, pritisnite tipku " F7 " na tipkovnici i potvrdite upit za početak korištenja.
17. Cortana Integration in Edge
Cortana je također integrirana u Microsoftov rub s njezinim zadanim postavkama. Ona će dati prijedloge dok pretražuje i daje informacije izravno unutar trake za pretraživanje. Ona također može dati više informacija o nekoj temi, ako misli da biste željeli znati više. Nedavno smo naveli neke od najboljih Cortana trikova koje bi svaki korisnik sustava Windows 10 trebao znati, da bi ovaj članak pročitao kako bi bolje iskoristio vaše Windows 10 i Microsoft Edge iskustvo.

18. Neki korisni prečaci na rubu tipkovnice
Edge također ima neke korisne tipkovničke prečace koji mogu učiniti stvari puno bržim. U nastavku su neka vrijedna znanja:
| Otvori povijest | Ctrl + H |
| Otvorite Favoriti | Ctrl + I |
| Kartica Duplicate | Ctrl + K |
| Otvorite prozor InPrivate | Ctrl + P |
| Pristupite prikazu čitanja | Ctrl + R |
| Otkaži učitavanje stranice | Esc |
19. Rubne postavke privatnosti

Da biste pristupili postavkama privatnosti, idite na “ Postavke ” u glavnom izborniku i kliknite na “ Napredne postavke ”. U naprednim postavkama pronaći ćete sve opcije koje mogu utjecati na vašu privatnost pod naslovom " Privatnost i usluge ".
Te opcije uključuju Ponudu za spremanje zaporki, Spremanje unosa obrazaca, Slanje zahtjeva za praćenje bez spremanja, integraciju s Cortanom, Kolačiće i prijedloge za prikaz dok upisujem.
20. Posljednje, ali ne i najmanje važno, proširenja će uskoro doći na Edge
Microsoft obećava da će uskoro u ažuriranju dodati podršku za proširenja. Stoga ne biste trebali odlučivati da Edge nije bolji od drugih preglednika samo zato što trenutno ne može podržavati proširenja. Pričekajte malo i uskoro ćete moći vidjeti još neke funkcionalnosti s proširenjima trećih strana.
Ako mislite da smo propustili bilo koju dobru značajku Edgea koja je mogla biti uključena u naš popis dobrih Microsoftovih savjeta i trikova, slobodno nam javite u odjeljku komentara.