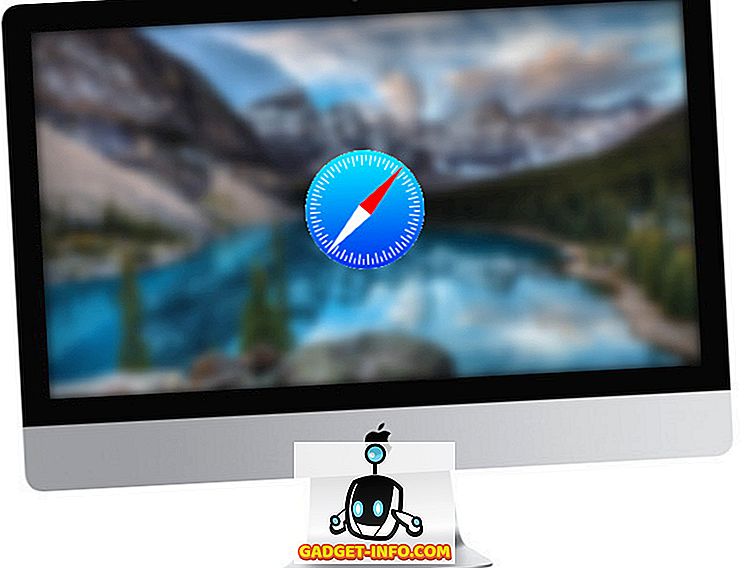Microsoft je na putu da pokrene sljedeću iteraciju svog operativnog sustava, Windows 10. Windows 10 je Mircosoftova posljednja nada u povratak u igru i dobivanje vodeće pozicije, dok Redmond Giant čini kritičnu analizu tržišta i planira uvesti Windows 10 kao glatko moguće. Pripremimo naše računalo za Windows 10, ali prije toga neka malo porazgovaramo o novom sustavu Windows i zašto morate brinuti.
Pa neuspjeh Windows 8 je bio neizbježan, ključne značajke koje su korisnici držati Windows su ripped off, primjerice izbornik Start i Windowed Apps. Iako je to bilo u korist guranja industrije naprijed, samo je Microsoft vratio u smislu stope usvajanja. Prijelaz na Windows 8 za prosječnog korisnika s osnovnim znanjem o računalima bio je bolan. Iako je sa sobom donijela niz poboljšanja platforme u cjelini, bila je preopterećena za korisnike da obmotaju svoje glave oko njih.
Windows 10 to mijenja. To vraća najomiljenijih značajki sustava Windows 7 natrag, kao što je izbornik Start i dodaje cijelu hrpu novih značajki unutar i na vrhu platforme. Da navedemo nekoliko Cortana osobnog asistenta iz Microsofta, Microsoft Edge koji će biti zamjena za ikada mrzio Internet Explorer, Phone companion koji bi učinio prijelaz s jednog uređaja na drugi dok je radio na nečem hladnijem, Multiple Desktops koji je bio prisutan na svim vodeći operativni sustavi sve do Windowsa 10 i Direct X 12, koji tvrdi da povećava performanse GPU-a do 90%
Sada kada smo pokrili neke od popularnih značajki koje bi mogle učiniti da želite isprobati Windows 10, pripremimo naše računalo.
Prvo pitanje, je li moj PC kompatibilan sa sustavom Windows 10?
To bi trebala biti prva stvar koju trebate učiniti prije nego što napravite potez. Ako je vaše računalo isporučeno sa sustavom Windows 7 ili Windows 8, to bi trebalo dobro funkcionirati. Windows 10 ima iste minimalne zahtjeve kao i Windows 7. Ali samo da biste dobili brojeve, evo zahtjeva sustav.
- Procesor: 1GHz CPU ili brži
- RAM: 1 GB (32-bitna) ili 2 GB (64-bitna)
- Prostor na disku: 16 GB (32-bitni) ili 20 GB (64-bitni)
- Grafika: DirectX 9-sposobna grafička kartica
Kako bi taj potez bio još jednostavniji, Microsoft je počeo obavještavati korisnike odgovarajućih računala da rezerviraju svoje ažuriranje. To je dobro i za Microsoft i za korisnike jer rezerviranjem ažuriranja datoteka ažuriranja polako će curiti do vašeg računala i to bi osiguralo da ne izvučete maksimum iz podataka. Također, rezerviranjem ažuriranja pomažete tvrtki Microsoft da ne odjednom pritisne svoje poslužitelje za preuzimanje.
Ako ste imali ikonu sustava Windows na programskoj traci, kliknite je i pojavit će se prozor s upitom želite li rezervirati ažuriranje. Kliknite Rezerviraj besplatnu nadogradnju .

Ako niste dobili ikonu Get Windows 10, ne brinite, to ne znači da ne ispunjavate uvjete, ali možda nećete ažurirati sustav Windows neko vrijeme. Dobio sam to nakon što sam preuzeo nedavno ažuriranje sustava Windows.
Korak 1: Čišćenje diska
Počnimo oslobađanjem prostora na instalacijskom pogonu sustava Windows. Sve dok imate 20+ GB slobodnog prostora na tvrdom disku, možete preskočiti ovaj korak. Ali za one koji to ne čine, evo kako osloboditi neki dragocjeni prostor.
Idite na upravljačku ploču i potražite " Oslobodite prostor na disku " i kliknite na njega.

Pojavit će se izbornik za odabir pogona.

Odaberite instalacijski pogon sustava Windows. A proces će početi. Trebalo bi neko vrijeme. Nakon što se prostor za čišćenje očisti, trebali biste imati dovoljno prostora za nastavak instalacije.
Korak 2: Sigurnosno kopiranje sustava
Sada kada imate dovoljno slobodnog prostora, pustite nas natrag u sustav. Uvijek možete izvršiti konvencionalnu sigurnosnu kopiju, ali to nije ono što ćemo učiniti, izvršit ćemo backup na razini sustava stvaranjem slike sustava tako da u slučaju da naš proces nadogradnje ne uspije, možemo sigurno vratiti na naš prethodni operativni sustav,
Da biste stvorili sliku sustava, idite na Upravljačka ploča, u odjeljku Sustav i sigurnost, a zatim kliknite Spremi sigurnosne kopije datoteke s Povijest datoteka .

Pojavit će se prozor Povijest datoteke . U donjem lijevom kutu kliknite opciju na kojoj piše Sigurnosna kopija slike sustava . Ovdje je preporučljivo koristiti vanjski tvrdi disk za izvođenje ove sigurnosne kopije, ali možete koristiti sve što vam odgovara.

Kliknite na " Na tvrdom disku", sada će tražiti sve dostupne tvrde diskove, kako unutarnje tako i vanjske.

Odaberite pogon po svom izboru.

U sljedećem prozoru odaberite pogone koje želite uključiti u sigurnosnu kopiju i kliknite ' Dalje'

Potvrdite sigurnosno kopiranje u sljedećem prozoru klikom na Start Backup, ovisno o količini podataka, vrijeme sigurnosnog kopiranja može varirati.

Kada završite, možete nastaviti na sljedeći korak.
Korak 3: Nabavite svoje upravljačke programe
Jedan od najdugovječnijih i frustrirajućih dijelova korištenja računala sa sustavom Windows jest dobivanje odgovarajućih upravljačkih programa za njega. Ako upravljački programi ne rade ispravno, vaš će se sustav najvjerojatnije srušiti. Sada je konvencionalni način dobivanja pravih upravljačkih programa dobivanje na web-mjestu proizvođača. Ali ovaj proces je različit za različita računala. Pokazat ću način na koji možete nabaviti upravljačke programe bilo kojeg računala s jednog mjesta. Ljudi koji su u paketu Driver Pack, svake godine izdaju paket za upravljačke programe koji pokreće sve proizvođače računala i hardvera i sve što morate učiniti da biste dobili odgovarajuće upravljačke programe za vaše računalo je da pređu na njihovu web stranicu i preuzmu aplikaciju, Sada je paket za preuzimanje upravljačkih programa gotovo 10 GB koji pakiraju sve njihove upravljačke programe, ali ga ne mogu svi preuzeti na ograničenom podatkovnom planu. Dakle, oni imaju Driver Pack Online. Što vozač paket online se je to izgleda za hardverske komponente na vašem računalu i preuzimanja vozača samo za njih, smanjenje veličine preuzimanje značajno. Nakon uspješne nadogradnje na sustav Windows 10, slijedite korake u nastavku kako biste instalirali upravljačke programe.
Ako imate ISO paket upravljačkog programa, montirajte ga i pokrenite aplikaciju.

Aplikacija će skenirati i tražiti dostupne upravljačke programe.

Kliknite na Ažuriraj sve i pričekajte da se instalacija dovrši.
U slučaju da ne želite izvršiti preuzimanje 10 GB, pređite na njihovu web stranicu i preuzmite Online Driver Pack.

Pokrenite ga i pričekajte da se inicijalizira.

Četvrti korak: Stvorite pogon za oporavak
Prije nadogradnje bit će pametan potez za stvaranje pogona za oporavak u slučaju da se želite vratiti na Windows 8.
Idite na upravljačku ploču i potražite oporavak . U odjeljku Sustav kliknite Stvori pogon za oporavak.

U sljedećem prozoru kliknite ' Dalje'.

Odaberite USB pogon koji želite koristiti kao pogon za oporavak, ali samo da bi vas obavijestio da će tijekom postupka formatirati sve podatke na USB pogonu.

Kliknite na Kreiraj na sljedećem prozoru.

Pričekajte da se postupak dovrši.

Zaključak
Windows 10 prema meni je najbolji operativni sustav Microsofta do sada i to je veliki pokušaj da se konačno sve usluge tvrtke Microsoft podvezu pod jednom platformom. Ne znamo hoće li to biti uspjeh ili neuspjeh, ali možete biti sigurni da je vaše računalo spremno za nadogradnju nakon ovog posta.