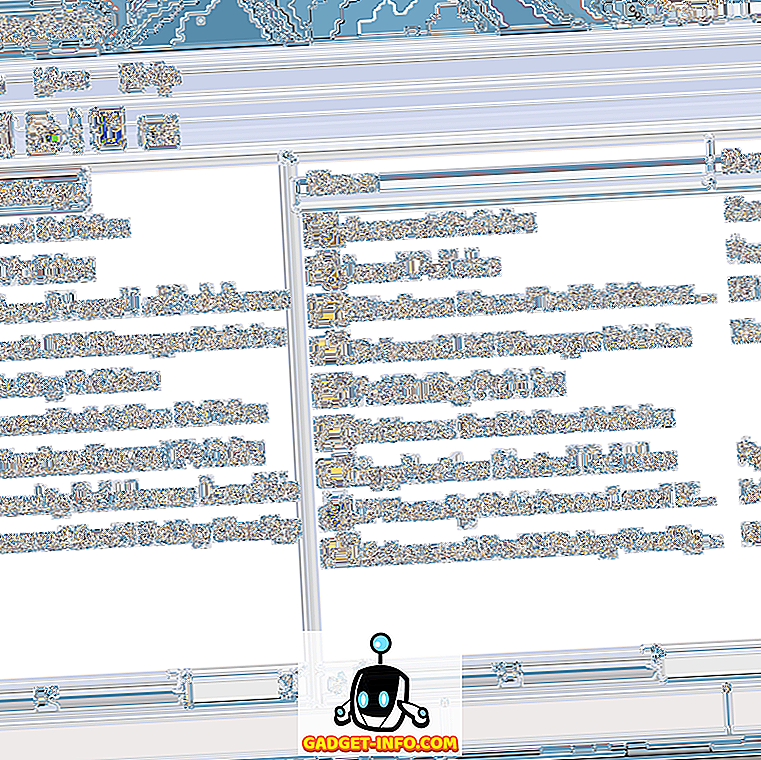Android je sve o prilagodbi i slobodi da ga koristite na način koji želite. Sa svakim većim ažuriranjem za Android dobivamo neke zaista sjajne značajke. No, jeste li doista koristili sve značajke koje nudi Android? Koristite li svoj Android Smartphone do punog potencijala? Pa, vrijeme je da saznamo. Postoje neke manje poznate značajke Androida o kojima ljudi ne govore mnogo. Dakle, mislili smo zašto ne bi bacili malo svjetla na takve značajke? Evo popisa od 10 korisnih Android značajki koje ne koristite, ali trebate:
1. Upravitelj Android uređaja
Jeste li ikada izgubili ili izgubili svoj Android smartphone? Ako ste to učinili onda je to sigurno bio veliki trenutak uznemirenosti i panike. Upravitelj Android uređaja tu je za vaše spašavanje. Pomoću Upravitelja uređaja Android možete jednostavno pratiti gdje se nalazi vaš uređaj i čak možete izbrisati vaše ključne podatke radi sigurnosti .
Upravitelj uređaja Android dolazi s ugrađenim uređajima sa sustavom Android 5.0+ i može se jednostavno omogućiti. Idite na Postavke> Sigurnost> Administrator uređaja i omogućite “Upravitelj Android uređaja” . Pa, to je to.
Sada, ako želite pronaći svoj uređaj, morate u pregledniku pregledati web-stranicu Upravitelja Android uređaja. Možete koristiti web-preglednik na računalu / Mac računalu ili na samom pametnom telefonu. Na stranici upravitelja Android uređaja prijavite se s Google računom koji koristite na Android uređaju. Nakon prijave, dobivate tri opcije:
- Zvono: telefon će se oglasiti punim glasnoćom tako da možete pronaći svoj telefon ako je u blizini.
- Zaključaj: Time ćete zaključati telefon i resetirati lozinku uređaja.
- Brisanje: Time ćete izbrisati sve podatke koji se nalaze na vašem uređaju.

Da bi upravitelj Android uređaja mogao raditi, ipak postoje neka upozorenja. Morate biti sigurni da je izgubljeni Android telefon sinkroniziran s Google računom i povezan je s internetom ili GPS-om . Ako telefon nije povezan s internetom, upravitelj Android uređaja prikazat će vam posljednju dostupnu lokaciju i kada ste zadnji put bili na mreži.
2. Google Screen Search aka sada na dodir
Google Screen Search ili prethodno poznata kao "Now on Tap" jedna je od najvažnijih značajki Androida 6.0 Marshmallow. Međutim, trebali biste ga isprobati jer to može biti korisno u mnogim situacijama. Glavna svrha Google pretraživanja zaslona je pružiti više informacija o tome što se trenutno prikazuje na zaslonu . Na primjer, ako čitate neki članak o VR igranju, bit ćete predstavljeni s više povezanih informacija o njemu. Ako gledate neki filmski trailer na usluzi YouTube, prikazat će vam povezane informacije o filmu, sažetku filma i još mnogo toga. Pa, ako niste sasvim svjesni kako ga koristiti onda evo kratkog pregleda kako ga omogućiti i iskoristiti.

Da biste omogućili Google pretraživanje zaslona, idite na Postavke-> Google-> Pretraživanje zaslona i omogućite prvu opciju . Sada, da biste pokrenuli Pretraživanje zaslona, morate pritisnuti gumb za početnu stranicu. Najbolja stvar je da se može pokrenuti s bilo kojeg zaslona.

Čak možete snimiti snimku zaslona trenutnog zaslona i odabrati riječ na zaslonu i Google. Odabir teksta radi čak i na slikama. Dakle, to je plus. Dakle, ako koristite Android 6.0 uređaj, svakako ga morate provjeriti.
Napomena: Pretraživanje zaslona u Androidu 7.0 i novijim se zamjenjuje Google pomoćnikom. To je zapravo integrirano unutar Google pomoćnika.
3. Korisnički računi
To je uvijek prilično gnjavaža kada postoji samo jedan Android tablet koji različiti članovi koriste u obitelji. Svaka osoba ima vlastite račune na mreži i interes za igre i aplikacije. Srećom, Android vam omogućuje stvaranje više korisničkih računa ili profila. U novom korisničkom profilu korisnik može postaviti novi izgled za taj profil i može čak instalirati nove aplikacije koje neće utjecati na izvorni račun . Android tablete imaju tu značajku s Androida 4.2, ali ova značajka je stigla samo na pametne telefone s Android 5.0 Lollipopom. Dakle, da vidimo kako možete dodati novi korisnički račun na svoj Android uređaj.
Najprije idite na Postavke-> Korisnici i dodirnite “ Dodaj korisnika ”. Zatim, kada se od vas zatraži, dodirnite " Postavi sada ", nakon čega ćete biti preusmjereni na novi korisnički račun i možete dodati račune i instalirati aplikacije.

Da biste se prebacivali između korisnika, spustite Brze postavke u sjeni obavijesti i dodirnite ikonu korisničkog profila u gornjem desnom kutu i odaberite korisnika.

Napomena : Sada neki proizvođači postavljaju vlastito maksimalno ograničenje za korisnike. Na primjer, za moj telefon ograničenje korisnika postavljeno je na 2. Međutim, račun za goste se ne broji u ograničenju. Vaš telefon možda ima višu granicu. Stoga u skladu s tim izradite korisnike.
4. Zaslon Pinning
Sigurno ste prošli kroz ovu situaciju u kojoj vas prijatelj traži da telefonirate s telefona i nakon što završi s pozivom, on se počne petljati s vašim telefonom; čitanje razgovora i provjera privatnih fotografija. Neugodno je, zar ne? Pa, postoji savršeno rješenje za takve situacije. Google je predstavio novu značajku "Pinning Screen" s Android 5.0 Lollipopom o kojem mnogi ljudi nisu svjesni. Ono što to u osnovi čini jest da na vaš telefon nalazi određenu aplikaciju, što znači da korisnik može koristiti tu određenu aplikaciju i neće moći otvoriti nijednu drugu aplikaciju. Čak i gumb Home, Back i Recent postaju neodzivi. Na taj način možete ograničiti korisnika na određenu aplikaciju.
Da biste omogućili učvršćivanje zaslona, idite na Postavke -> - Sigurnost-> Zakačivanje zaslona i omogućite ga . Sada, samo otvorite aplikaciju koju želite zakvačiti, dodirnite gumb Recents i trebali biste pronaći ikonu igle u donjem desnom kutu aplikacije. Dodirnite ikonu igle i aplikacija će biti prikvačena.

Da biste otkvačili aplikaciju, jednostavno morate dugo pritisnuti gumb za povratak . Također, možete omogućiti opciju "Zaključaj uređaj prilikom otkopčavanja" u postavkama Pinning zaslona za veću sigurnost.
5. Pametno zaključavanje
Još jedna sigurnosna značajka koju vjerojatno ne koristite na Android pametnom telefonu je Smart Lock. Smart Lock automatski otključava telefon kada se radi o nekom pouzdanom agentu kao što je Android smartwatch, vaša kuća ili možda u džepu. Ako slučajno zaključate telefon s PIN-om ili obrascem, ova značajka može biti vrlo prikladna. Dakle, da vidimo kako to omogućiti. Za to vam je potreban Android 5.0 ili noviji.
Idite na Postavke-> Sigurnost-> Pouzdani agenti i omogućite “Pametno zaključavanje” . Ako je opcija siva, to znači da niste dodali PIN ili blokiranje obrasca. Prvo postavite bravu, a zatim omogućite opciju.

Sada, da biste prilagodili i postavili pouzdane agente, idite na Postavke-> Sigurnost-> Pametno zaključavanje na telefonu. Ovdje ćete pronaći opcije za postavljanje različitih pouzdanih agenata poput mjesta, uređaja, glasa itd. Možete postaviti onu opciju koja vam odgovara.

6. Kontrola i prioritet obavijesti
Android 6.0 bio je sve o davanju kontrole korisnicima. Donio je novi 'App Permission Manager', koji korisnicima omogućuje onemogućavanje određenih dozvola za aplikaciju. Dozvole poput pristupa kameri, pristupu pohrani, lokaciji i drugima. Uz to, možete postaviti i prioritet obavijesti iz određene aplikacije.
Ako ste na Androidu 6.0, možete jednostavno otići u Postavke -> Aplikacije, odabrati aplikaciju, a zatim dodirnuti " Obavijesti ". Ovdje možete biti sigurni da se obavijesti aplikacije tretiraju kao prorecija. Čak možete u obavijestima sakriti osjetljiv sadržaj iz aplikacije. Tu je i opcija blokiranja svih obavijesti iz aplikacije, čije obavijesti ne smatrate korisnima. Android 7.0 Nougat ga uzima još dalje. Na stranici "Obavijesti" aplikacije pronaći ćete traku, koju možete postaviti da obavijestima aplikacije daje različite razine prioriteta.

Također možete doći do postavki obavijesti aplikacije pritiskom na držanje pritiska na obavijest o aplikaciji i dodirom na gumb " info ".

Napomena : Neki proizvođači uključuju još više mogućnosti kontrole obavijesti, pa biste ih trebali provjeriti.
7. Način Ne ometaj
Pa, većina korisnika zna za ovu značajku, ali je često zanemaruju. Možda je sastanak ili radiš neki važan posao; isključivanje telefona ili njegovo postavljanje na vibriranje nije jedino rješenje. Način Ne ometaj stvarno može biti od pomoći u takvim situacijama .
Na ploči obavijesti možete omogućiti način Ne ometaj. Dodirnite ga i dobit ćete opcije za postavljanje vremenskog razdoblja dok ne želite da bude aktivan ili ga možete postaviti na neodređeno vrijeme dok ga ručno ne onemogućite. Ako imate neke važne kontakte koje ne možete zanemariti, trebate odabrati način Samo prioritet . Također možete odabrati način rada "Samo alarmi" ako ne želite propustiti nikakve alarme.
Da biste postavili način rada Prioritet, možete prijeći u Postavke-> Zvuk i obavijest-> Ne ometaj i dodirnite “ Prioritet dopušta samo “. Ovdje možete omogućiti samo podsjetnike, događaje, poruke i pozive s kontakata označenih zvjezdicom i još mnogo toga.

Također možete postaviti " Automatska pravila" koja će automatski omogućiti način Ne ometaj kada se pravilo počne pojavljivati. Možete postaviti Vrijeme početka i Vrijeme završetka zajedno sa stvarnim danom. Isto tako, ako slučajno imate događaj u Google Kalendaru, možete ga i postaviti. Te ćete mogućnosti naći u Postavkama-> Zvuk i obavijest-> Ne ometaj .

8. Formatirajte SD karticu kao internu pohranu
Ako na internoj pohrani imate malo vremena, a na telefonu imate i Android 6.0 ili noviju verziju, možete formatirati SD karticu kao internu pohranu za više prostora. To znači da će SD kartica postati dio interne pohrane i na nju ćete moći instalirati aplikacije. To može biti vrlo korisno ako imate uređaj s niskom internom pohranom. Pa, da vidimo kako možete to učiniti.
Prvo, morate imati SD karticu velike brzine s dobrim brzinama čitanja / pisanja. Pa, ako ga nemate, preporučit ćemo vam da ne omogućite ovu značajku jer se vaš uređaj može znatno usporiti. No, ako imate brzu SD karticu, idite na Postavke-> Pohrana i USB-> Prijenosna pohrana i dodirnite “Format as Internal”. Vaša SD kartica bit će izbrisana i oblikovana kao interna pohrana. Provjerite jeste li prvo izradili sigurnosnu kopiju podataka za SD karticu . Nakon što završite, dodirnite " Erase and Format ".

Za formatiranje SD kartice kao prijenosne pohrane, vratite se na postavke SD kartice i trebali biste dobiti opciju " Format as Portable ".
Također, imajte na umu da će formatiranje SD kartice kao interne pohrane šifrirati karticu, tako da je nećete moći ukloniti.
9. Snimanje zaslona
Ako ste željeli koristiti aplikaciju snimača zaslona na uređaju na kojoj je pokrenuta verzija Androida prije 5.0 Lollipop, vaš je uređaj trebao imati root pristup. Međutim, to se promijenilo i sada možete snimiti Android zaslon koristeći razne sjajne aplikacije.
Aplikacija koju uvijek koristim za snimanje zaslona je Snimač zaslona s lizalicom (besplatno). Otvorite aplikaciju i možete početi snimati zaslon telefona tako da dodirnete " Započni snimanje" . U Postavkama snimanja možete promijeniti razlučivost, orijentaciju, pa čak i brzinu prijenosa . Također možete snimati glas pomoću mikrofona telefona i čak postaviti PIP prikaz prednje kamere .

10. Šifrirajte uređaj
Šifriranje uređaja uvedeno je natrag u Android Gingerbread (2.3) i od tada je ondje sjedio u sigurnosnim postavkama. Ako slučajno imate uređaj s Androidom koji koristite za osjetljive podatke, šifriranje telefona je značajka koju želite omogućiti.
Šifriranje zapravo čini podatke nečitljivim i slučajnim. Kada otključate telefon pomoću PIN-a, telefon se dešifrira pomoću tajnog ključa, što čini vaše podatke čitljivim. Time se osigurava da čak i ako je telefon izgubljen ili ukraden, nitko drugi neće moći dešifrirati podatke.
Nekoliko stvari koje treba imati na umu prije šifriranja:
- Nakon enkripcije može doći do laganog pada performansi . To neće biti toliko vidljivo za vrijeme korištenja.
- Jedini način poništavanja ovog postupka je ponovno postavljanje tvorničkih postavki .
- Šifriranje može uzrokovati probleme na uređajima s korijenom .
Za početak postupka šifriranja idite na Postavke-> Sigurnost i dodirnite “Šifriraj telefon”. Sada morate najprije napuniti bateriju do 80% i spojiti je na punjač tijekom postupka šifriranja. Ako nije naplaćeno, opcija za šifriranje telefona bit će zasivljena kao što je prikazano na slici ispod.

Kada ste spremni, dodirnite " Šifriraj telefon ". Zapravo će vas ponovno pitati ako stvarno želite šifrirati. Ponovno dodirnite Šifriraj telefon i telefon će se ponovno pokrenuti kako bi započeo postupak šifriranja.
Znate li više skrivenih ili manje korištenih korisnih Android značajki?
Glavni cilj ovog članka bio je osvijetliti korisne Androidove značajke koje ljudi zapravo ne koriste. Dakle, jeste li smatrali da su te značajke korisne? Također, ako znate za bilo koje druge značajke Androida koje ljudi rijetko koriste, obavijestite nas u odjeljku s komentarima u nastavku.