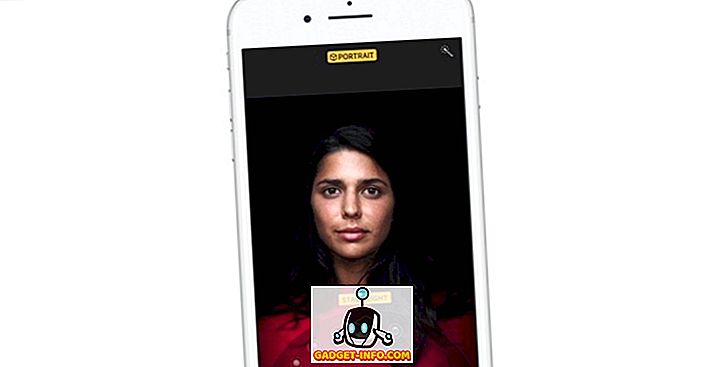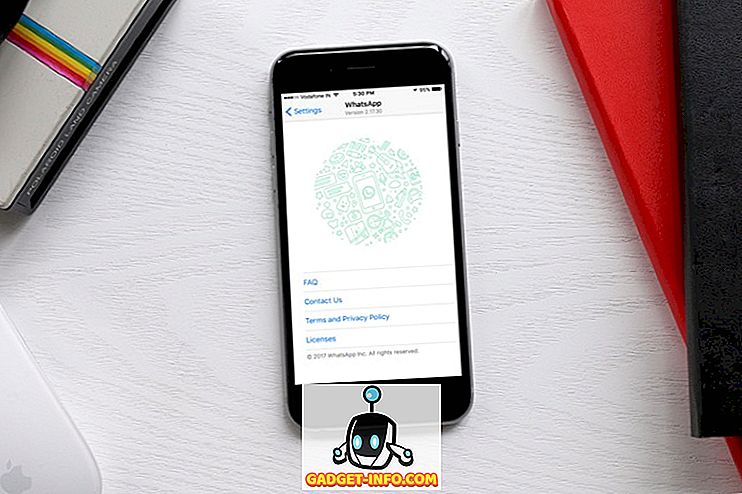Ako ste koristili Windows računalo, znali biste da platforma ne dijeli mnogo informacija o bateriji uređaja ili njegovoj izvedbi. To je sramota, s obzirom da postoje slučajevi kada želite znati koliko dobro radi baterija na vašem uređaju. Možda ste upravo kupili sjajno novo Windows računalo i želite znati koliko dobro se baterija drži. Naravno, Windows vam pokazuje procijenjeno vrijeme preostalo u paleti sustava, ali to je sve. Srećom, postoji način u sustavu Windows 10 da biste dobili pojedinosti o bateriji uređaja. Evo koraka za dobivanje detaljnog izvješća o bateriji u sustavu Windows 10:
1. Najprije ćete morati otvoriti naredbeni redak s administratorskim ovlastima. To možete učiniti desnim klikom na izbornik Start, a zatim klikom na naredbeni redak (Admin) . Kada otvorite naredbeni redak (Admin), pojavit će se prompt kontrole korisničkog računa. Samo kliknite na "Ok".

2. U prozoru naredbenog retka, zalijepite naredbu powercfg / batteryreport / output “C: battery_report.html” . Zatim pritisnite Enter za pokretanje naredbe.

3. Kada pokrenete naredbu, pojavit će se poruka " Izvješće o vijeku trajanja baterije spremljeno u C: battery_report.html ".

4. Zatim otvorite Windows Explorer i otvorite pogon C: na vašem sustavu. Ovdje ćete pronaći datoteku battery_report.html . Možete ga jednostavno otvoriti u Edge pregledniku ili Chromeu da biste vidjeli izvješće o bateriji uređaja.
Pojedinosti izvješća o bateriji
Instalirane baterije
Kada otvorite izvješće o bateriji, vidjet ćete razne dijelove informacija o bateriji na uređaju. Prvi dio opisuje pojedinosti uređaja kao što su Naziv računala, BIOS, Izgradnja OS-a itd. Sljedeći odjeljak donosi pojedinosti o instaliranim baterijama (ako vaš uređaj ima više od jednog). Ovdje ćete pronaći pojedinosti kao što su Naziv, Proizvođač, Serijski broj, Kemija, Kapacitet dizajna, Pun kapacitet punjenja i Broj ciklusa, ako su dostupni.

Nedavna uporaba
Sljedeći odjeljak je "Nedavna uporaba", koji, kao što i samo ime kaže, donosi detalje o vremenu kada je baterija bila aktivna ili obustavljena, ili kada je napunjena (označena s AC). Donosi vam stanje moći iz protekla tri dana.

Korištenje baterije
U odjeljku "Upotreba baterije" u izvješću o bateriji dobivate grafikon koji pokazuje da se baterija troši tijekom posljednja tri dana . Ovo je zgodno ako želite vidjeti koliko dobro baterija na vašem uređaju radi u različitim danima. Uz grafikon možete pronaći detalje o istom dolje.

Povijest korištenja i povijest kapaciteta baterije
U odjeljku "Povijest upotrebe" prikazuje se korištenje uređaja na bateriji, kao i prilikom punjenja. U odjeljku "Povijest kapaciteta baterije" nalaze se detalji o punjenju kapaciteta baterije. Oba odjeljka korisna su ako želite vidjeti zdravlje baterije .

Procjene vijeka trajanja baterije
Posljednji odjeljak izvješća o bateriji nazvan "Procjene vijeka trajanja baterije" prikazuje prosječne procjene za bateriju na temelju promatranih odvoda. Ova procjena postaje bolja s upotrebom, pa ako ste upravo kupili prijenosno računalo u sustavu Windows 10, ova procjena možda neće biti najtočnija.

Pošto procjene i pojedinosti o vijeku trajanja baterije idu, izvješće o bateriji dobiva bolju ponudu s točnim informacijama nakon što nekoliko dana ili mjeseci upotrebljavate uređaj. U svakom slučaju, to je izvrstan ugrađeni alat u sustavu Windows i nešto što MacOS-u nedostaje.
Napomena : Ova metoda za dobivanje izvješća o bateriji funkcionira na Windows 10, kao i na starije Windows iteracije kao što su Windows 8.1, 8 i 7.
Pojedinosti o bateriji u Windows 10 Postavke
Uz Windows 10, Microsoft vam omogućuje da provjerite više detalja o bateriji nego što biste inače dobili u prethodnim iteracijama sustava Windows. Da biste provjerili pojedinosti o bateriji, možete otići na Windows Settings-> System-> Battery . Ovdje ćete vidjeti trenutni postotak baterije i preostalo vrijeme procjene. Također dobivate opcije za odabir kada želite uključiti Battery Saver ili ga možete uključiti za sada.

Tu je link na savjete za uštedu baterije i možete kliknuti na " Korištenje baterije od strane aplikacije " da biste vidjeli koje aplikacije najviše troše bateriju. Možete kliknuti na neku od aplikacija da biste vidjeli odvod baterije "U uporabi" i "Pozadina". Pa, kao što možete vidjeti, Google Chrome ispunjava svoje ime kao baterijska svinja.

Monitor baterija na Windows 10 Korištenje tih načina
Pa, značajka izvješća o bateriji u sustavu Windows svakako je nešto što cijenimo i sa sustavom Windows 10 možete bolje pratiti bateriju na uređaju sa sustavom Windows. Dakle, to je sve kada je riječ o izvješću o bateriji i drugim pojedinostima o baterijama u sustavu Windows 10. Ako imate bilo kakvih nedoumica, obavijestite nas u odjeljku s komentarima u nastavku.