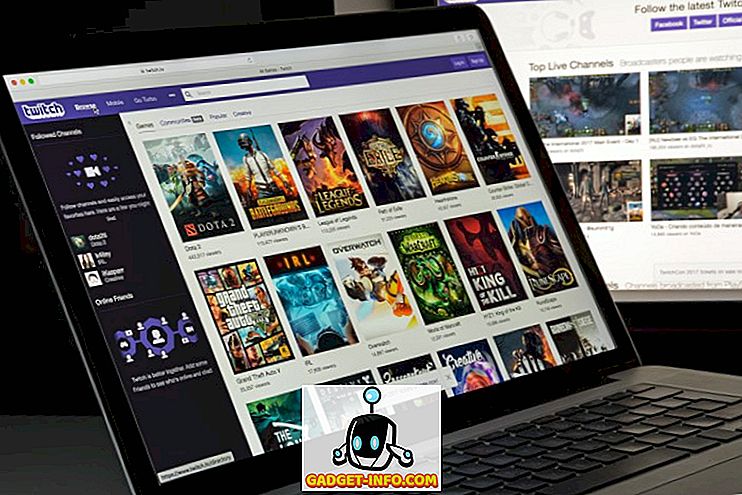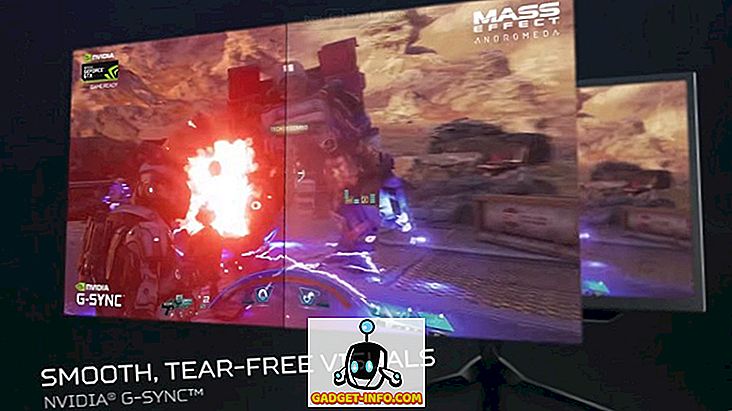Još jedan od glavnih prigovora protiv iOS-a bio je način na koji se Bluetooth radio nije mogao koristiti za dijeljenje datoteka i prijenos podataka. Apple je uvijek naveo sigurnost kao primarni pokretač ove odluke, a kasnije je ponudio alternativu koja je pružila tu slobodu bez ugrožavanja sigurnosti podataka korisnika. Nazvana "AirDrop", ova značajka omogućuje kompatibilnim iOS uređajima ili MacOS uređajima da dijele datoteke, fotografije, kontakte i gotovo sve ostalo između njih pomoću sigurnog, šifriranog protokola.
AirDrop je predstavljen s iOS 7 i OS X Lionom, a od tada je vidio i dobar dio kontroverzi u smislu da ne radi uvijek na način na koji korisnici očekuju. Budući da se oslanja na nisku latenciju, brzu komunikaciju s vršnjacima i kombinirajući snagu Bluetooth 4.0 LE radija i ugrađenog WiFi čipa, može biti malo teško otkloniti AirDrop probleme putem tradicionalnih metoda rješavanja problema. Ipak, postoji mnogo toga što možete pokušati prije posjeta Geniusovoj traci, a ako se suočite s frustracijama u rukama AirDropa na vašem iPhoneu, iPadu ili Macu, evo popisa stvari koje možete pokušati riješiti problem:
1. Provjerite radio i uređaj na uređaju
To je vjerojatno ne-brainer korak, ali onaj koji svakako treba osigurati prije davanja i posjeta Appleu. Kao što je ranije spomenuto, AirDrop se oslanja na Bluetooth i WiFi za komunikaciju i prijenos podataka. Stoga na oba uređaja za slanje i primanje provjerite jesu li oba ova radija zapravo uključena. Na iOS-u možete provjeriti status i za Kontrolni centar, a za MacOS, traka izbornika će vam to reći. Ako je bilo koji od radija isključen, uključite ga i ponovno pokušajte AirDrop.

Sljedeći je provjera povezanosti. Prva stvar koju trebate osigurati je da Airplane Mode nije uključen. To bi postalo očito kada pogledate WiFi i Bluetooth u Kontrolnom centru, ali za svaki slučaj, idite na Postavke u vašem iOS uređaju i provjerite je li uključen način rada u zrakoplovu . U slučaju da jest, okrenite ga natrag u off i pokušajte ponovno.
2. Označite status Ne ometaj
Ovo je malo zeznuto, ali AirDrop će najvjerojatnije propasti ako je vaš uređaj, bilo da je u pitanju iOS ili macOS, u načinu rada za zabranu rada. Način na koji AirDrop funkcionira jest da će primati obavijest o prijemnom uređaju o dolaznom prijenosu, a primatelj mora prihvatiti prijenos za AirDrop za pokretanje. Pod DND vjerojatno je da ova obavijest nikada neće aktivno doći, što uzrokuje neuspjeh AirDropa. Stoga biste željeli isključiti način rada Ne ometaj prije uspostavljanja uspješne AirDrop veze.

Na uređaju s iOS-om, to se lako može obaviti putem kontrolnog centra, gdje jednostavno trebate osigurati da se ikona mjeseca (koja označava DND način) ne uključuje. Na Mac računalu možete isključiti opciju Ne ometaj putem ploče obavijesti (ako ste to podesili) ili u oknu Preference sustava obavijesti .
Važno je zapamtiti da, ako koristite zakazani DND, AirDrop možda neće raditi tijekom tih sati.
3. Uključite zaslon prijemnog uređaja (iOS)
Nadovezujući se na prethodni korak za otklanjanje poteškoća, pomaže u osiguravanju uključivanja zaslona primatelja iOS uređaja. To je zato što, kao što smo ranije primijetili, AirDrop generira dolaznu obavijest o prijenosu, a takve obavijesti ne moraju uvijek uključivati zaslon, što dovodi do neuspjelog pokušaja povezivanja. Stoga, prije prijenosa podataka pomoću AirDropa, provjerite je li zaslon uključen za vaš prijemni uređaj.
Važno je napomenuti da se ovaj korak odnosi posebno na iOS uređaje . Na MacOS-u status zaslona ne čini razliku, sve dok sam sustav nije ušao u stanje mirovanja. Na MacOS-u, dolazni AirDrop zahtjevi generirat će obavijesti na zaključanom zaslonu.
3. Je li AirDrop uključen i vidljiv?
Ovo je još jedan zanimljiv aspekt koji ponekad zanemarimo. AirDrop dolazi u tri države koje nude različite razine vidljivosti:
- Isključeno: to znači da vaš uređaj uopće nije vidljiv. Međutim, datoteke AirDrop možete i dalje prikazivati na drugim vidljivim uređajima.
- Samo za kontakte: Možda najteža opcija koja dodaje sloj sigurnosti. Vaš je uređaj vidljiv samo osobama koje se nalaze na vašem popisu kontakata. Međutim, da bi ovo funkcioniralo, i uređaji za slanje i primanje moraju biti prijavljeni u iCloud i imati ID-ove ili telefonski broj jedni drugih kao podatke za kontakt.
- Svi: Općenito preporučena opcija. Svaki uređaj u blizini AirDrop uređaja može vidjeti vaš uređaj.
Kao što ste možda pogodili, morate provjeriti te postavke na uređaju za primanje kao prioritet i po mogućnosti ih postaviti na Svatko kako biste osigurali glatku povezanost. Na uređaju sa sustavom iOS, to se može učiniti putem kontrolnog centra pomoću opcije AirDrop i odabirom Svi .

Na Mac računalu, idite na Finder i s lijeve strane pritisnite AirDrop. Na dnu ploče kliknite Dozvoli da me otkrije: i odaberite Svi iz padajućeg izbornika.

Za Macove, također je važno da ste zapravo u AirDrop opciji u Finder-u kako bi se vaš uređaj prikazao na popisu pošiljatelja. Mnogo puta su ljudi frustrirani jer su bili u nekom drugom području na svom Mac računalu, dok AirDrop mora biti aktivna lokacija u Finderu za AirDrop.
4. Provjerite udaljenost između uređaja
AirDropov učinkovit raspon rada je 30 stopa, budući da se oslanja na Bluetooth i WiFi za povezivanje. Stoga, ako je udaljenost između vaših uređaja više od toga, pokušajte ih približiti. Također je vrijedno istaknuti da ovu idealnu udaljenost od 30 stopa treba uzeti sa zrnom soli, jer u stvarnim scenarijima, elektromagnetska polja, zidovi i fizički objekti i drugi elektronički uređaji mogu ometati i smanjiti tu udaljenost do nečega mnogo manjeg. Bottomline: samo pokušajte približiti svoje uređaje.
5. Isključite osobnu vruću točku (iOS)
Ovo je još jedan savjet koji se posebno odnosi na iOS dio AirDrop mehanike. Poznato je da osobna Hotspot na iPhoneu ometa AirDrop, možda zato što uključuje WiFi radio. Bilo bi još teže ako ste omogućili i Bluetooth vezanje. Dakle, to pomaže ako isključite osobnu pristupnu točku na iOS uređaju, prije nego pokušate AirDrop. Da biste to učinili, prijeđite na Postavke na svom iPhone uređaju i prebacite prekidač Osobna točka na Isključeno.
6. Upravljajte vrstama datoteka na izlazu od zraka
iOS-ova implementacija AirDrop-a malo se razlikuje od MacOS-a. Na iPhoneu, kada primite datoteku putem AirDropa, očekivano ponašanje OS-a je da se otvori u odgovarajućoj aplikaciji (stoga će primanje fotografije otvoriti u izvornoj aplikaciji Fotografije). Time se sprječava iPhone ili iPad da dobiju AirDrop koji ima više vrsta datoteka, što rezultira neuspjehom . U takvim slučajevima dočekat će vas poruka: "Ne mogu istovremeno primati sve te stavke."
Popravljanje je jednostavno kao osiguravanje da se samo jedna vrsta datoteke šalje u jednoj AirDrop sesiji . To znači da možete slati i primati više datoteka sve dok su sve, recimo, fotografije ili sve PDF datoteke, ili sve MP3 datoteke i tako dalje. To se razlikuje od načina na koji MacOS radi, gdje možete primiti onoliko datoteka koliko god želite, ali ako ste se suočili s gore navedenom pogreškom na iPhoneu, ovdje je to popravak.
7. AirDropping u naslijeđeni Mac
AirDrop podržava brojne starije uređaje, čak i ako koriste različitu Bluetooth verziju. Da bi zaobišao ovu prepreku, Apple je implementirao dva različita protokola AirDrop: onaj koji radi s novijim Bluetooth 4.0 Macovima, a drugi za starije Macove (posebno 2012 i stariji modeli). Ta se promjena u protokolu ne događa automatski, pa ako pokušavate nešto poslati na Mac ili 2012, morate ručno prebaciti na stariji protokol.
Da biste to učinili, u AirDrop dijelu Findera kliknite plavu vezu koja kaže: "Ne vidite koga tražite?" I kliknite gumb Traži stariji Mac . Vaš će se primatelj sada prikazati na ovom popisu.

8. Provjerite postavke vatrozida za Mac
macOS dolazi s izvornim vatrozidom koji, ako je omogućen, može razbiti AirDrop. Ako radite s dijeljenim računalom, možda je uključen bez vašeg znanja, gdje ćete ga morati isključiti kako biste ponovno omogućili AirDrop.
Da biste to učinili, prijeđite na Postavke sustava, zatim Sigurnost i privatnost, a zatim na karticu Vatrozid . Pod opcijama vatrozida, isključite opciju "Blokiraj sve dolazne veze" da biste vratili AirDrop. Važno je napomenuti da će vam biti potrebne administratorske povlastice da biste izvršili ovu promjenu.

9. Provjerite naziv mreže uređaja
Možda se čini čudnim, ali postoji mogućnost da vaš Mac ili iOS uređaj ima poseban znak u nazivu mreže koji razbija AirDrop. Općenito, dobro je koristiti standardne alfanumeričke znakove prilikom imenovanja uređaja.
Da biste to provjerili na Macu, idite na Preference sustava -> Dijeljenje, a zatim na Naziv računala na Mac računalu. Na iPhoneu, Postavke > O > Ime je put koji treba pogledati.

10. Razni savjeti za pričvršćivanje zraka
Ako sve gore navedeno još nije riješilo vaš problem, postoje neki opći popravci koje možete isprobati, a koji nisu specifični za AirDrop, ali ipak pomažu s povezivanjem:
- Ponovo pokrenite uređaje. To je opće načelo za određivanje niza uobičajenih problema, a primjenjuje se i za AirDrop.
- Ponovno pokrenite bežični usmjerivač. AirDrop koristi WiFi i tako može pomoći u rješavanju problema.
- Resetiraj mrežne postavke. To je ekstremna mjera, ali ako je vaš iOS uređaj kriv, to može pomoći. Na iOS-u to možete pronaći u Postavke > Općenito > Reset > Vraćanje mrežnih postavki .
- Provjerite jesu li i uređaji za slanje i primanje na istoj WiFi mreži. To uopće nije uvjet za AirDrop za rad, ali to će olakšati otkrivanje.
- Uključite i isključite Bluetooth i WiFi za oba uređaja.
- Ažurirajte softver na najnoviju dostupnu verziju. Upotrijebite to kao opću najbolju praksu i održavajte svoje uređaje uvijek aktivnima na najnovijoj verziji OS-a.
- Provjerite jesu li oba uređaja prijavljena u iCloud. Ako su već, odjavite se i ponovno prijavite.
Popravite AirDrop probleme na Mac i iOS uređaju
AirDrop je nešto što puno koristimo, jer je to odličan način za dijeljenje datoteka između različitih uređaja tvrtke Apple. Pa, ovi savjeti bi trebali riješiti vaše AirDrop probleme u većini situacija. Ako i dalje ne pomažu, možda je vrijeme da posjetite Genius bar i riješite problem. Ako smo nešto propustili, ostavite nam komentar ispod i javite nam. Hvala na čitanju!