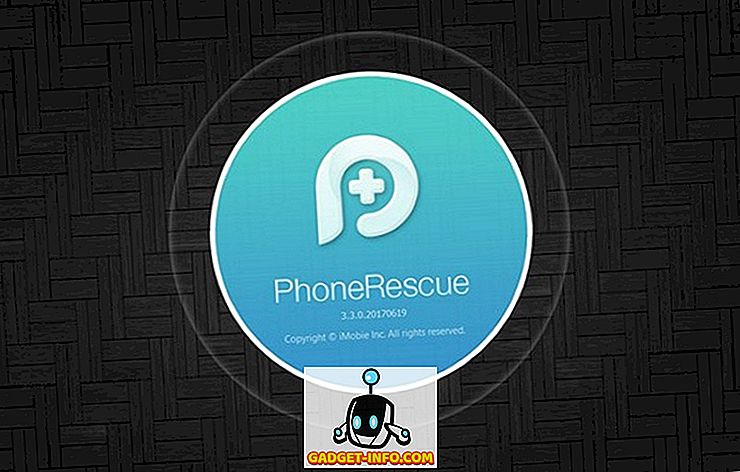Android Oreo je službeno predstavljen i kao i uvijek, donosi tonu promjena i nadogradnji koje smo već vidjeli u razvojnoj beta verziji. Međutim, kao što znate, nije svaka značajka koja je prisutna u razvojnoj beta verziji do konačnog izdanja. U slučaju Androida Oreo, jedna od mojih omiljenih značajki odbačena je s konačnim izdanjem. Značajka o kojoj govorim je mogućnost prilagodbe navigacijske trake. Sada, to nije posve nestalo, zapravo, bilo je prisutno u Androidu od izlaska Android Nougata. Međutim, značajka je bila skrivena i izašla na površinu samo s beta inačicom Androida Oreo. Sada, uz javnu objavu, značajka je ponovno skrivena i ne može joj se pristupiti izravno s stranice Postavke.
No, budući da znamo da ta značajka već postoji, možemo je omogućiti pomoću malo ugađanja, a to također, bez korijenja našeg Android uređaja. Dakle, ako želite prilagoditi navigacijsku traku na uređaju Android Oreo, ovdje možete prilagoditi navigacijsku traku u sustavu Android Oreo bez pristupa rootu:
Napomena: Iako je ovaj vodič napisan iz perspektive Android Oreo, on će također raditi s Android Nougatom. To je zato što je značajka uvedena s Android Nougatom, iako u skrivenom obliku.
Preduvjeti za prilagodbu navigacijske trake u Oreu
1. Omogućavanje USB ispravljanja pogrešaka
Ovo je najlakši korak i mnogi od vas možda već znaju kako to učiniti. Za nepoduzetnike, samo da biste otišli na Postavke-> O telefonu-> Izgradite broj i dodirnite ga 7 puta. To omogućuje opcije za razvojne programere. Sada idite na Developer Options (Bit će na glavnoj stranici postavki) i omogućite “USB Debugging” .

2. Instaliranje aplikacije Prilagođena traka za navigaciju
Za dobivanje mogućnosti prilagođavanja navigacijske trake na našim Android telefonima, morat ćemo uzeti pomoć aplikacije treće strane, tj. Aplikacije Prilagođena navigacijska traka (instalacija). Aplikacija je besplatna za korištenje s oglasima . Možete dobiti pro verziju (1, 99 USD) koja uklanja oglase i daje vam pristup dodatnim temama (više o tome kasnije).
3. Instaliranje alata za uklanjanje pogrešaka za Android (ADB)
Kao što sam spomenuo ranije, iako mogućnost prilagođavanja navigacijske trake postoji u Androidu Oreo, njegova je postavka skrivena unutar OS-a. Da bi koristili skrivene postavke, morat ćemo koristiti alat zvan ADB. Trebat će vam radna površina za pokretanje ADB naredbi na vašem Android uređaju. Možete koristiti i Mac ili Windows za pokretanje ADB naredbi . Ali, prije nego što možete to učiniti, morat ćete instalirati ADB alat na radnoj površini.
Instaliranje ADB-a na Mac
Prvo otvorite Terminal na svom Mac računalu. Sada zalijepite sljedeću naredbu i pritisnite return / enter .
/ usr / bin / rubin-e "$ (curl -fsSL //raw.githubusercontent.com/Homebrew/install/master/install)":
Sada zalijepite sljedeću naredbu i pritisnite Enter / Return. Ovo će instalirati ADB na vaš Mac.
zakuhati bure instalirati android-platform-alata
Instaliranje ADB-a na Windows
Da biste instalirali ADB na Windows, idite na stranicu za preuzimanje Android SDK i pomaknite se do dna. Kliknite na vezu prikazanu na slici i preuzmite zip datoteku. Izvucite zip datoteku i pokrenite .exe datoteku . Isključite sve osim "Android SDK platforme-alate", a zatim kliknite Instaliraj. To će instalirati ADB alat na vaše računalo.

Prilagođavanje trake za navigaciju u Oreu
Sada kada smo završili s pripremama, nastavimo s procesom prilagodbe navigacijske trake na vašem Androidu.
1. Pokrenite aplikaciju "Prilagođena traka za navigaciju" na svom telefonu i dodirnite gumb "Započni" . Na sljedećoj stranici prikazat će se svi koraci koje su vam potrebni za davanje potrebnog pristupa aplikaciji.

2. Pomoću USB debugginga omogućite povezivanje telefona s radnom površinom koja izvodi ADB . Nakon povezivanja pokrenite Terminal (Command Prompt za korisnike Windowsa) i kopirajte zalijepite sljedeću naredbu i pritisnite Enter.
adb shell

3. Sada ćemo dati dopuštenje za aplikaciju koja će nam omogućiti da prilagodimo navigacijsku traku pomoću nje. Da biste to učinili, samo kopirajte i zalijepite sljedeću naredbu i pritisnite Enter / Return .
pm grant xyz.paphonb.systemuituner android.permission.WRITE_SECURE_SETTINGS

4. Čim pokrenete ovu naredbu, vidjet ćete da će se boja stranice aplikacije pretvoriti u zelenu od žute . To znači da aplikacija sada ima potreban pristup. Sada dodirnite gumb sa strelicom desno i na sljedećoj stranici dodirnite "Start" .

5. Pritiskom na gumb Start pokreće se test kompatibilnosti na vašem uređaju. Nakon što je završio, pritisnite sljedeću strelicu dok ne dođete do početne stranice aplikacije koja bi trebala izgledati kao na slici ispod.

6. Sada dodirnite opciju “Navigacijska traka” . Ovdje možete vidjeti popis promjena koje možete izvršiti pomoću ove aplikacije u navigacijskoj traci. Na primjer, možete preokrenuti gumb za povratak i recenzente, promijeniti njihovu veličinu i tako dalje. Kao što možete vidjeti na donjoj slici, na telefonu sam preokrenuo dugme i natrag.

7. Ovdje možete napraviti mnogo promjena. Uzmimo, na primjer, jednu jednostavnu. Izgled navigacijske trake možete promijeniti promjenom u Teme . Ovdje ćete vidjeti popis različitih stilova navigacijskih tipki koje možete koristiti. Međutim, ovo je profesionalna postavka i za nju ćete morati platiti .

Još jedna dobra stvar koju možemo učiniti je da možemo dodati dva dodatna gumba u navigacijskoj traci. To je vrlo jednostavno. Vratite se s “Tema stranice” na glavnu stranicu i pomaknite se prema dolje da biste pronašli opcije “Dodatni lijevi gumb” i “Dodatni desni gumb” . Prvo dodamo lijevi gumb. Dodirnite “Vrsta”, a zatim odaberite vrstu gumba . Napravit ću gumb za navigaciju koji će mi omogućiti da povučem nijansu za navigaciju.

9. Sada ćemo odabrati ikonu gumba. Čim odaberete vrstu gumba, vidjet ćete mogućnost odabira njegove ikone. Dodirnite ga i odaberite željenu ikonu . Odabrat ću "Chevron down" jer će me strelica dolje podsjetiti na njezinu funkciju.

10. Slično tome, možete stvoriti još jedan gumb (dodatni desni gumb) koji će se pojaviti na krajnjoj desnoj strani navigacijske trake. Pogledajte sliku ispod kako biste vidjeli kako izgleda, kada aktiviram oba gumba.

VIDI VIŠE: Kako omogućiti Android O poput točaka obavijesti na bilo kojem Android uređaju
Promijenite temu i postavite gumbe prilagođene trake za navigaciju u sustavu Android Oreo
Android Oreo izvrsno je ažuriranje za već zreli Android operativni sustav. Rekavši to, još uvijek mu nedostaje prilagodba navigacijske trake, nešto čemu sam se nadao. Srećom, postoje i drugi načini za prilagodbu navigacijske trake u Androidu Oreo. Dakle, isprobajte ovu metodu na pametnom telefonu koji koristi Android Oreo i javite nam svoje misli u odjeljku komentara.