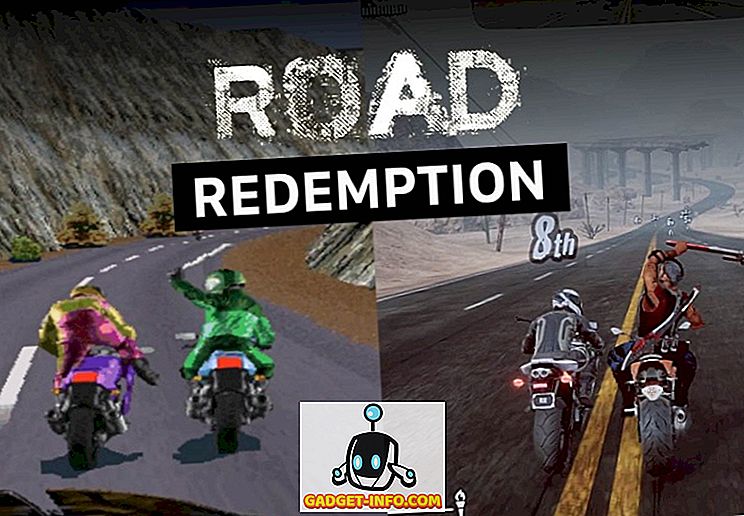Od brojnih hardverskih komponenti koje čine naša računala, tvrdi diskovi (ili SSD-ovi) su jedan od najvažnijih. Uostalom, oni drže sve naše povjerljive datoteke, vrijedne osobne podatke, i naravno, čak i OS.
Međutim, baš kao i sve elektronske, Hard diskovi imaju ograničen vijek trajanja, a njihova se izvedba s vremenom počinje ponižavati i na kraju prestaju raditi. A kada to učine, gubitak podataka može (i često se događa). Stoga je iznimno važno da redovito pratite zdravlje tvrdog diska vašeg računala, tako da se mogu poduzeti potrebne mjere (kao što su sigurnosno kopiranje podataka) ako tvrdi disk počne biti problematičan. Ali kako to učiniti?
Nije problem jer je upravo to članak. Nastavite čitati i saznajte kako provjeriti zdravlje tvrdog diska u sustavu Windows.
Različiti načini provjere zdravlja tvrdog diska
1. Koristeći Windows 'izgrađen-in CHKDSK alat
Vjerojatno je najjednostavnija i najpogodnija metoda procjene zdravlja tvrdog diska računala putem CHKDSK. Kratki za Check Disk, CHKDSK je Windows 'izgrađen-in sustav alat koji može skenirati hard disk (particije) za logičke pogreške, datotečni sustav problema, kao i loše sektore. I ne samo to, također može popraviti pogreške datotečnog sustava i pokušati oporaviti loše sektore. CHKDSK se može pokrenuti i putem naredbenog retka, kao i putem Windows Explorera. Evo kako:
Preko naredbenog retka

Pokrenite naredbeni redak s administratorskim ovlastima i upišite “ X: chkdsk ” (bez navodnika). Ovdje X označava slovo pogona particije tvrdog diska za skeniranje. Chkdsk će sada skenirati particiju diska i prikazati izvješće o skeniranju kad završi.
Preko Windows Explorera

Desni klik na particiju koju želite skenirati i kliknite na Svojstva . Sada, na kartici Alati, kliknite gumb Provjeri sada, a CHKDSK će učiniti ostalo.
Ukratko, ako samo želite pokrenuti osnovnu dijagnostiku da vidite je li tvrdi disk u redu, CHKDSK je više nego dovoljan.
2. Korištenje naprednih programa na tvrdom disku treće strane
Upravo se raspravljalo o Windows izvornom CHKDSK alatu koji dobro odrađuje provjeru zdravlja tvrdog diska, ali je previše osnovno. Da biste dobili detaljnu analizu zdravstvenih parametara tvrdog diska, bolje je koristiti alate treće strane. Dostupno ih je mnogo, a dva od najboljih su ukratko razmotrena u nastavku:
HDDScan

Jedna od najmoćnijih aplikacija za nadzor diskova, HDDScan automatski detektira povezane tvrde diskove računala i prikazuje informacije kao što su ime modela, broj firmvera i serijski ID. Također se može koristiti za testiranje tvrdog diska (a) za sve, od loših blokova do oštećenih sektora.
Ali to nije sve. Primarna funkcionalnost HDDScan-a uključuje pokretanje SMART testova na tvrdom disku i vraćanje analiziranih podataka. U suštini, SMART (tehnologija samokontrole, analize i izvješćivanja) je sustav praćenja uključen na sve tvrde diskove i poluvodičke pogone, koji pruža informacije o općoj pouzdanosti diskova. To se izračunava na temelju određenih parametara (npr. Neispravna stopa pogrešaka pri čitanju, vrijeme traženja, broj ponavljanja spina ). Da biste vidjeli SMART statistiku za disk, sve što trebate učiniti je kliknuti gumb imenjaka. HDDScan SMART izvješće detaljno izračunava vrijednost svih atributa, kao i prag za njih. Izvješće se također može ispisati.
Osim toga, HDDScan podržava brojne druge testove. Ovi testovi se mogu čekati zajedno kako bi se izvodili jedan za drugim, preko prozora Test Manager. Neki od njih su sljedeći:
- Surface Tests: Može se koristiti za čitanje / upisivanje podataka na određena područja tvrdog diska (ili svih njih) kako bi se vidjelo radi li disk dobro.
- SMART Offline Testovi: To uključuje dvije vrste testova, i to Short (traje 1-2 minute) i Extended (traje 0.5-2 sata). U skladu s tim, ovi testovi skeniraju dio ili cijeli dio površine tvrdog diska da bi se vidjelo ima li u nekim sektorima pogreške čitanja / pisanja. Tu je i treći Test prijenosa, ali on se nije mogao pokrenuti tijekom našeg testiranja.

- Monitor temperature: Koristi se za praćenje temperature diska u stvarnom vremenu.
Detaljne informacije o testu možete pogledati u bilo kojem trenutku tako da dvaput kliknete na njegov unos u prozoru Upravitelj testova (pogledajte sliku iznad). Sve u svemu, ako tražite sveobuhvatan program za praćenje tvrdog diska koji ne košta ni deset centi, idite na HDDScan.
Dostupnost platforme: Windows 10, 8, 7, Vista i XP.
Cijena: Besplatno.
preuzimanje datoteka
CrystalDiskInfo

Prethodno diskutirani HDDScan je bez sumnje zaista odličan uslužni program za nadzor diskova, ali brojni testovi i stvari mogu biti pomalo neodoljivi da bi se uhvatili u koštac. Ovdje CrystalDiskInfo može pomoći. Lagana, ali robusna prijenosna aplikacija, općenito uključuje sve značajke HDDScan-a i prikazuje SMART parametre, kao i detaljne informacije o statusu tvrdog diska koje se ažuriraju u stvarnom vremenu. Može se čak konfigurirati za pokretanje automatske e-pošte i zvučnih upozorenja ako ponašanje tvrdog diska počne pokazivati znakove kvara.
Međutim, CrystalDiskInfo nema mnoštvo testova koji se mogu rasporediti jedan za drugim. U biti, riječ je o dobro zaokruženoj aplikaciji koja prikazuje samo detaljne statističke podatke (SMART parametre, temperaturu diska, ukupni status) tvrdog diska u realnom vremenu i stoga je mnogo jednostavnija. Dakle, ako ste u potrazi za uslužnim programom za nadzor diska koji prikazuje detaljne informacije, ali je još uvijek dovoljno lako shvatiti, idite na CrystalDiskInfo.
Dostupnost platforme: Windows 10, 8, 7, Vista i XP.
Cijena: Besplatno.
preuzimanje datoteka
3. Koristeći specifične dijagnostičke pomoćne programe proizvođača diska
Gotovo svi popularni proizvođači diskova imaju dijagnostičke alate koji se na sličan način mogu koristiti za provjeru zdravlja tvrdog diska. Dakle, ako želite koristiti uslužni program koji je razvio proizvođač tvrdog diska vašeg računala, uvijek to možete učiniti. Slijedi popis nekih od ovih dijagnostičkih uslužnih programa, od glavnih dobavljača diskova:
SeaTools (autor Seagate)
Suštinski imaju istu funkcionalnost kao HDDScan, SeaTools se može koristiti za pokretanje više kratkih i proširenih testova na tvrdim diskovima kako bi se u njima otkrile pogreške čitanja / pisanja, loši sektori itd. Također može pročitati informacije kako su detaljno opisane SMART parametrima.
Dijagnostika podataka spasitelja podataka (Western Digital)
Općenito ima isti skup značajki kao i drugi glavni programi za provjeru diska. Data Lifeguard Diagnostic može izvoditi kratke i duge testove za čitanje / pisanje, kao i analizirati SMART podatke.
Test fizičke sposobnosti pogona (od Hitachija)
Drive Fitness Test može se koristiti za testiranje tvrdih diskova za čitanje i pisanje, bez zamjene postojećih podataka na diskovima. Uključuje i uslužne programe za brisanje podataka s tvrdog diska.
Vrijeme je da počnete provjeravati zdravlje vašeg tvrdog diska
Od najveće je važnosti da se tvrdi diskovi (ili SSD-ovi) rutinski analiziraju za bilo kakve znakove problema, tako da se dragocjeni podaci mogu pravovremeno sigurnosno kopirati. I kao što se vidi gore, nije tako teško. Ako samo želite osnovno praćenje diska i provjeru pogrešaka, idite na Windows 'izgrađen u CHKDSK alat. A ako više volite mnogo detaljniju analizu, idite za uslužne programe kao što su HDDScan i CrystalDiskInfo. Isprobajte ih i pogledajte kako rade za vas. Svjesni bilo kakvih sličnih alata za provjeru diska koji su mogli biti uključeni gore? Navedite u komentarima ispod.