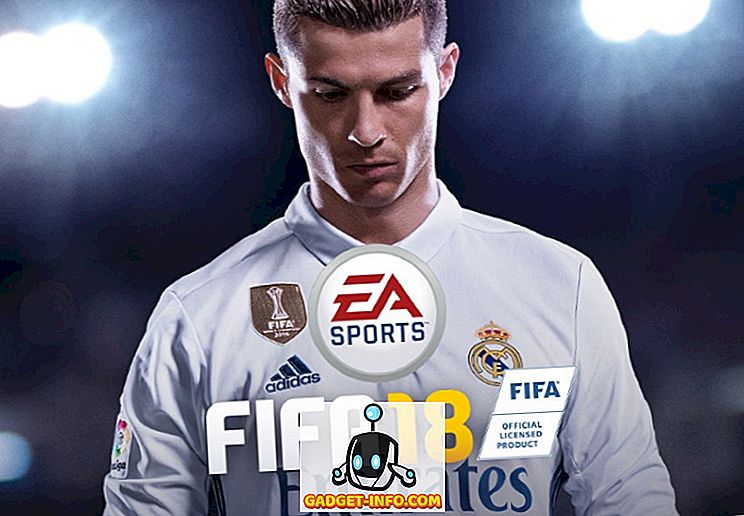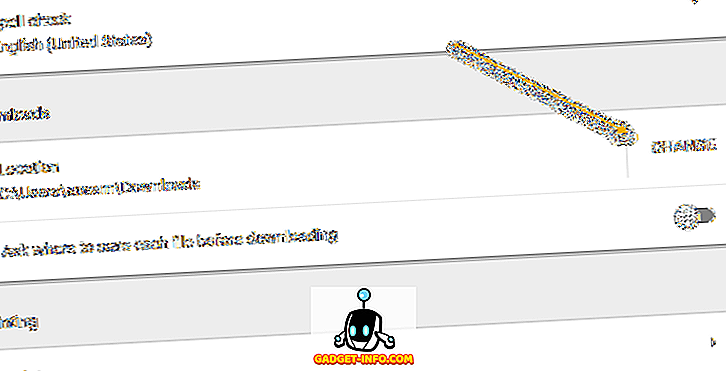Snimanje zaslona prije Windowsa 7 bio je zamoran zadatak koji uključuje mnogo klikova. S Windowsom 7 došao je alat za izrezivanje, koji je olakšao postupak, ali ipak nije bio 100% user-friendly. Uz Windows 8, međutim, stvari su se promijenile. Prečaci za samo dvije tipke učinili su proces jednostavnim i kratkim. Sada, Windows 10 je na horizontu, mi ćemo pogledati sve moguće načine na koje se može snimiti screenshot u Windows 10.
1. Stari ključ PrtScn

Prvi način je klasični PrtScn ključ. Pritisnite ga bilo gdje i snimka zaslona trenutnog prozora sprema se u međuspremnik. Želite li je spremiti u datoteku? Trebat će vam dodatni klikovi. Otvorite boju (ili bilo koju drugu aplikaciju za uređivanje slika) i pritisnite CTRL + V.
Ova metoda je najbolja kada želite urediti snimku zaslona prije njezina korištenja.
2. Prečac "Win Key + PrtScn key"

Ova metoda je uvedena u Windows 8. Pritiskom na tipku Windows s PrtScn će snimka zaslona spremiti izravno u mapu Screenshots unutar direktorija Korisničke slike, u .png formatu. Nema više otvaranja boje i lijepljenja. Čuvar u stvarnom vremenu koji je još uvijek isti u sustavu Windows 10.
3. Prečac "Alt tipka + tipka PrtScn"

Ova metoda je također uvedena u Windows 8, ovaj prečac će uzeti snimku zaslona trenutno aktivnog ili trenutno odabranog prozora. Na taj način ne morate izrezati dio (i ponovno ga povećati). To je isto tako u sustavu Windows 10.
4. Alat za izrezivanje

Alat za izrezivanje predstavljen je u sustavu Windows 7, a dostupan je iu Widow 10-u. Ima mnoge značajke kao što su označavanje, označavanje i slanje e-poštom. Ove značajke su sasvim u redu za povremene screenshot-ter, ali za teškog korisnika (poput mene) te značajke nisu dovoljne.

Alat možete dodatno podesiti pomoću opcija prikazanih na slici iznad.
5. Snimanje slika iz CMD-a
Većina ljudi neće koristiti CMD za snimanje snimaka ekrana, ali još uvijek zna da to ne šteti, zar ne? Nije tako teško kao što se čini. CMD po defaultu nema tu opciju, tako da morate instalirati besplatan dodatak NirCmd. Nakon preuzimanja, pokrenite ga kao administrator (imp) i kliknite na Kopiraj u Windows direktorij.

Sada otvorite CMD i napišite:
nircmd.exe savescreenshot “X: \ t
Ovdje,
- X je pogon u koji želite spremiti snimku zaslona,
- examplescreenshot je naziv snimke zaslona.
Naravno, možete promijeniti ime prema vlastitom ukusu, ali zapamtite da ne dodajete razmake imenu ili neće raditi.
Postoje neke alternative za NirCmd, kao što je Screenshot-CMD & imagemagik.

6. Alternativa treće strane
Do sada smo razgovarali o ugrađenim opcijama. Ali istina je da su vanjske aplikacije mnogo superiornije u ovom aspektu. Imaju više značajki i intuitivnih korisničkih sučelja. Ne mogu okruniti nijednu aplikaciju najbolje što korisnici preferiraju. Neki vole Skitch, a neki se zakune Snagitom. Ja osobno koristim Jing, možda nema glatko sučelje kao Skitch ili ima mnoge značajke kao Snagit, ali najbolje odgovara onome što radim.

Zaključak
Snimci zaslona vrlo su korisni za rješavanje problema ili objašnjavanje stvari. Dok je Windows 10 puno poboljšao u raznim drugim aspektima, ali ne postoji veliki razvoj u tome kako smo uzeti screenshot na Windows temeljen uređaja. Nadam se da će Microsoft dodati još nekoliko prečaca za snimanje zaslona ili dati detaljan pregled alata za izrezivanje. Do tada pronađite svoj izbor iz gore navedenih opcija.