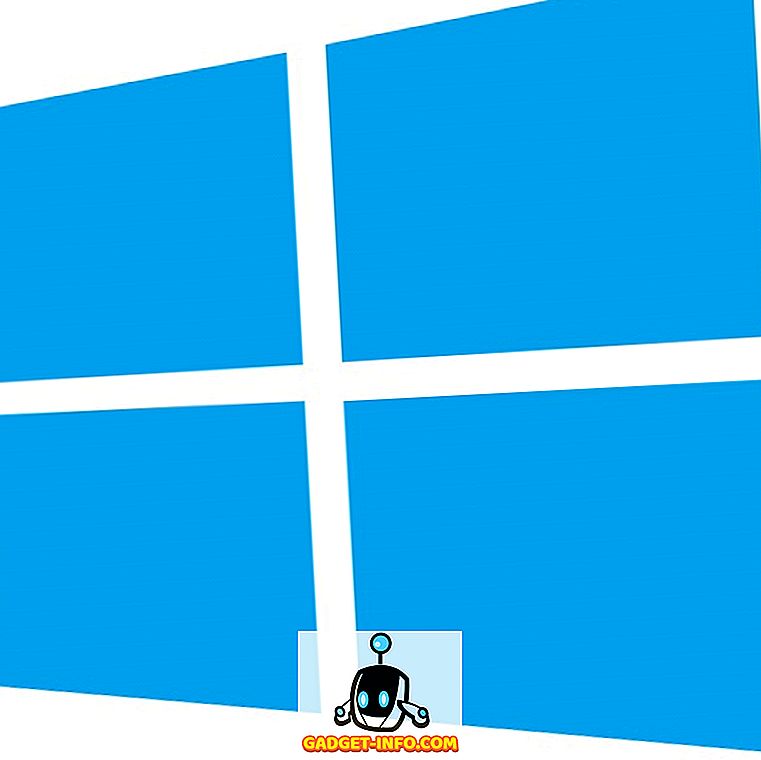Ako ste igrač, onda je najvažnija komponenta na vašem računalu prilično mnogo grafička kartica. GPU pruža svu grafičku snagu koja vam je potrebna za igranje najnovijih i najboljih igara na vašem računalu. Performanse koje dobivate na svakoj od ovih igara ovisi o snazi vaše grafičke kartice. To se, rekao je, neki ljudi nisu zadovoljni s performansama dionica i želite iscijediti svaki zadnji dio performansi koji je moguće iz njihovih kartica. Ako ste jedan od njih i radujete se znanju kako to učiniti, onda ste došli na pravo mjesto. Dakle, bez daljnjih poteškoća, pogledajmo kako overclockati GPU za bolji učinak igranja:
Preuzmite i instalirajte MSI Afterburner
Afterburner je softver treće strane razvijen od strane MSI (Micro-Star International) koji je prvenstveno usmjeren na ugađanje grafičkih kartica i dobivanje boljih performansi. Možete jednostavno preuzeti MSI Afterburner besplatno izravno s web-mjesta tvrtke.
Jednom preuzeto, jednostavno izdvojite RAR datoteku i pokrenite EXE datoteku da biste instalirali softver. Po zadanom, MSI Afterburner dolazi s poslužiteljem za statistiku RivaTuner koji vam omogućuje praćenje temperatura i korištenje raznih komponenti u vašem sustavu. Ako ga ne želite, jednostavno uklonite oznaku iz okvira tijekom instalacije.

Ugađanje GPU-a s MSI naknadnim izgaranjem
Ugađanje vašeg GPU-a nije ni približno teško, a mnogo je lakše od overclockanja CPU-a ili RAM-a. Cijeli proces jedva traje nekoliko minuta. Stoga slijedite korake kako biste izbjegli nepotrebnu zbrku:
Napomena : Ja osobno testiran ovaj uslužni program na moj Alienware 15 R3 laptop. S obzirom na to, overclocking vašeg GPU-a može smanjiti njegovu dugovječnost, zbog visokih temperatura i neću biti odgovoran za bilo kakvu štetu koju možete uzrokovati vašem sustavu u tom procesu. Dakle, nastavite na vlastitu odgovornost.
- Prije nego što krenemo ravno u proces overclockinga, moramo osigurati nekoliko stvari koje bi vam trebale pomoći tijekom procesa. Nakon što je MSI Afterburner softver otvoren, moći ćete vidjeti klizače pored opcija "Limit snage" i "Ograničenje temperature" u sredini uslužnog programa. Napominjemo da su ovi klizači zaključani na nekim sustavima i otključani na nekim sustavima. To u potpunosti ovisi o GPU-u koji imate. S obzirom da je moj laptop GPU, nažalost je gotovo zaključan pa ga neću moći premjestiti. Međutim, ako ga možete pomaknuti, pomaknite klizač ograničenja snage do krajnjeg desnog kuta i pomaknite klizač Ograničenje temperature prema želji . Imajte na umu da će ovaj klizač odrediti maksimalnu temperaturu vašeg GPU-a.

- Sada, to je važan dio koji ste svi čekali. Da, istiskujemo svaki učinak vašeg GPU-a u ovom koraku. Možete li vidjeti klizače za "Core Clock" i "Memory Clock" odmah ispod opcije ograničenja temperature? Da, igrat ćemo se s klizačima ovdje. Ako je ovo prvi put overclocking, svakako povećajte klizače za svoj Core sat u koracima od 50 MHz i Memory Clock u koracima od 100 MHz .

- Kada završite, idite naprijed i igrajte neke grafički intenzivne igre na njemu, dok istovremeno nadzirete temperaturu GPU-a na MSI Afterburneru. Sve dok je temperatura ispod 85 stupnjeva Celzija, trebali biste biti dobro. Također se pobrinite da se igre ne sruše ili ne primijetite artefakte na zaslonu kako biste osigurali da je vaš overclock stabilan.

- Pa, ako se osjećate kao da su temperature prevruće za vas, brzina ventilatora se može povećati prema vašim željama . Slično klizačima za ograničenje snage i temperature, ovaj klizač može biti zaključan ovisno o vašem hardveru. Ako koristite prijenosno računalo poput mene, najvjerojatnije će biti zaključano. Kada dovršite konfiguriranje, možete spremiti svoj konfiguracijski profil klikom na okvir označen kvačicom . Tu konfiguraciju možete omogućiti i nakon što se sustav Windows podigne jednostavnim klikom na ikonu sustava Windows odmah ispod Startup, u donjem lijevom dijelu uslužnog programa Afterburner.

Pa, to je prilično slično tome kako izvučete svaki zadnji dio performansi iz GPU-a vašeg računala kako biste poboljšali glatkoću vašeg igranja.
Omogućite plan napajanja visokih performansi u sustavu Windows
Čak i ako overclocking poboljša performanse vašeg GPU-a, potrebno je provjeriti još nekoliko koraka kako bi se osiguralo da GPU radi na punom potencijalu i da na njega ne utječe plan napajanja vašeg operativnog sustava. Prema zadanim postavkama, sva računala na kojima je instaliran sustav Windows koriste Balanced Power plan. Dakle, morat ćete ga promijeniti u "High Performance" plan napajanja .
Da biste to učinili na Windows 10, jednostavno idite na Control Panel-> Hardware and Sound-? Power Options i kliknite na High performance . Pa, to je trajalo samo nekoliko sekundi, zar ne?

Prednost Maximum Performance U NVIDIA upravljačkoj ploči
Korisnici koji imaju NVIDIA grafičku karticu na vašem sustavu morat će proći kroz dodatnu postavku kako bi bili sigurni da njihove kartice neće biti potisnute zbog načina upravljanja napajanjem NVIDIA kontrolne ploče. Po zadanom je postavljeno na Optimal Power. Možete ga jednostavno promijeniti tako da otvorite NVIDIA Control Panel (Upravljačka ploča NVIDIA), a zatim u odjeljku "Manage 3D Settings" (Postavke 3D) iu opciji "Power management mode (Način upravljanja napajanjem)" odaberite "Prefer maximum performance" (Preferiraj maksimalne performanse) . Promjenom ovog, vaša će upotreba GPU-a uglavnom biti iznad 90% dok igrate neke grafički intenzivne igre na računalu, čime ćete osloboditi puni potencijal vašeg GPU-a.

Overclock GPU kako bi poboljšao performanse igara
Kao što ste mogli primijetiti na gore navedenim koracima, proces je bio daleko od teškog i kompliciranog. Čak i osoba s jedva tehničkim znanjem može overclockati GPU ako su koraci koje smo spomenuli ispravno slijedili. Poboljšanje performansi u igrama prilično je vidljivo ako ga pratite. Dakle, jeste li spremni sami isprobati MSI Afterburner i iskusiti bolje performanse u igrama izvan vašeg sustava? Javite nam u odjeljku za komentare u nastavku kako bismo željeli znati vaše mišljenje o cijelom procesu.