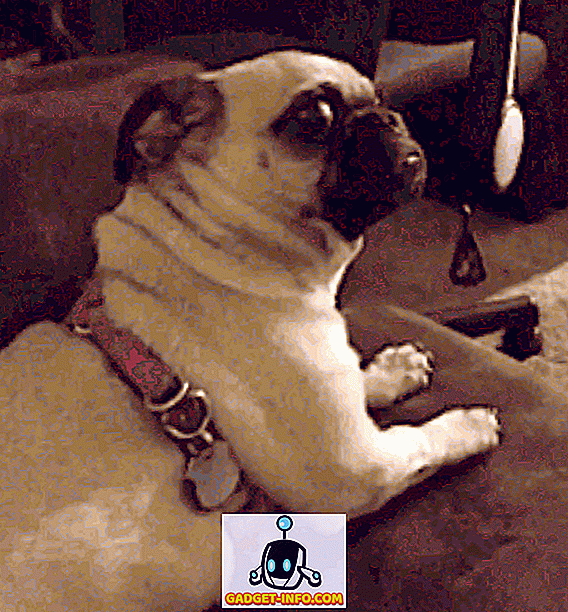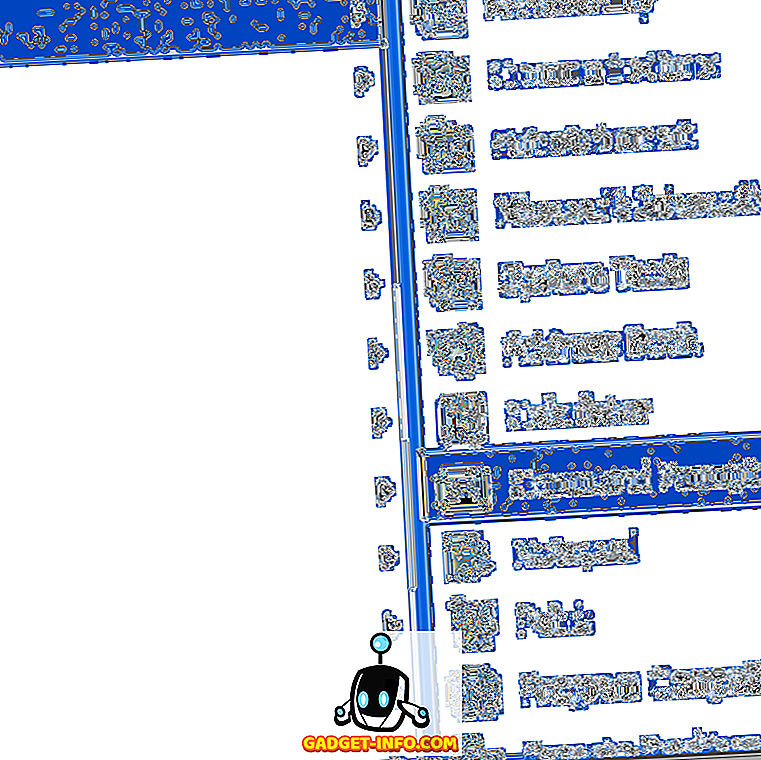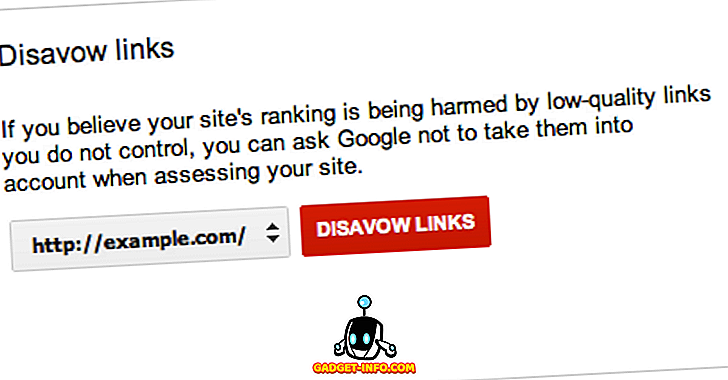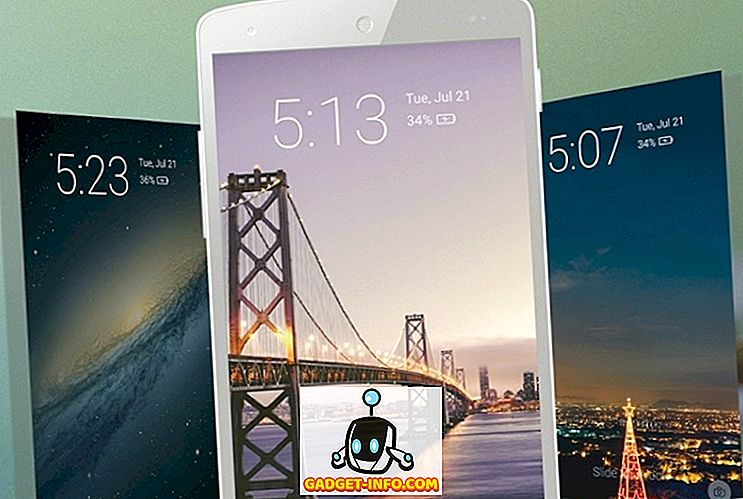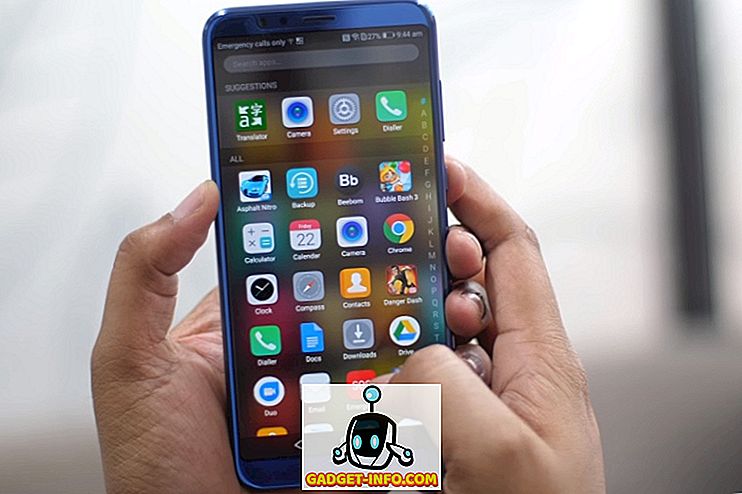Gmail je jedan od najpopularnijih davatelja usluga e-pošte dostupnih na webu. To je definitivno postao vrh e-mail usluga ostavljajući iza sebe e-mail divove poput Yahoo! i Outlook u utrci. Gmail kao jedna od najjednostavnijih i najjednostavnijih usluga e-pošte ne znači da nema naprednih značajki. Postoje mnoge nevjerojatne značajke koje su skrivene u očima. Ako želite poboljšati svoje iskustvo s Gmailom, svakako morate naučiti sve nevjerojatne skrivene značajke koje usluga može ponuditi. Donosimo vam 19 Cool Gmail trikova koji će vam sigurno olakšati doživljaj e-pošte prilikom korištenja Gmaila.
1. Omogućite pokazatelje osobne razine

Ako želite znati je li poruka e-pošte poslana samo vama, grupi ljudi ili cjelokupnoj adresi, morate uključiti značajku "Osobni pokazatelj razine" na Gmail računu. Da biste uključili pokazatelj osobne razine, slijedite niže navedene korake.
- Kliknite ikonu zupčanika u gornjem desnom kutu i odaberite Postavke.
- Na kartici Općenito pomaknite se prema dolje da biste pronašli pokazatelje osobne razine.
- Kliknite Pokaži pokazatelje da biste omogućili značajku na svom računu.

(>) Jedna strelica znači da je poruka e-pošte poslana vama i skupini drugih osoba. (>>) Dvostruka strelica znači da je poruka e-pošte poslana samo na vašu adresu e-pošte. Nijedna strelica ne znači da je poruka e-pošte poslana na popis za slanje e-pošte.
2. Poništavanje poslanih poruka e-pošte

Ovo je jedna od najnevjerojatnijih značajki koje je Google uveo za Gmail račune. Sada možete poništiti slanje unutar Gmaila. To znači da nakon slanja e-pošte možete je zapravo otkazati tako da primatelj uopće ne dobije vašu e-poštu. To dolazi u ruci kada pošaljete e-mail pogrešnoj osobi ili kada napravite pogrešku u svojoj e-pošti i želite je ispraviti. Omogućavanje ove značajke može vas spasiti od bilo kakvih pogrešaka. Poništi slanje daje do 30 sekundi za otkazivanje poslane poruke e-pošte. Slijedite korake u nastavku da biste omogućili značajku poništavanja slanja u Gmailu.
- Kliknite ikonu zupčanika i idite na Postavke.
- Na kartici Općenito pronađite značajku Poništi slanje i omogućite je.
- Možete odabrati i razdoblje otkazivanja koje vam odgovara.
- Spremite izmjene da biste omogućili značajku u Gmailu.
3. Dodajte e-poštu u zadatke

Ponekad se jednostavno ne želite odmah odazvati na e-poštu. Ako je to slučaj s vama, onda morate biti sigurni da odgovarate na e-poštu unutar odgovarajućeg vremenskog okvira, inače nećete nikada reagirati na e-poštu. Ne trebate budilicu da vas podsjeti da e-pošta zahtijeva vašu pažnju. Možete dodati poruku e-pošte u Zadatke koja će vas redovito podsjećati na sve poruke e-pošte na popisu Zadaci. Da biste dodali poruku e-pošte na popis zadataka, slijedite korake u nastavku.
- Odaberite bilo koju e-poštu (ili više poruka e-pošte).
- Kliknite gumb "Više" na vrhu.
- Kliknite "Dodaj u zadatke" i vaše će poruke e-pošte biti dodane na popis zadataka.
- Da biste provjerili popis zadataka, kliknite padajući izbornik "Gmail" u gornjem lijevom kutu i odaberite Zadaci da biste otvorili popis.
4. Pročitajte Gmail izvan mreže

Koliko puta ste željeli pročitati e-poštu čak i kada nemate aktivnu internetsku vezu? Ako ste željeli za to u mnogim prigodama onda ćete biti drago znati da zapravo možete pročitati sve svoje e-pošte offline. Sve što trebate učiniti je instalirati proširenje Gmail Offline u Google Chrome i možete početi čitati sve svoje poruke e-pošte izvan mreže. Da biste instalirali i omogućili Gmail izvanmrežno, slijedite korake u nastavku.
- Idite na Postavke i kliknite karticu Izvanmrežno.
- Kliknite Instaliraj Gmail izvan mreže i pustite ga da se instalira.
- Nakon instalacije, neka sinkronizira sve vaše e-poruke za izvanmrežno prikazivanje i svi ste postavljeni za izvanmrežni Gmail.
5. Uvezite poštu i kontakte s drugih računa

Ako želite koristiti samo jedan Gmail račun za sve vaše potrebe e-pošte, iznenadit ćete se ako znate da sve svoje račune e-pošte možete odbaciti u korist Gmaila. Također možete uvesti sve poruke e-pošte i kontakte s drugih računa prije nego ih uklonite. Za uvoz pošte i kontakata slijedite dolje navedene korake.
- Idite na Postavke> Računi i uvoz
- Kliknite Uvezi poštu i kontakte
- Slijedite upute za različite davatelje usluga e-pošte
- Uživajte u svim svojim porukama i kontaktima na jednom mjestu
6. Očistite dulje odgovore

Kada nastavite slati i primati e-poštu u jednoj niti, odgovori se mogu brzo pretvoriti u nered. Dulja nit odgovora može biti vrlo iritirajuća kada želite pronaći određeni odgovor i citirati ga. Međutim, Gmail ima novu značajku koja vam omogućuje da odaberete određene rečenice i citirate ih u svom odgovoru umjesto cijele e-pošte. Samo označite tekst na koji se pozivate i pritisnite odgovor da biste poslali poruku e-pošte s citiranim tekstom. Da biste omogućili značajku teksta Citat odabranog slijedite korake u nastavku.
- Idite na Postavke> Labs
- Omogući objavljivanje odabranog teksta klikom na njega
- Spremite promjene i gotovi ste.
7. Konzervirani odgovori Lakše je odgovoriti brzo

Ako nađete da šaljete istu e-poštu iznova i iznova, ne biste trebali raditi ručno. Gmail ima izvrsnu značajku pod nazivom "Canned Responses" koja vam omogućuje dodavanje prilagođenih predloška e-pošte u biblioteku i njihovo slanje bilo kome jednim klikom. Ne morate stalno pisati iste e-poruke kada ih možete poslati samo jednim klikom.
- Idite na Postavke> Labs
- Omogućite postavljene odgovore klikom na njega.
- Spremite promjene.
Prilikom sastavljanja e-pošte jednostavno kliknite gumb Više opcija i odaberite željeni odgovor. Također možete postaviti filtre za slanje automatskih, spremnih odgovora.
8. Pošaljite e-poštu s druge adrese e-pošte

Uz ovaj Gmail trik možete također poslati e-poštu s više drugih računa e-pošte izravno s Gmaila bez potrebe za pojedinačnim otvaranjem drugih usluga e-pošte. Slijedite donje korake da biste omogućili tu značajku.
- Idite na Postavke> Računi i uvoz
- Kliknite "Dodaj drugu adresu e-pošte koju posjedujete"
- Dodajte svoju adresu e-pošte i moći ćete slati e-poštu i putem nove adrese.
9. Rasporedite i pratite svoje e-poruke

To je trebala biti ugrađena značajka u Gmailu, ali nažalost nije. Međutim, možete instalirati nevjerojatan plugin za Boomerang koji će vam pomoći pri planiranju e-pošte i praćenju e-pošte. Možete zakazati e-poštu i Boomerang će je poslati točno na datum i vrijeme koje ste naveli.
Također možete zatražiti račune, što znači da ćete primiti obavijest kada primatelj e-pošte otvori i pročita vašu e-poštu. Nakon instalacije dobit ćete gumb "Pošalji kasnije" kako biste zakazali e-poštu i gumb "Zahtjev za primitak i klikove" ako su vaše poruke e-pošte pročitane ili otvorene.
Također možete koristiti SideKick prema Hubspotu za praćenje otvaranja e-pošte.
10. Omogućite gumb Pošalji i Arhiviraj

Ako želite ukloniti pristiglu poštu i arhivirati sve poruke na koje ste već odgovorili, trebali biste omogućiti značajku slanja i arhiviranja u Gmailu. Time ćete premjestiti sve poruke e-pošte koje ste odgovorili na arhive. Čisti vašu pristiglu poštu.
- Idite na Postavke> Općenito
- Kliknite "Prikaži gumb za slanje i arhiviranje u odgovorima"
- Spremite promjene.
11. Napredno pretraživanje

Ako želite pretraživati nešto specifično u Gmail pristigloj pošti, možete upotrijebiti značajku naprednog pretraživanja. Samo kliknite sivu padajuću strelicu ispred okvira za pretraživanje i pojavit će se novi izbornik s naprednim značajkama pretraživanja. Sada možete pretraživati određene poruke e-pošte tako da uključite ključne riječi u okvire. Postoje i druge ključne riječi za pretraživanje koje će vam pomoći suziti pretraživanje.
- Da biste pretraživali e-poštu bilo ključne riječi 1 ili ključne riječi 2, u okvir za pretraživanje možete upisati ključnu riječ 1 ILI ključnu riječ 2. Na primjer: od: Dilawar OR iz: Devinder . Donijet će vam sve poruke e-pošte i sadržaj koji odgovaraju Vašim ključnim riječima.
- " Ima: Prilog " će prikazati sve poruke e-pošte koje imaju privitak. Možete dodatno suziti ovu pretragu dodajući tuđu e-poštu kako biste pronašli sve njihove e-poruke koje imaju privitak kao što je Has: attachment from: [email protected] . Ovo će dovesti do svih e-poruka Dilawara koje imaju privitak.
Postoje brojne druge ključne riječi koje možete dodati svojim pretraživanjima kako biste ih suzili i odredili određenu e-poštu koju tražite. Saznajte više o svim ključnim riječima ovdje .
12. Dodajte lijepe teme u mapu s pristiglom poštom

Ako samo mijenjanje osjećaja vaše pristigle pošte nije dovoljno, možete promijeniti i cjelokupnu temu svoje Gmail pristigle pošte. Kliknite ikonu zupčanika, a zatim odaberite Teme. Možete birati između stotina prekrasnih tema ili učitati vlastitu fotografiju i koristiti je kao temu za pristiglu poštu.
13. Koristite prečice na tipkovnici za uštedu vremena

Možete uštedjeti mnogo vremena pomoću tipkovničkih prečaca u Gmailu da biste stvari učinili bržim i jednostavnijim. Pritisnite Shift +? da biste otvorili skočni prozor sa svim prečacima na tipkovnici i kliknite Omogući da biste koristili sve te prečace u pristigloj pošti na usluzi Gmail.
14. Ikona provjere autentičnosti za potvrđene pošiljatelje

Mnogi prevaranti i spameri pokušavaju poslati e-poštu lažnim uglednim izvorima. Ako želite biti sigurni da su vaše poruke e-pošte zapravo iz autentičnih izvora, tada omogućite "Ikona provjere autentičnosti za potvrđene pošiljatelje". Idite na Postavke> Labs i omogućite ovu značajku za svoju Gmail pristiglu poštu.
1 5. Posljednja aktivnost računa

Ako sumnjate da netko drugi ima pristup vašem računu i čita e-poštu, možete jednostavno provjeriti aktivnost vašeg računa da biste vidjeli je li netko drugi pristupao vašem računu bez vašeg znanja. Pomaknite se dolje na glavnoj stranici i naći ćete " Posljednja aktivnost računa: x minuta prije ", kliknite " Detalji " kako biste otvorili novi skočni prozor u kojem možete vidjeti svaki IP i uređaj koji je korišten za pristup vašem računu. Također možete odjaviti sve ostale uređaje iz ovog prozora.
16. Oslobodite se e-pošte uzimajući dodatni prostor

Ako imate malo prostora za pohranu na usluzi Gmail i ne želite ulagati u dodatni prostor za pohranu, zapravo možete vratiti dio prostora za pohranu brisanjem e-pošte s većim privicima. Možete pokrenuti pretraživanje " ima: veličina privitka: 5mb " da biste pronašli sve poruke e-pošte koje imaju privitak od 5 MB ili veći. Sve te poruke e-pošte možete masovno izbrisati kako biste u računu uštedjeli prostor za pohranu.
17. Omogućite Auto Responder za odmor

Kada ste izvan grada ili nemate pristup internetu iz bilo kojeg razloga, možete uključiti značajku automatskog odgovaranja u Gmailu da biste odgovorili na sve poruke e-pošte jednostavnim predložkom koji ste odredili. Da biste uključili funkciju Auto Responder za odmor, slijedite korake u nastavku.
- Idite na Postavke> Općenito
- Pomaknite se prema dolje da biste pronašli odgovarajući auto za odmor i uključite ga
- Umetnite svoju personaliziranu poruku e-pošte koja će biti poslana na sve dolazne poruke e-pošte kao odgovor.
- Spremite promjene i gotovi ste.
18. Neka drugi pristupaju vašem Gmail računu

Kada ste prezaposleni da biste provjerili e-poštu i odgovorili na njih, možete drugima dopustiti pristup vašem računu i izvršiti te zadatke bez potrebe da im date svoje osobne podatke (zaporku). U Gmail možete dodati druge račune e-pošte kako biste im omogućili da pročitaju sve vaše poruke e-pošte i odgovore u vaše ime. Ovaj Gmail trik je vrlo zgodan kada ste prezauzeti za provjeru pristigle pošte.
- Idite na Postavke> Računi i uvoz
- Kliknite "Dodaj drugi račun" pored "Dodijeli pristup računu"
- Slijedite korake za dodavanje drugog računa i omogućite pristup Gmailu.
19. Spajanje pisama Gmail

Kada želite poslati istu poruku svim primateljima, ali isto tako želite dati personalizirani dodir, obraćajući se svakom primatelju ime i prezime, morate to učiniti ručno. Međutim, možete koristiti još jednu cirkularnu pisma za automatsko slanje personaliziranih poruka e-pošte svim primateljima. Sve što trebate napraviti je izraditi proračunsku tablicu u Google tablicama s prefiksom, imenom, prezimenom i adresom e-pošte primatelja, a ova nevjerojatna proširenja automatski će personalizirati vašu e-poštu za svaku osobu preuzimanjem podataka iz Google tablica.
Nadajmo se da će vam svi ovi cool trikovi gmaila pomoći da poboljšate svoje iskustvo i maksimalno iskoristite svoju pristiglu poštu. Javite nam ako imate dodatnih trikova za Gmail. Podijelite ih u odjeljku komentara.