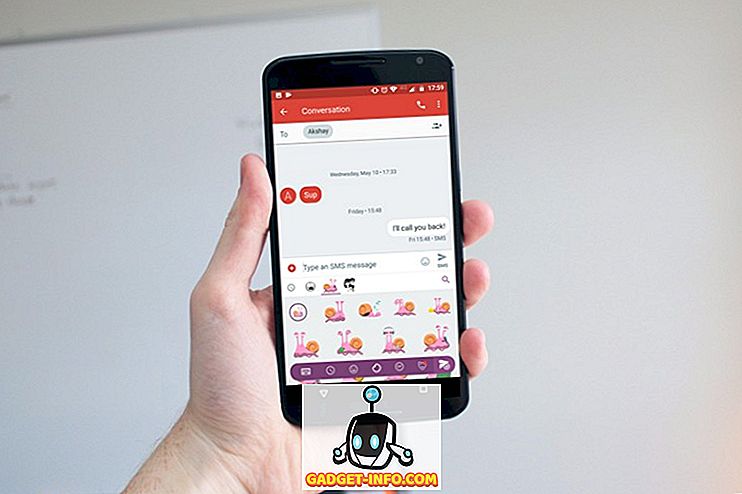VLC Media Player je jedan od najpopularnijih softvera za gledanje videozapisa na PC-u i Macu. Podržava veliki raspon formata audio i video datoteka, što ga je moralo imati na svakom računalu i Macu. Također ćete dobiti mnogo nevjerojatnih multimedijskih značajki i funkcija tako što ćete platiti ništa, što ga čini krađom. Od mnogih zanimljivih značajki, VLC pruža mogućnost daljinskog upravljanja s uređaja sa sustavom Android ili iOS. Dakle, ako imate iPhone ili Android smartphone, možete ga koristiti kao daljinski upravljač za VLC na računalu ili Macu. To bi trebalo biti korisno kada gledate film s grupom ljudi, a ne želite ustati da biste smanjili glasnoću ili preskočili naprijed. Dakle, provjerimo kako možete koristiti svoj Android ili iOS za daljinsko upravljanje VLC-om koji se izvodi na računalu ili Macu:
Bilješka: Postupak smo testirali pomoću računala s operativnim sustavom Windows i pametnog telefona Android, ali taj postupak trebao bi biti isti ako koristite Mac ili iOS uređaj.
zahtjevi
- Sustav sa sustavom Windows ili MacOS s instaliranom najnovijom verzijom VLC-a.
- Uređaj sa sustavom Android ili iOS
- Uobičajena WiFi mreža na koju su spojena i vaše računalo i Android / iOS uređaj .
- Aplikacija VLC Mobile Remote ( Android ) ( iOS )
Pripremite VLC Media Player na PC ili Mac
1. Prije početka postupka, morate se uvjeriti da imate instaliranu najnoviju verziju VLC-a. To možete provjeriti klikom na " Pomoć " iz trake izbornika VLC i odabirom opcije "About" .
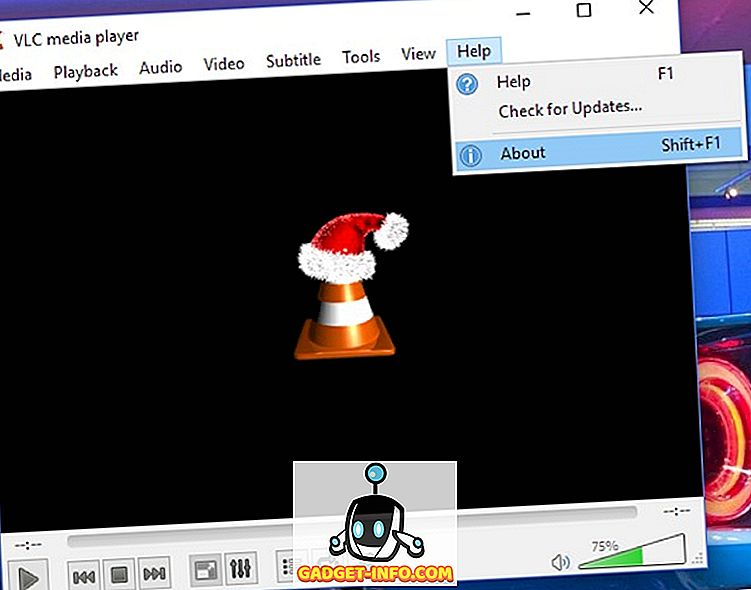
2. Sljedeći korak je konfiguriranje VLC-a, tako da ga možete kontrolirati s Androida ili iOS-a. Za to morate otići u “ Alati ” i kliknite na " Postavke " opcija. Također možete upotrijebiti prečac Ctrl + P.
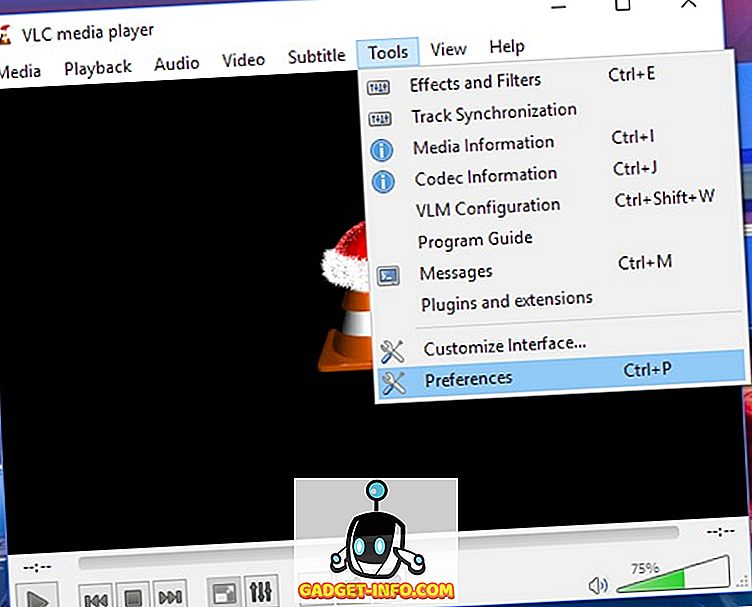
3. U prozoru “ Preferences ” jednostavno kliknite gumb “ All ” iz grupe “ show settings ” u donjem lijevom kutu prozora.

4. Sada, na popisu koji se pomiče na lijevoj strani, kliknite na opciju " Glavna sučelja " u grupi " Sučelje" . Ovdje ćete morati uključiti potvrdni okvir pored opcije " Web" .
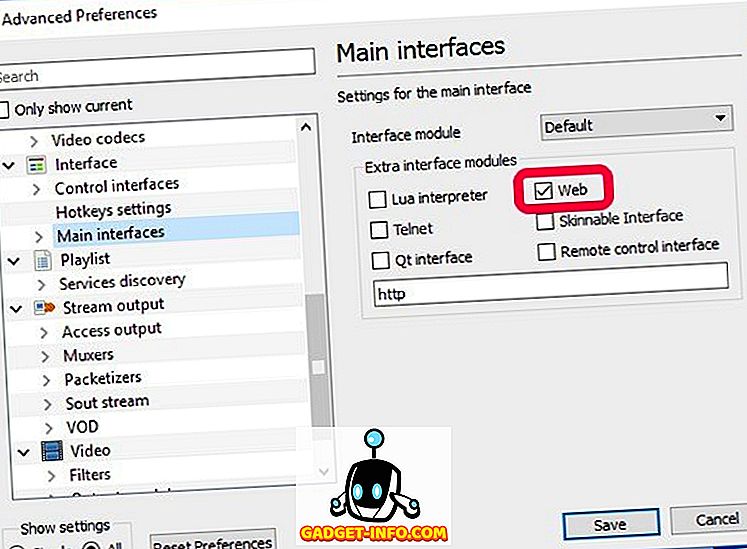
5. Sada, morate proširiti opciju " Glavna sučelja " pod grupom " Sučelje " i kliknuti na " Lua " opcija. Ovdje morate postaviti lozinku za svoj portal između računala i telefona. Kada završite s tim, kliknite na gumb " Spremi " i zatvorite VLC.
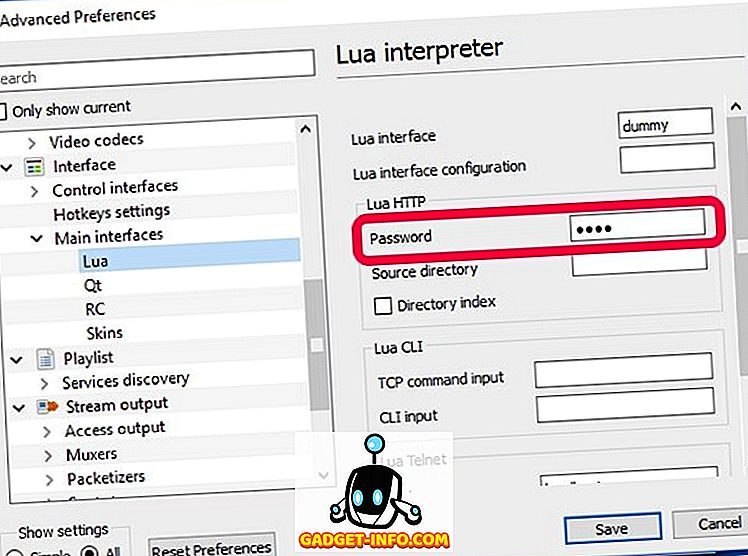
6. Sada ponovno otvorite uređaj i zatražit će vam dopuštenja za pristup Windows vatrozidu. Morate kliknuti na gumb " Allow Access " ( Dopusti pristup ) i završili ste konfiguriranje VLC-a na vašem računalu.
Kontroliranje VLC-a iz Androida
1. Kao što je spomenuto u zahtjevima, koristit ćemo aplikaciju VLC Mobile Remote (besplatno s kupnjom u aplikaciji).
2. Kada otvorite aplikaciju, morat ćete je konfigurirati stavljanjem IP adrese vašeg računala i lozinke koju ste prije postavili kao VLC-ovu Lua lozinku. Provjerite jeste li unijeli broj Lua Telnet porta u okvir Broj porta . Ako se IP adresa i lozinka podudaraju s adresom vašeg računala, obavijestit će vas o push obavijesti.
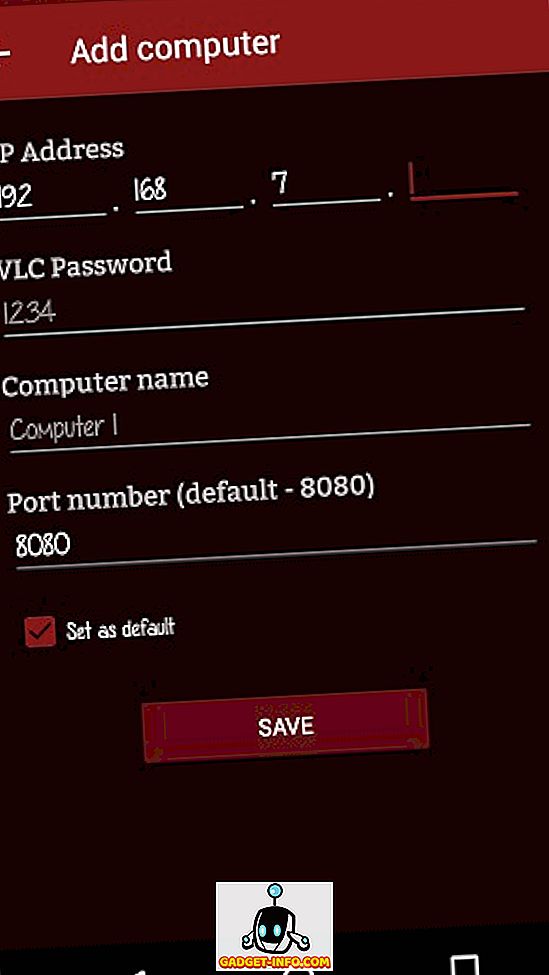
3. Kada završite s konfiguracijom, morate dotaknuti naziv računala . Pokazat će vam stranicu na kojoj su svi pogoni vašeg računala navedeni abecednim redom. Ovdje dodirnite željeni pogon i odaberite video datoteku po svom izboru . Vidjet ćete automatski reprodukciju videozapisa na VLC-u na računalu.
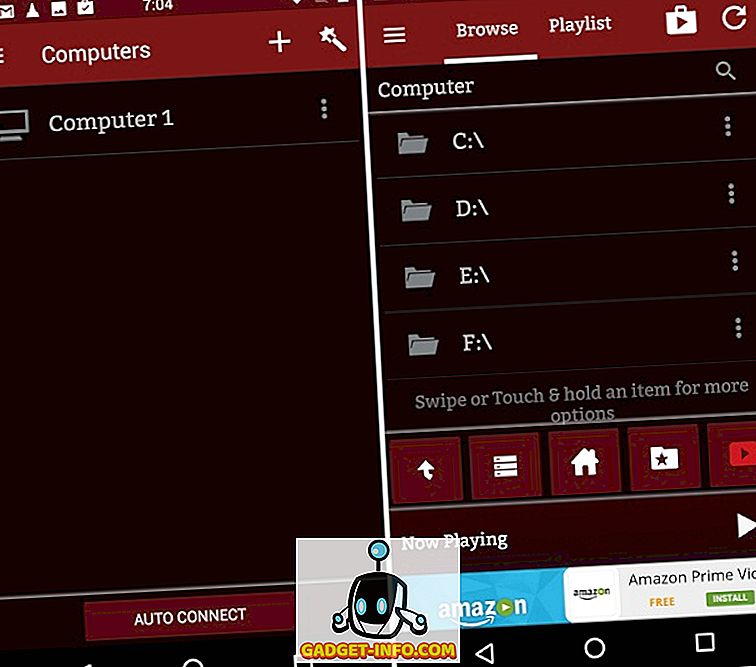
4. Tada ćete moći kontrolirati različite funkcije VLC-a sa zaslona telefona kao što su reprodukcija, video titlovi, preklopni zaslon, postavke omjera zaslona i tako dalje.
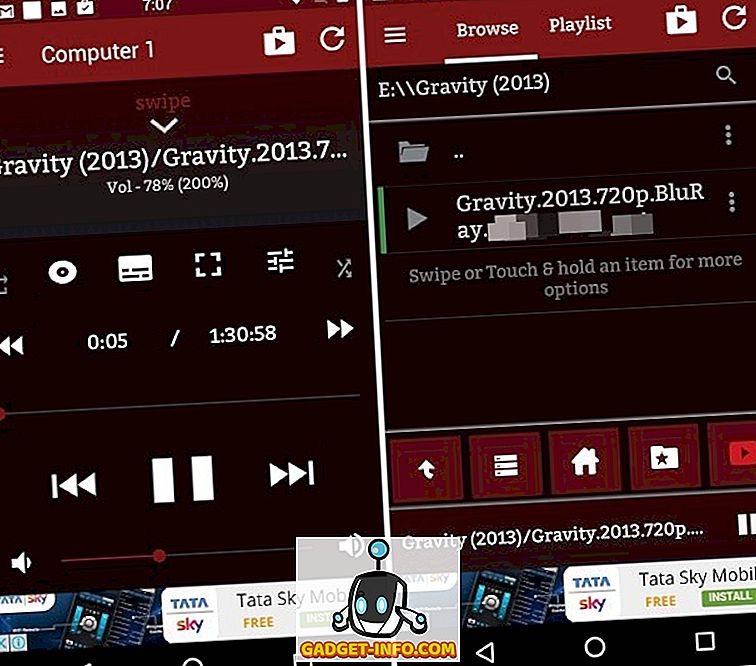
Kontroliranje VLC-a s uređaja iPhone ili iPad
1. Aplikacija VLC Mobile Remote također je dostupna besplatno na App Storeu. Možete ga preuzeti na bilo kojem iOS uređaju (besplatne kupnje u aplikaciji).
2. Kao i Androidov kolega, morate popuniti IP adresu i lozinku koju ste postavili kao VLC-ovu Lua lozinku u aplikaciji. Provjerite jeste li ovdje umetnuli broj Lua Telnet porta u okvir Broj porta . Ako se IP adresa i lozinka podudaraju s adresom vašeg računala, bit ćete obaviješteni o push obavijesti.
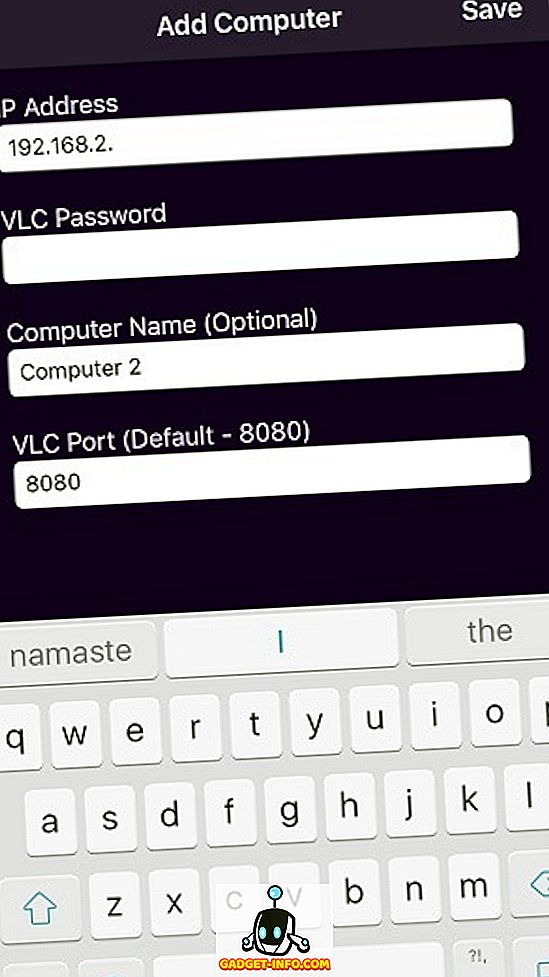
3. Nakon što završite s tim, morate upisati naziv računala. Pokazat će vam stranicu na kojoj su svi pogoni vašeg računala navedeni abecednim redom. Jednostavno dodirnite željeni pogon i odaberite videodatoteku po svom izboru . Vidjet ćete automatski reprodukciju videozapisa na računalu.
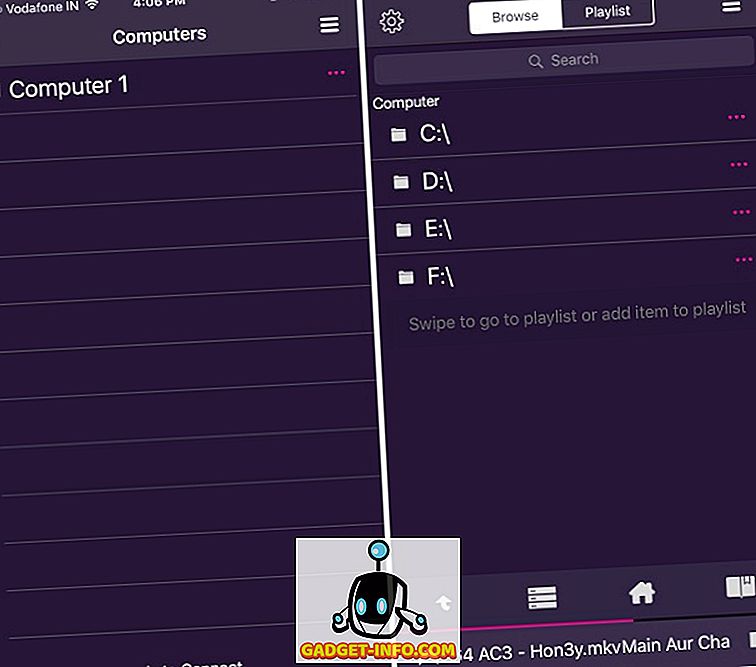
4. Sada možete kontrolirati VLC s iPhone ili iPad uređaja. Dobivate opcije poput kontrole reprodukcije, odabira jezika titlova, prebacivanja na puni zaslon, odabira željenih postavki zaslona i tako dalje.
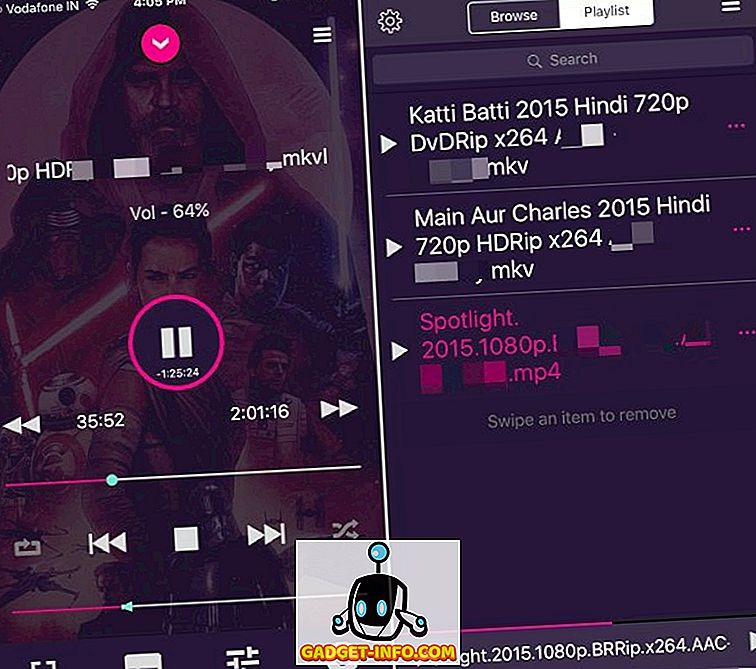
Napomena: Aplikacija na obje platforme ima kupnju u aplikaciji za otključavanje određenih premium značajki kao što je zatvaranje VLC Media playera izravno iz aplikacije, postavljanje mape kao "Početna lokacija", korištenje kao daljinsko upravljanje na YouTubeu i još mnogo toga.
Bonus: Prenesite sadržaj s Androida na VLC na računalu ili Macu
Ne možete samo kontrolirati VLC na vašem Macu ili PC-ju s Android uređaja, već možete čak i prenijeti sadržaj s pametnog telefona na VLC. Pa, to možete učiniti s aplikacijom VLC Direct (besplatno s kupnjom u aplikaciji).
Prvo, trebat ćete spojiti aplikaciju VLC Direct s VLC Media Playerom koji se izvodi na Windows ili MacOS. Postupak je isti kao gore. Nakon što to učinite, možete jednostavno prikazati sadržaj telefona. Za to morate osigurati da je vaš cilj postavljen na VLC, kao što je prikazano na slici ispod. Zatim morate samo dodirnuti željenu multimedijsku datoteku na telefonu da biste je vidjeli na zaslonu računala.
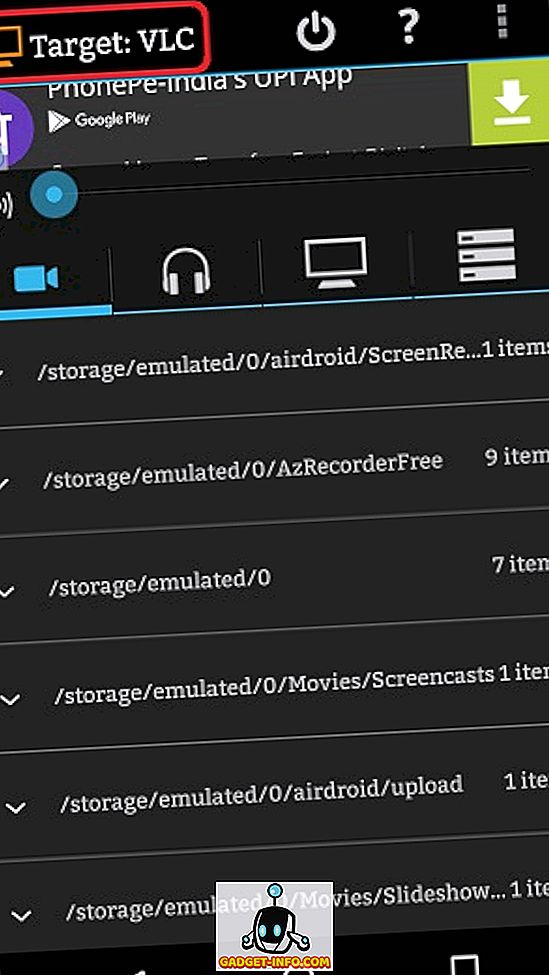
Aplikacija VLC Direct omogućuje i korištenje pametnog telefona kao daljinskog upravljača za upravljanje VLC-om . Možete kontrolirati VLC Player na računalu ili Macu s opcijom DVD Control . Daljinski ima vrlo jednostavno sučelje, ali aplikacija je puna reklama u besplatnoj inačici.
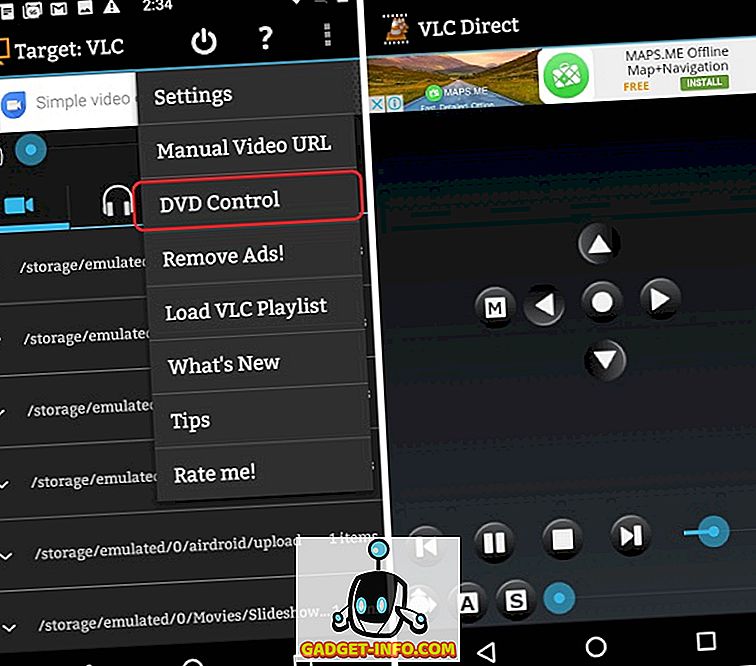
Isprobajte aplikaciju VLC Direct ako ste spremni nositi se s nevjerojatnom aplikacijom koja ima neuredno sučelje. Tu je mogućnost da biste dobili osloboditi od reklama kupnjom punu verziju kroz svoje komplicirane zvijezde na temelju kupnje sustava.
TAKOĐER: 22 Handy VLC Keyboard Shortcuts za Windows i MacOS
Kontrolirajte VLC na Mac / PC-ju s Android ili iOS uređaja
Pa, to su bili načini na koje možete koristiti svoj Android ili iOS uređaj za kontrolu VLC-a na vašem Windows PC ili Mac računalu. Postoje mnoge druge aplikacije koje donose sličnu funkcionalnost, ali su komplicirane i imaju zastarjele korisničko sučelje. Međutim, ako znate za lakši način da to učinite ili poboljšate navedene metode, slobodno zabilježite svoje misli u odjeljku za komentare u nastavku.