Dijeljenje domene omogućuje vam da svoj iTunes sadržaj dijelite preko lokalne mreže s drugim iOS uređajima, Macovima, Apple TV-om ili bilo kojim Windows računalom s instaliranim iTunes-om. Nakon postavljanja dijeljenja domene možete reproducirati glazbu / videozapise iz izvorne biblioteke na sve te uređaje bez potrebe za fizičkom kopiranjem tih datoteka. Također možete reproducirati glazbu s računala sa sustavom Windows, pod uvjetom da ste instalirali iTunes. Prije postavljanja iTunes dijeljenja kuće potvrdite da imate sljedeće sastojke:
Preduvjeti
- Mac, Apple TV, bilo koji iOS uređaj ili Windows računalo s iTunes instaliranom.
- Uređaji bi trebali biti spojeni na istu lokalnu mrežu.
- Prijavljeni ste na svim uređajima s istim Apple ID-jem.
- Domaćin Mac ili Windows bi trebao biti uključen i iTunes bi trebao biti otvoren.
Postavite iTunes dijeljenje doma na Mac ili Windows
Prvi korak je omogućiti dijeljenje kod kuće na iTunesu s vašeg Mac ili Windows računala. Otvorite iTunes i kliknite na "File" > " Home Sharing "> " Turn on Home Sharing " iz trake izbornika.
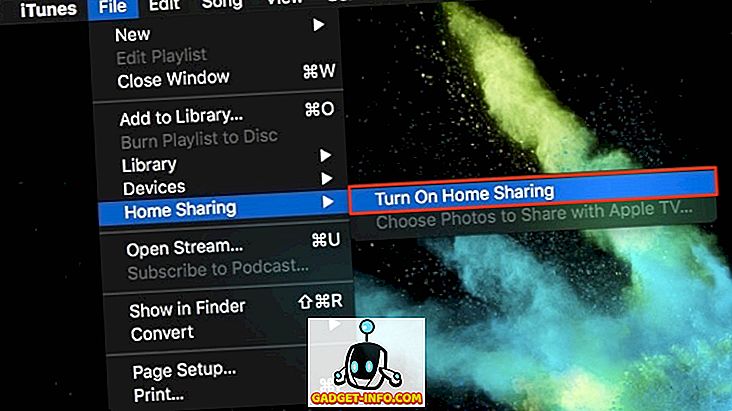
Zatim se prijavite s vjerodajnicama Apple ID-a i kliknite na " Uključi dijeljenje doma ".
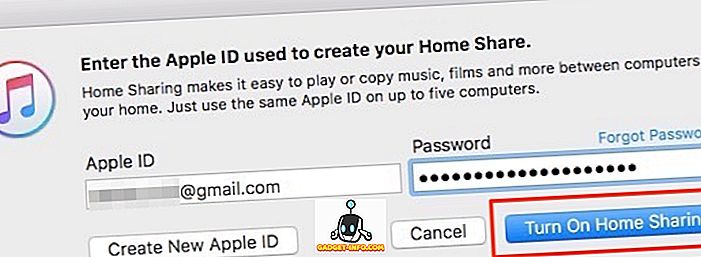
Trebali biste vidjeti dijaloški okvir " Dijeljenje kuće je sada uključen " sličan onome prikazanom u nastavku koji pokazuje da ste dovršili postavljanje na vašem Macu ili Windowsu.
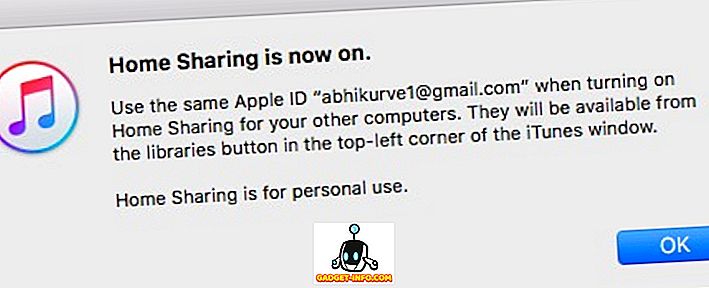
Omogućite dijeljenje iTunes kuće na iPhone / iPad uređaju
Na uređaju s iOS-om idite na " Postavke "> " Glazba " i dodirnite " Prijava " u odjeljku Dijeljenje doma.
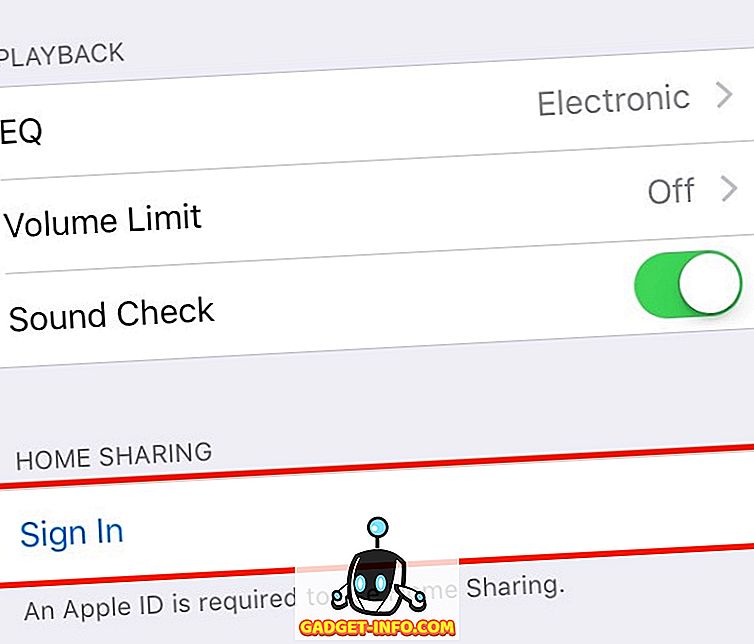
Unesite vjerodajnice za Apple ID i dodirnite " Prijava ". U ovom ste trenutku uspješno konfigurirali uređaj iOS.
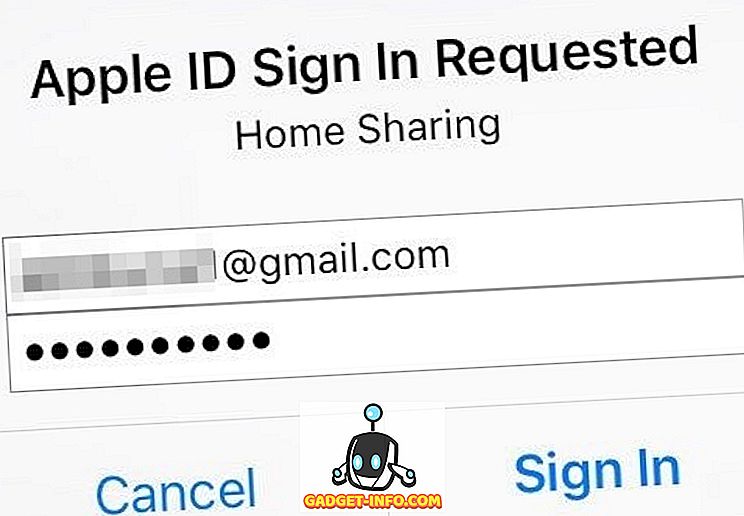
Pristupite iTunes glazbi na iOS-u
Sada, da biste pristupili iTunes glazbi, otvorite aplikaciju Glazba na iOS uređaju i dodirnite " Dijeljenje doma ". Vaša bi iTunes knjižnica trebala biti prikazana.
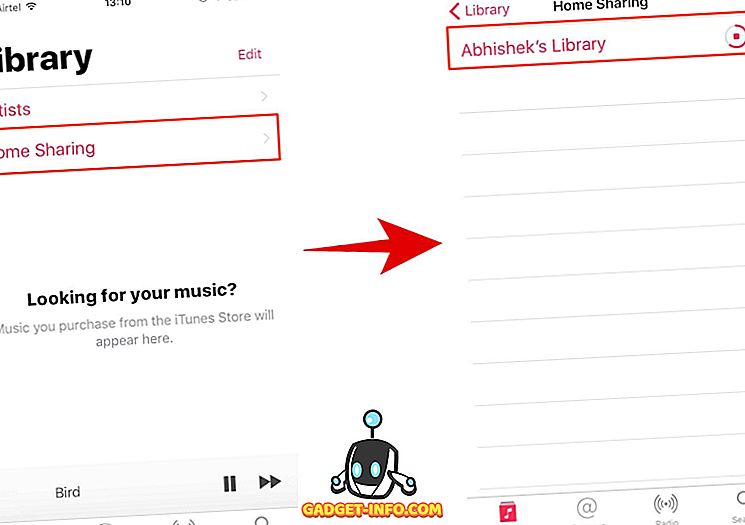
Imajte na umu da može potrajati nekoliko sekundi da biste ga u potpunosti učitali. Ako ne možete vidjeti svoju biblioteku, provjerite jesu li oba uređaja povezana s istom mrežom i prijavili se pomoću istog Apple ID-a i pokušajte ponovno.
Odavde možete pristupiti svim svojim pjesmama, popisima za reprodukciju, reproducirati / pauzirati glazbu pohranjenu na računalu s operativnim sustavom Mac ili Windows. Također možete izvesti određene radnje poput brisanja datoteke iz knjižnice, ocijeniti pjesmu i voljeti / ne voljeti.
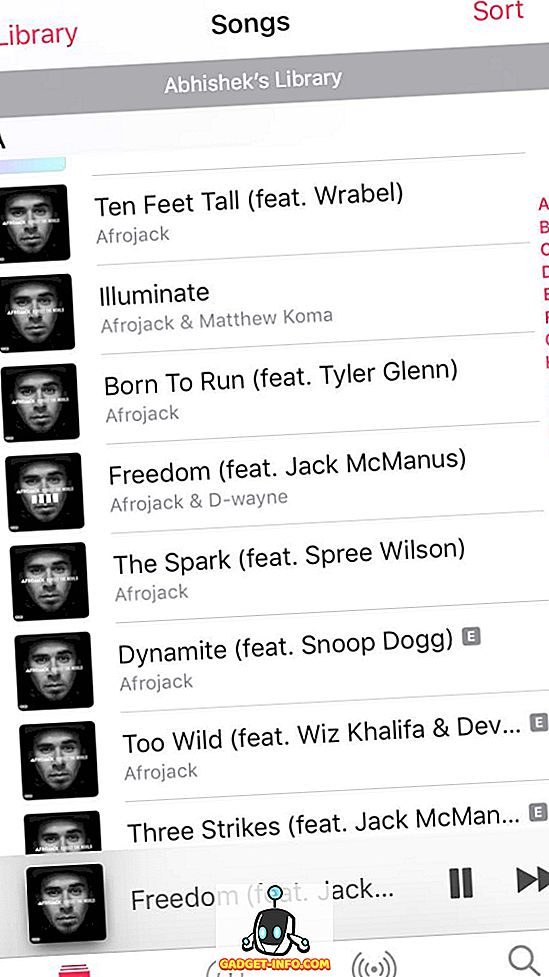
Pristupite iTunes videozapisima na iPhone / iPad uređaju
Na vašem iPhone / iPad uređaju idite na " Postavke "> " Videozapisi " i " Prijava " pomoću Apple ID-a.
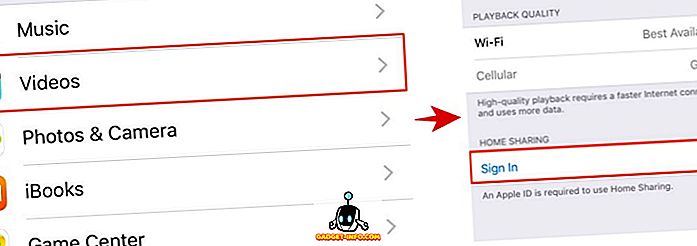
Otvorite aplikaciju Videozapisi i sada biste trebali vidjeti svoje videozapise navedene u dijeljenoj knjižnici.
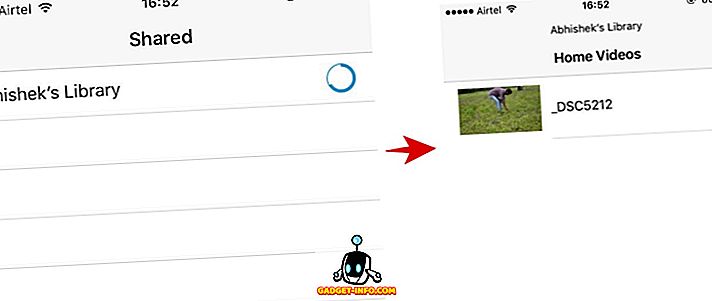
Pristupite iTunes sadržaju u sustavu Windows ili MacOS
Nakon što postavite iTunes kućno dijeljenje na Windows ili Mac, pristupanje na drugom sustavu Windows ili Mac je vrlo jednostavno.
Otvorite iTunes na drugom računalu s operativnim sustavom Mac ili Windows i kliknite na padajući izbornik "Music" odmah ispod kontrola za reprodukciju. Trebali biste vidjeti svoju biblioteku na popisu i možete pristupiti svim pjesmama ovdje. Ako ovdje ne možete vidjeti svoju biblioteku, provjerite jesu li oba uređaja povezana s istom mrežom i pokušajte ponovno.
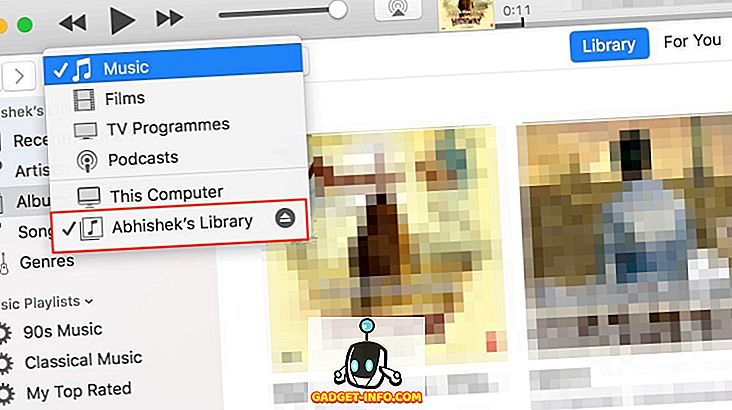
Važno je zapamtiti da će vaša zajednička knjižnica biti vidljiva svim korisnicima povezanim na istu mrežu. Ako želite zatražiti lozinku prije povezivanja s knjižnicom, kliknite na " iTunes "> " Preferences ". Pod karticom dijeljenja označite okvir u kojem piše " Zahtijevaj lozinku " i unesite lozinku i kliknite na "OK".
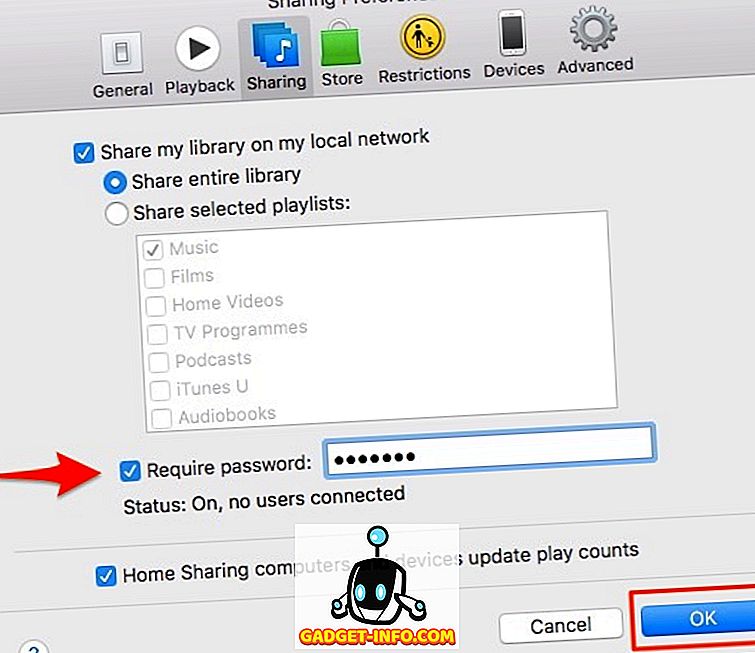
Dok ste na njemu, ovdje možete odabrati i dijeliti cijelu svoju biblioteku ili samo pojedinačne popise pjesama .
Pristupite iTunes sadržaju na Apple TV-u
Napomena : Iako nismo dobili priliku probati ovo na Apple TV-u, proces bi trebao biti vrlo jednostavan i sličan onome što smo učinili gore.
Ako imate Apple TV 4. generacije, idite na Postavke > Računi > Dijeljenje doma .
Ako imate Apple TV prije 4. generacije, idite na Postavke > Računala . Odaberite opciju " Uključi dijeljenje kuće ". Unesite iste Apple ID vjerodajnice koje koristite za postavljanje na iTunes na vašem Macu ili Windowsu.
Da biste pristupili ovoj dijeljenoj knjižnici, idite na Glavni izbornik > Računala > Odaberi knjižnicu i odaberite zajedničku knjižnicu.
Ograničenja iTunes kućnog dijeljenja
Za dijeljenje kod kuće moraju se svi uređaji priključiti na istu lokalnu mrežu. To znači da se ne može koristiti za daljinski pristup vašoj iTunes knjižnici . Ako želite daljinski pristupati iTunes pjesmama, možda ćete htjeti prenijeti svu svoju glazbu na iCloud, ili još bolje, provjeriti uslugu iTunes Match od 25 USD.
Nadalje, možete ga koristiti s najviše pet računala - ovdje računala uključuju bilo koji Mac, Windows, iPhone ili iPad. To se može činiti kao mnogo uređaja, ali ako imate više Appleovih uređaja u obitelji, lako možete pogoditi kapicu od 5 uređaja. Također, od vas se traži da se prijavite s istim Apple ID-om na svim uređajima.
Morali biste se pobrinuti i za to da je vaš izvor Mac ili Windows otvoren, a da je iTunes stalno pokrenut.
Postavite i koristite iTunes Home Sharing s lakoćom
Jednostavnost upotrebe i čista korisnost dijeljenja iTunes Homea lako nadmašuje njegova ograničenja. Zahvaljujući dijeljenju s kućama, ja mogu emitirati svoju (vrlo veliku) glazbenu biblioteku s mog Mac računala na iPhone, što inače ne bi bilo moguće zbog nedostatka prostora za pohranu na iPhoneu. Možda je najbolje da radi i na Windowsima, pod uvjetom da ste instalirali iTunes. Ako nikada prije niste postavili iTunes Home Sharing, svakako biste ga trebali probati sada i javite mi kako to ide.









