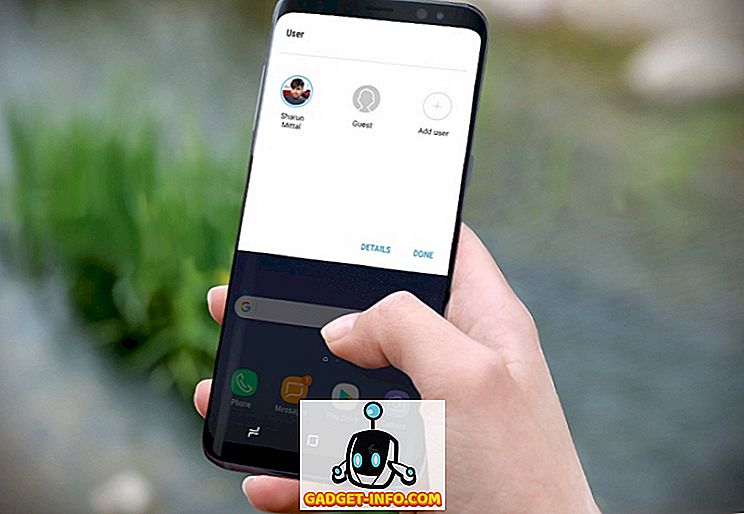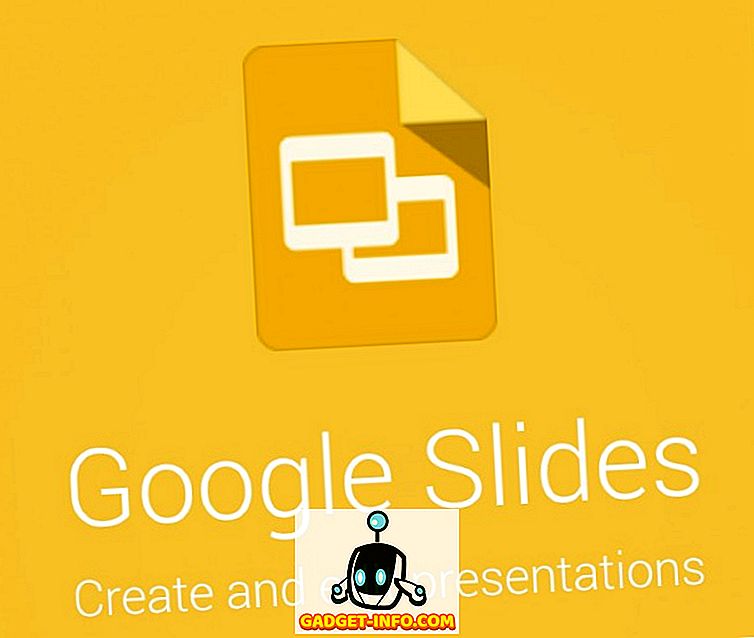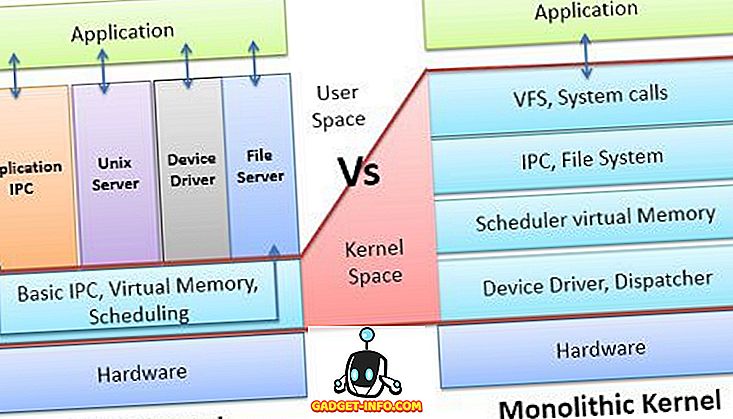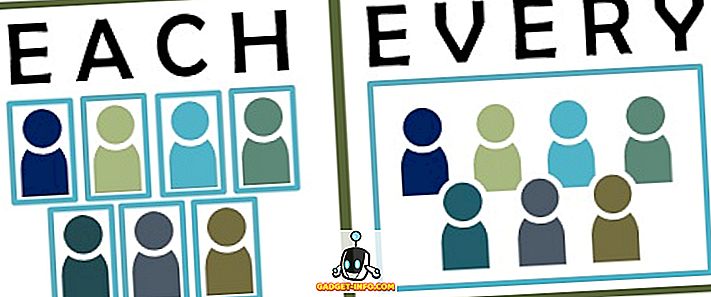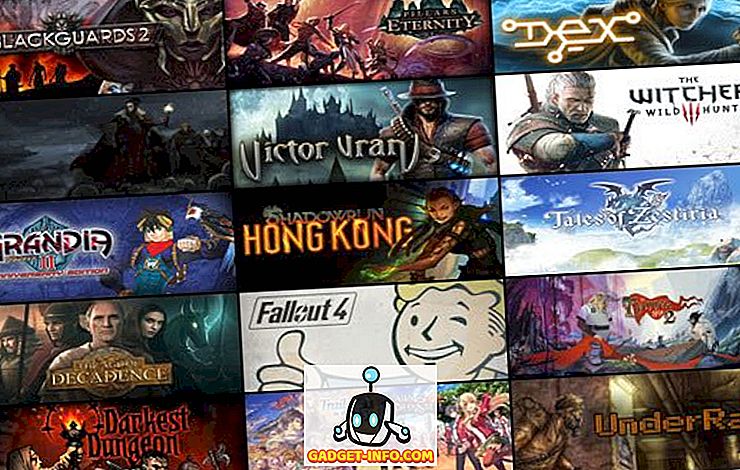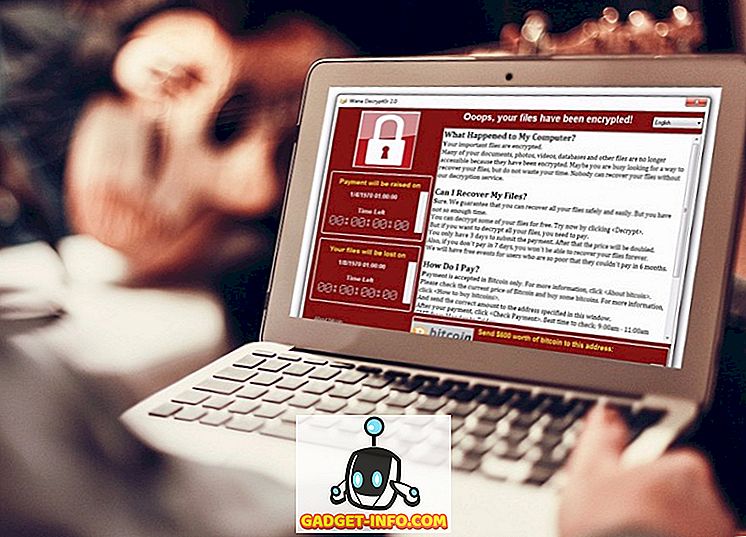Biti tinkerer dolazi s cijenom: rutinski modificiramo, razbijamo i ponovno izrađujemo svoje instalacije, a to zahtijeva vrijeme i trud. Neki od nas čak prolaze kroz nekoliko ciklusa instalacije i ponovnog instaliranja svaki dan! Ovaj učinak je još izraženiji na Raspberry Pi - ovaj džepni računalo praktički vas moli da se njime bavite, mnogo više od ostalih gadgeta.
Postavljanje Raspbian OS-a na Raspberry Pi je jedan posao oporezivanja. Priprema SD kartice, bljeskanje slike Raspbian OS-a na njoj i konfiguracija nakon instalacije, kao što je promjena lozinke, postavljanje Wi-Fi-a i instaliranje softvera je dugotrajan i monotoni ciklus. Kako bismo to izbjegli, možemo koristiti izvrsni PiBakery alat, dostupan za Windows i MacOS.
Napomena : Ako želite postaviti Raspberry Pi hardver, provjerite naš detaljan članak o početku rada s Raspberry Pi.
Pojednostavite postavljanje Raspberry Pi s PiBakery
PiBakery značajke su jednostavan za korištenje, blok-temeljen sučelje, koje možete koristiti za povucite i ispustite različite zadatke koje želite da vaše Raspberry Pi za obavljanje, koji će biti pretvoren u skripte i pisane na SD karticu. Za razliku od ručnog načina instaliranja i konfiguriranja Raspbian OS-a, PiBakery nudi mnogo jednostavniju metodu za instalaciju Raspbian OS-a.
Dakle, pogledajmo kako postaviti i konfigurirati Raspbianovu instalaciju na vašoj SD kartici uz PiBakery. Počevši s osnovama:
Stvorite SD karticu
Prvo, preuzmite i instalirajte PiBakery. To je veliki download (skoro 1.3GB), kao i cijeli Raspbian OS zajedno s njim, tako da može potrajati, ovisno o mrežnoj vezi. Nakon instalacije umetnite SD karticu u računalo i pokrenite PiBakery . Vidjet ćete zaslon poput sljedećeg:

Ovo je naš radni prostor . Primijetit ćete neke stavke na lijevoj strani, kao što su Startup, Programs i Network . Ovdje možemo odabrati koje će se skripte izvoditi i kada. Slobodno kliknite na svaku karticu i provjerite koje skripte sadrži.
Da biste započeli s izradom svoje prve instalacije, kliknite Startup i kliknite i povucite blok " On First Boot " na radni prostor. Kao što ime sugerira, bilo koje skripte koje stavimo ispod ovog bloka će odrediti što se događa kada prvi put pokrenemo Raspberry Pi.

Najprije ćemo postaviti ono što je vjerojatno najčešća opcija za većinu ljudi - postavljanje WiFi veze. Kliknite na karticu Network ( Mreža) i povucite blok " Setup WiFi " ispod bloka On First Boot (Prvi pokretanje) koji smo prethodno postavili. Nakon toga popunite naziv pristupne točke, pristupni kôd i vrstu veze prema vašim zahtjevima.

Još jedna uobičajena modifikacija koju većina ljudi čini jest da promijeni lozinku za zadanog korisnika pi . Mnogi također žele promijeniti naziv računala . Obje ove opcije možete pronaći na kartici Postavke . Stoga povucite odgovarajuće blokove u radni prostor i prilagodite ih u skladu s tim:

To je to za prvu čizmu. Ako postoje skripte koje želite pokrenuti svaki put kad pokrenete svoj Pi, kliknite ponovo na karticu Startup, i ovaj put povucite blok " On Every Boot " na svoj radni prostor. Zatim možete povući i ispustiti bilo koje druge blokove ispod ove, kao is blokom Na prvom podizanju .

Primijetit ćete da sam ovdje dodao nekoliko blokova. Evo što rade, od vrha do dna:
- Postavite WiFi
- Promijenite lozinku korisnika "pi" na
mypassword - Postavite ime hosta na
Beebom-Pi - Ažurirajte spremišta
apt(kao root). - Instalirajte programe
tmuxiFirefox(kao root). - Preuzmite skriptu u mapu Home i nazovite je
mybootscript.sh - Napravite skriptu pomoću
chmod. - Ponovno pokrenite Raspberry Pi (potrebno za promjenu imena hosta).
Nakon izvršenja, na sljedećoj boot i nakon svakog pokretanja, izvršit će skriptu mybootscript.sh, kao što je navedeno u bloku On Every Boot na desnoj strani.
Ako pogriješite ili mislite da više ne trebate određene blokove, možete ih jednostavno povući i premjestiti u kantu za smeće, koja se nalazi u donjem desnom kutu:

Nakon što ste zadovoljni konfiguracijom, kliknite na plavu ikonu SD kartice s podnaslovom “ Write ” u gornjem desnom kutu. Od vas će se tražiti da odaberete vaš pogon za SD karticu (budite oprezni, jer odabir pogrešnog pogona može uzrokovati trajni gubitak podataka), kao i odabir operativnog sustava . Ovdje odaberite Raspbian Full ako želite GUI ili Raspbian Lite ako to ne učinite. Nakon toga kliknite na " Start Write ", a PiBakery će obrisati vašu karticu, instalirati Raspbian i dodati skripte koje ste odabrali.
Uskoro ćete primiti obavijest " Instalacija uspješna ". Sada možete ukloniti SD karticu iz sustava, umetnuti je u Raspberry Pi i pokrenuti sustav. Nakon poznate Raspbianove sekvencije za pokretanje, vidjet ćete PiBakery koji izvodi skripte koje ste odabrali:

Budite strpljivi, jer će potrajati neko vrijeme, ovisno o odabranim skriptama. Međutim, ovo je jednokratna odgoda, budući da će većina konfiguracijskih skripti biti pokrenuta samo na prvom pokretanju.
Uređivanje SD kartice
Možete dodati, ukloniti ili izmijeniti blokove " Na svakom podizanju " koje ste dodali na SD karticu pomoću programa PiBakery. Također je moguće dodati više jednokratnih blokova . Na primjer, možete odlučiti da u sljedećem dizanju želite da se vaša lozinka promijeni, te da Raspbian od sada treba pokretati u tekstualnom modu. Da biste to učinili, umetnite SD karticu koju želite izmijeniti u svom sustavu i otvorite PiBakery. Otkrit će karticu i prikazati vam poruku poput sljedeće:

Ovdje odaberite Da . Sada ćete vidjeti blok na svakom radnom mjestu (ako ste ga dodali). Sada kliknite karticu Startup s lijeve strane. Astute čitatelji će primijetiti da umjesto On On Boot, ovdje je prisutan blok " On Next Boot ". Povucite ga na svoj radni prostor i dodajte sve blokove koji vam se sviđaju. U sljedećem primjeru dodao sam blokove za promjenu lozinke i podesio moj Pi da se pokrene u načinu rada konzole (samo tekst). Također sam dodao blok Reboot jer mijenjanje Boot opcije zahtijeva to.

Sada samo trebate kliknuti na gumb Ažuriraj u gornjem desnom kutu. Nakon toga izvadite SD karticu i pokrenite Raspberry Pi s njom.
Uvoz i izvoz konfiguracija
Možda ćete pronaći istu (ili sličnu) konfiguraciju za svaku instalaciju. Na primjer, vjerojatno se želite povezati s istom WiFi mrežom, instalirati isti skup programa i postaviti istu lozinku za svaku instalaciju. Da biste to učinili, dodajte i izmijenite blokove prema svojim željama. Nakon što ste zadovoljni, kliknite gumb Izvezi u gornjem desnom kutu i odaberite naziv datoteke i mjesto za nju. Možete stvoriti i spremiti onoliko različitih konfiguracija koliko želite.
Da biste vratili konfiguraciju sljedeći put kada pokrenete PiBakery, jednostavno kliknite gumb Uvezi i odaberite konfiguraciju koju ste ranije spremili. Zatim ga možete jednostavno dodatno izmijeniti ili zapisati na SD karticu.
Postavite i konfigurirajte instalaciju Raspbian OS-a s lakoćom pomoću programa PiBakery
Tako da mi koristimo PiBakery kako bismo pojednostavili instalaciju i konfiguraciju Raspbiana na Raspberry Pi. Nikada više nećete morati ponovno konfigurirati Pi nakon što previše razbijete instalaciju. Samo uvezite prethodnu, radnu konfiguraciju u PiBakery i zapišite je na svoju karticu. Stoga slobodno okrećite i eksperimentirajte s Pi na sadržaj vašeg srca.
To je to na strani instalacije. Ako želite promijeniti izgled vašeg Pi, provjerite 15 velikih slučajeva Raspberry Pi. Ako imate pitanja, sumnje ili prijedloge za pokrivanje Raspberry Pi projekata, obavijestite nas tako što ćete nam ostaviti redak u odjeljku za komentare u nastavku.
Istaknuta slika Ljubaznošću