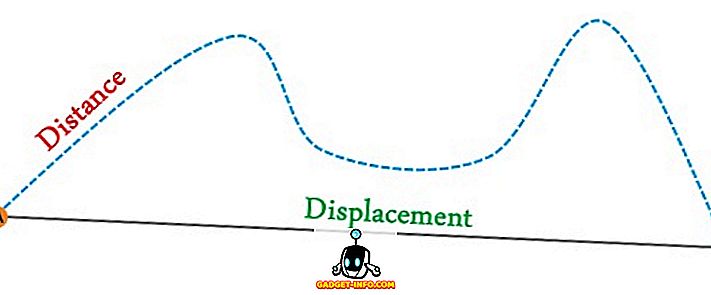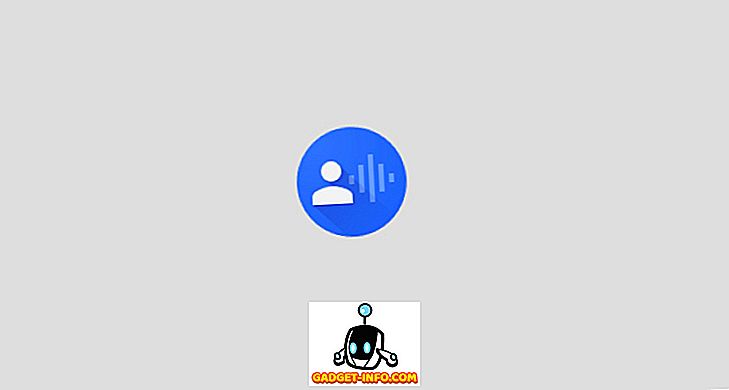Snimanje radne površine jedna je od najboljih stvari koje možete učiniti na računalu. Postoji mnogo stvari koje možete napraviti sa screencastom: napravite video vodič ili vodič za pomoć novom korisniku Linuxa, napravite prezentaciju projekta, napravite pregled softvera ili se jednostavno zabavite i gledajte dok igrate računalnu igru. Screencastovi su sjajni kada želite nekome pokazati kako nešto učiniti dinamično; Za razliku od snimki zaslona, videozapisi radne površine zapravo sadrže aktivnost koju pokušavate opisati (odabir opcija ili kretanje kroz izbornike). Ne moraju se izravno prenijeti online - možete ih stvoriti kao videozapise i kasnije ih prenijeti ako to želite. Budući da postoji mnogo aplikacija za screencasting za druge operativne sustave, mislili smo da bi bilo pošteno pokazati vam što Linux ima za ponuditi.
Evo 10 najboljih aplikacija za snimanje zaslona za Linux.
1. Apleti gnoma i cimeta

Prije nego što počnete očajavati zbog potrebe za instaliranjem i učenjem korištenja nove aplikacije screencastinga, razmislite o ugrađenim rješenjima koja nudi vaše Linux desktop okruženje. Ako trebate samo jednostavne funkcije snimanja zaslona, a vi ste korisnik Gnome 3 ili Cinnamona, možete se osloniti na dva desktop appleta za ovaj posao. Cinnamon's Desktop Capture i Gnome's Screencast mogu i snimiti video snimke radne površine. Na Gnomeu se značajka može aktivirati pritiskom na Ctrl + Alt + Shift + R - vidjet ćete simbol koji označava proces snimanja. Cinnamon applet omogućuje konfiguriranje nekih osnovnih opcija, a može snimati i zvuk.

Najbolje za: početnike, korisnike koji žele jednostavno rješenje i one koji ne žele instalirati dodatni softver
2. Jednostavno snimanje zaslona

Kao što ime implicira, ovaj alat je jednostavan za korištenje, ali to ne znači da je njegova funkcionalnost ograničena. Jednostavno Screen Recorder može snimiti i video i audio, a možete odabrati želite li snimiti cijeli zaslon ili samo odabrano područje. Tijekom snimanja moguće je pauzirati snimanje i prikazati pregled uživo, tako da možete vidjeti kako će izgledati konačni videozapis. Jednostavan zaslonski snimač dostupan je u spremištima nekih Linux distribucija (Arch Linux, openSUSE, Mageia, Slackware), dok korisnici Ubuntua i Minta mogu dodati službeni PPA ili ručno preuzeti pakete. Službena web-lokacija ima neke korisne savjete ako želite snimati videozapise za YouTube ili videoigre za screencast.
Najbolje za: korisnike koji preferiraju jednostavno sučelje aplikacije sa svim bitnim opcijama
3. ScreenStudio

ScreenStudio je još jedna jednostavna, ali moćna aplikacija za screencasting. Omogućuje snimanje radne površine kao videodatoteke (uz podršku za zvuk), ali i izravno usmjeravanje videozapisa na usluge kao što su Twitch.tv i YouTube. Sve što trebate učiniti je dati podatke o računu i postaviti željene parametre. ScreenStudio može čitati izlaz s web-kamere, prikazati je na zaslonu i uključiti ga u snimku. Podržava nekoliko formata video datoteka (MP4, FLV) i lako je konfigurirati. Pomoću značajke ScreenStudio možete postaviti online stream na radnoj površini bez previše muke.
Najbolje za: korisnike koji žele brzo i jednostavno screencasting na Linuxu
4. VLC

Vi ste vjerojatno čuli za VLC - to je jedan od najpopularnijih Linux multimedijskih playera, i to s razlogom. Opremljen je svježim i korisnim značajkama pa vas ne bi trebalo iznenaditi da je jedan od njih upravo ono što nam je potrebno ovdje: desktop snimanje. Tu ćete značajku pronaći u dijaloškom okviru Mediji> Pretvori / spremi ispod kartice "Uređaj za snimanje". Sve što trebate učiniti je provjeriti je li "Način snimanja" postavljen na "Radna površina" i da su sve ostale konfiguracijske opcije ispravne. Možete odabrati spremanje snimke kao datoteke i izravan prijenos uživo. Kliknite gumb "Stream" i slijedite upute dok ne budete upitani za odredište snimanja. Tamo možete odabrati spremanje kao datoteku ili odabrati željenu metodu streaminga (najvjerojatnije HTTP). Velika je stvar kod VLC-a to što podržava hrpu video formata, a lako možete podesiti kvalitetu izlazne datoteke.
Najbolje za: korisnike koji su već zadovoljni s VLC-om, i onima koji žele jednostavan način usmjeravanja svoje radne površine na internetu
5. Krut

Krut ima malo sučelje koje, doduše, ne izgleda jako lijepo. To je zato što je to Java aplikacija, što je čini prenosivom i jednostavnom za korištenje na drugim platformama. Krut može snimati i videozapise i audio zapise i možete odabrati koji dijelovi zaslona trebaju biti uključeni u snimku. Ona ima timer, live pregled, i mogućnost da slijedite pokazivač miša na zaslonu i snimanje pokreta. To Krut čini izvrsnim za stvaranje video tutoriala, iako je njegova praktičnost možda ograničena činjenicom da sprema videozapise u Appleovom QuickTime (MOV) formatu.
Najbolje za: korisnike koji žele malu, prijenosnu aplikaciju koja se može koristiti na drugim operativnim sustavima
6. Vokoscreen

Vokoscreen je user-friendly aplikacija za screencasting koja može snimati video i audio u nekoliko formata datoteka. Pomoću njega možete snimiti cijelu radnu površinu, određeni prozor aplikacije (na primjer, vaš web-preglednik) ili odabranu regiju na zaslonu. Vokoscreen također može pristupiti web-kameri i povećati odabrane dijelove zaslona. To je praktična aplikacija za izradu video vodiča, osobito ako želite uključiti naraciju ili fokus na samo jedan prozor umjesto cijelog zaslona.
Najbolje za: korisnici koji traže jednostavan način snimanja aktivnosti u samo jednom prozoru aplikacije
7. Kazam

Kazam je još jedna aplikacija na ovom popisu koja ima za cilj biti jednostavna, kako po izgledu tako i po funkcionalnosti. Ovdje nećete naći previše opcija, iako možete snimiti zvuk (iz zvučnika i iz mikrofona). Ima tajmer, mogućnost odabira određenog područja radne površine i mogućnost snimanja jednostavnih, statičkih snimaka zaslona. Kazam možete koristiti i za snimanje samo jednog prozora na radnoj površini.
Najbolje za: početnike, korisnike koji ne trebaju napredne opcije screencastinga
8. Byzanz

Ne dopustite da vas priroda naredbenog retka obeshrabri u korištenju Byzanza. Ovaj strašan alat može snimati video i audio u OGG i FLV formatima, ali najbolji dio je da ga možete koristiti za snimanje animiranih GIF-ova. Budući da su manje od standardnih videodatoteka, snimke GIF-a praktične su kada je ograničenje propusnosti ograničeno ili kada želite dijeliti brzo objašnjenje putem e-pošte. Oni su također korisni ako pišete softverski pregled za svoj blog ili web-lokaciju te želite čitateljima pokazati kako nešto učiniti bez njihovog preusmjeravanja na vanjske izvore ili videozapise usluge YouTube. Pomoću funkcije Byzanz možete unaprijed konfigurirati trajanje snimanja ili GIF animacije te odabrati veličinu regije koju želite snimiti. Tipkanje byzanz-record-pomoć u terminalu će vam pokazati opcije koje podržava Byzanz, tako da možete saznati više o tome kako ga koristiti.
Najbolje za: korisnike koji preferiraju CLI aplikacije i one koji žele stvoriti animirane GIF-ove svoje radne površine
9. recordMyDesktop

Slično drugim aplikacijama na popisu, recordMyDesktop može stvoriti videozapise sa zvukom i snimiti ili odabrano područje radne površine ili cijeli zaslon. Sadrži koristan pregled i omogućuje kontrolu kvalitete videozapisa i zvuka. Možete pauzirati screencast i nastaviti u bilo kojem trenutku. Također je moguće definirati brzinu FPS (sličica u sekundi) i kompresiju vaših snimaka. Ako ne želite prikazati dekoracije prozora (naslovnu traku i gumbe) u svom snimanju, to možete isključiti u dijaloškom okviru Napredne postavke. RecordMyDesktop može pratiti pokazivač tijekom snimanja, omogućujući vam da istaknete važne dijelove svoje video prezentacije ili tutoriala.

Najbolje za: korisnike koji žele kontrolirati kvalitetu screencast-a iz jednostavnog sučelja
10. OBS (otvoreni studio za emitiranje)
Moglo bi se reći da smo najbolje spasili za posljednje. U usporedbi s ostalim aplikacijama, OBS je pravi gigant; punopravno screencasting rješenje koje može izravno usmjeriti vaš sadržaj na DailyMotion, YouTube i naravno, Twitch. To može snimiti odabrane prozore aplikacija ili cijeli zaslon, a možete dodati tekst i slike svom streamu da bi bio zanimljiviji. U tijeku je pretpregled vašeg toka uživo i opcije za brzu kontrolu glasnoće. Dijaloški okvir Postavke sadrži mnogo opcija za optimiziranje kvalitete vašeg audio i video izlaza, a OBS podržava dodatke kao što je "Snimanje igara" koje vam pomažu u gledanju videoigara u načinu rada preko cijelog zaslona.

Naravno, možete samo koristiti OBS za stvaranje redovitih videozapisa - samo spremite screencast kao datoteku. Možete uvoziti slikovne datoteke i slajdove pretvoriti u videozapis te pisati tekst na zaslonu dok snimate kao dodatno objašnjenje (ili čak kao vodeni žig kako biste zaštitili svoj sadržaj). OBS bi mogao biti malo izazovan za rad dok ne otkrijete terminologiju (i razliku između scena i izvora), ali se uvijek možete osloniti na njenu online dokumentaciju.
Najbolje za: napredne korisnike i svakoga tko želi pokrenuti streaming na Twitch
Ovim smo zaključili naše preporuke za screencasting aplikacije za Linux. Nadamo se da ćete pronaći aplikaciju koja odgovara vašem slučaju korištenja kako biste uskoro mogli početi s streamingom!
U slučaju da smo zaboravili neke druge nevjerojatne aplikacije, obavijestite nas. Što koristite za snimanje radne površine? Jeste li ikada koristili neku od aplikacija s ovog popisa? Recite nam u komentarima ispod.