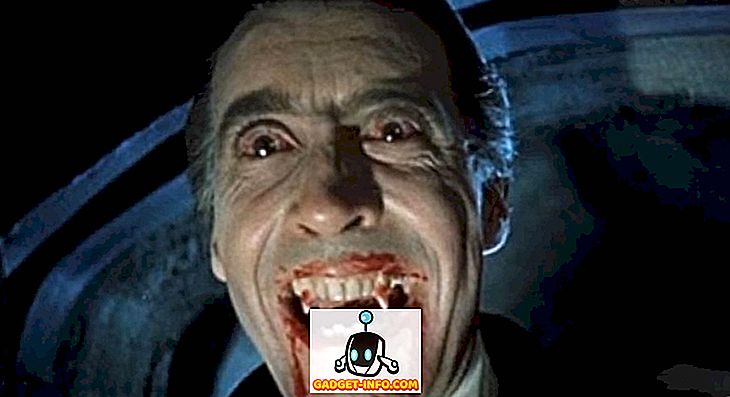Spotlight se prvi put pojavio na Macu prije više od desetljeća i još uvijek ostaje jedna od najomiljenijih značajki entuzijasta i običnih korisnika. Ono što je prvotno počelo kao skromni alat za pretraživanje datoteka, sada je sazrelo s mnogo značajki u rukavu - u rasponu od traženja online rezultata do razumijevanja složenih upita prirodnog jezika. Apple dodaje nove značajke Spotlightu u svako veće izdanje MacOS-a, tako da je lako izgubiti broj svih značajki. Dakle, danas ću vam ispričati sve zanimljive stvari koje možete učiniti s Spotlightom na Macu. Bilo da ste povremeni korisnik ili moćni korisnik, evo 10 savjeta i trikova za Mac koji trebate znati :
Napomena : Iako je većina savjeta i trikova za Spotlight specifična za Mac, neki od njih mogu raditi i na iOS uređajima.
1. Pretraživanje pomoću operatora pretraživanja
Prilikom traženja stavki u programu Spotlight možete odrediti vrstu stavke koju tražite. Da biste ograničili pretraživanje na određenu vrstu stavke, nakon stvarnog upita, nastavite " vrsta: vrsta stavke" . Vrste stavki mogu biti općenita proširenja datoteka kao što su JPEG, MP3, PDF ili čak i aplikacije specifične za Apple, kao što su kontakti, podsjetnici i e-poruke itd.
Na primjer, evo kako bih okvirirao upit da ograničim opseg pretraživanja samo na aplikaciju e-pošte:

Ako se svakodnevno bavite velikim brojem poruka e-pošte, možete tražiti stavke u odnosu na datum. Na primjer, evo kako možete tražiti poruke e-pošte primljene nakon određenog datuma pomoću " date: DD / MM / YY".

Možete koristiti “ created: DD / MM / YY ” za prikaz stavki kreiranih na određeni datum i “ modificirane: DD / MM / GG ” za pretraživanje stavki koje su izmijenjene na određeni datum. Također, možete unijeti operatore relacija poput " , = " prije datuma za pretraživanje prije, poslije ili na određeni datum.
Nažalost, Spotlight se srušio na najnoviji MacOS Sierra beta 10.12.4 nakon ulaska u naredbu "created". Vjerujem da je ovo bug i ja sam to prijavio Appleu.
Napomena : Ako ste iz druge regije, sintaksa datuma će se u skladu s tim mijenjati.
2. Pretraživanje pomoću logičkih operatora
Možete koristiti logičke operatore kao što su AND, OR, NOT i NOT za stvaranje složenih upita za pretraživanje. Na primjer, evo kako sam upotrijebio logički upit NE da bih pronašao sve poruke e-pošte u određenom rasponu datuma, osim onih iz određenog datuma.

Evo još jednog upita koji sam uokvirio operatorom OR za pretraživanje e-pošte bilo koje od dviju određenih osoba.

Kao što možete vidjeti, možete koristiti razne logičke operatore za fino podešavanje vašeg Spotlight pretraživanja.
3. Trenutni odgovori u središtu pozornosti
Do sada smo vidjeli kako koristiti različite operatore pretraživanja za pretraživanje datoteka kao profesionalac. No, Spotlight je mnogo više od motora za indeksiranje datoteka. U ovom odjeljku vidjet ćemo kako možete dobiti trenutne odgovore na neke upite. Napominjemo da bi većina trenutačnih odgovora trebala raditi i na Spotlight pretraživanju iOS uređaja.
- Nabavite tečajeve i konvertirajte jednu valutu u drugu.

- Izvršite izračune i ostale osnovne matematičke operacije.

Spotlight može čak povući informacije iz raznih online izvora:
- Dobijte rezultate i rasporede za razne sportske utakmice koristeći “ Raspored / rezultat momčadi ”

- Prikaži definicije samo upisivanjem riječi. Ako riječ nije prisutna u ugrađenom izvanmrežnom rječniku, prikazivat će prijedloge iz online rječnika.
Pro tip : Pritisnite CMD + L da biste skočili izravno u ugrađeni unos rječnika ako postoji.

- Prikažite vrijeme bilo kojeg grada koristeći “ Vrijeme u nazivu vremena ”.

- Pretražujte online videozapise pomoću "videozapisa za pretraživanje ključnih riječi "

Postoje mnogi drugi upiti za koje možete dobiti trenutne odgovore, ali se nadam da vam to daje dobru predodžbu o tome koliko snažan može biti Spotlight. Većina internetskih rezultata dobiva se iz Yahooa ili Binga i očito zahtijeva radnu internetsku vezu. Ako ne možete vidjeti prijedloge za Spotlight, idite na Appleovu stranicu za podršku da biste provjerili podržava li se u vašoj zemlji.
4. Pretraživanje pomoću prirodnog jezika
Ako smatrate da su svi pretraživački i logički operatori previše tehnički za vas, postoje dobre vijesti. Počevši od 10.11 El Capitan, možete obavljati pretraživanja koristeći prirodni jezik. Apple kaže da vam " omogućuje da sastavite svoja pretraživanja vlastitim riječima ". To u biti znači da sada možete pretraživati kao da imate prirodan razgovor s pravom osobom.
Umjesto da koristite sve one zbunjujuće operatore pretraživanja, evo kako možete koristiti Spotlight za prikazivanje fotografija iz prošle godine :

Evo još jednog kojim sam pronašao dokumente koje sam izradio prošlog prosinca :

5. Prečaci tipkovnice u središtu pažnje
Većina vas sigurno zna da CMD + Space dovodi do Spotlight pretraživanja, zar ne? Pa, neka je naučiti neke tipkovničke prečace možete koristiti za navigaciju u Spotlight i na razini svoje Mac prečaca igru!
- CMD + strelica dolje : Skoči na sljedeću kategoriju rezultata.
- Zadrži CMD : Prikazuje putanju stavke.
- CMD + return : Otvorite mjesto koje sadrži datoteku.
- CMD + I : otvara dijaloški okvir "Get Info" za određenu stavku.
- CMD + L : Skoči na popis rječnika za riječ. (Radi samo ako je riječ navedena u ugrađenom rječniku.)
- CMD + B : pretražite web za uneseni upit za pretraživanje.
- CMD + C : Kopirajte stavku izravno iz stavke Spotlight, a da je zapravo ne morate otvarati.
6. Pretražujte pomoću Emojisa
Ako se osjećate ludo, možete pretraživati Spotlight upisivanjem emotikona. Ne stvarno. Primjerice, kada upisujete emotikone " Pizza ", popisuje sve Pizza mjesta u susjedstvu:

Evo još jednog primjera. Kada upišem emotikone s pivom, popisuje sve pubove / restorane u blizini koji poslužuju pivo:

Iza kulisa, rad je prilično jednostavan. Svaki emotikon u MacOS-u i iOS-u ima opisno ime koje možete sami provjeriti odlaskom na Character Viewer ( Control + CMD + Space ). Nesumnjivo, Spotlight pretraživanje koristi ove podatke kako bi “interpretirao” značenje iza emotikona i izvršio pretraživanje u skladu s tim.
Ovo radi za tacos, haljinu i mnoge druge emojije. Odavde, neka vaša mašta bude divlja. Emoji bazirano pretraživanje trebalo bi raditi i na iOS uređajima. Slobodno isprobajte druge emojise i javite mi ako slučajno uočite nešto zanimljivo.
7. Traži aplikacije pomoću inicijala
Do sada vjerojatno koristite Spotlight za brzo otvaranje instaliranih aplikacija na Mac računalu. Iako je to brz način otvaranja aplikacija, ponekad može biti nezgodno unositi naziv aplikacije, osobito ako je naziv aplikacije duži. Srećom, ako se ime aplikacije sastoji od više riječi, možete jednostavno upisati početnu riječ svake riječi, a Spotlight će i dalje prikazivati tu aplikaciju. Na taj način možete uštedjeti nekoliko pritisaka na tipku i malo vremena.
Ovo je slika koja ilustrira na što mislim:

Kao što možete vidjeti, umjesto da upišete puno ime "Google Photos Backup", samo ubacujem inicijale " GPB ". Izuzetno prikladno, zar ne?
8. Promjena veličine ili Premještanje oko prozora reflektora
Apple je konačno uveo opciju za promjenu veličine prozora Spotlight u El Capitanu. Da biste promijenili veličinu prozora, samo povucite pokazivač s donjeg kraja prozora Spotlight. Međutim, možete promijeniti samo visinu prozora i ne možete je smanjiti u odnosu na zadanu veličinu. Također, možete povući prozor gdje god želite i postaviti željenu poziciju.

Ako želite da Reflektor ponovo postavite na zadani položaj, samo kliknite i zadržite opciju Spotlight (koja izgleda kao povećalo) u izborničkoj traci iznad.

9. Prikaži rezultat samo iz odabranih kategorija
Kao što već znate, Spotlight prikazuje prijedloge iz velikog broja izvora, uključujući lokalne izvore poput dokumenata, kontakata i mrežnih izvora kao što su e-pošta i web. Ako želite pretraživati samo u određenim izvorima, moguće je to učiniti. Otvorite Spotlight i upišite “ SP ” da biste otvorili System Preferences i kliknite na “ Spotlight ” (već vidite korist pretraživanja po inicijalima aplikacija?).
Vidjet ćete popis kategorija u kojima će Spotlight tražiti. Slobodno poništite okvir koji odgovara kategoriji koju ne želite tražiti.

U ranijim verzijama MacOS-a mogli bismo odrediti prioritete za te kategorije kako biste mogli vidjeti pretraživanje iz kategorija koje su vam najvažnije. Nažalost, čini se da je Apple uklonio tu značajku.
10. Isključite mapu / disk iz tražilice
Po zadanom, Spotlight indeksira većinu dijelova vašeg internog tvrdog diska / SSD-a, uključujući vanjske tvrde diskove. Ponekad može indeksirati privremene datoteke i slične stvari, što pak može dovesti do rezultata koji su izvan oznake. Štoviše, to može potencijalno usporiti pretraživanje Spotlighta.
Da biste to spriječili, možete jednostavno izabrati da izuzmete mapu / disk od indeksiranja. Da biste to učinili, prijeđite na Postavke sustava > Spotlight . Na kartici Privatnost možete kliknuti gumb " + " da biste dodali bilo koju mapu / vanjski pogon. Alternativno, mape možete povući i ispustiti izravno u prozor.

Mape koje navedete neće biti indeksirane pomoću programa Spotlight, pa Spotlight neće izvršiti pretraživanje na navedenoj lokaciji.
Ako u bilo kojem trenutku budete željeli ponovno ih indeksirati, samo odaberite mape s popisa i kliknite na ikonu " - ". Spotlight će ih početi ponovno indeksirati, a rezultati iz tih mapa trebali bi se pojaviti nakon nekog vremena.
Poboljšajte svoje Mac iskustvo pomoću ovih savjeta
Dakle, ovo je bio moj popis nekih od savjeta i trikova koje možete isprobati na Macu. Vrlo je vjerojatno da već koristite Spotlight, a integracija ovih trikova u radni tijek pretraživanja pomoći će vam da budete produktivniji. Ako tražite nadogradnju od Spotlighta, Alfred za MacOS je upravo ono što trebate. Za većinu drugih ljudi, Spotlight, kada se koristi s ovim trikovima i savjetima, može dramatično poboljšati iskustvo na vašem Mac računalu. Što mislite o tim savjetima i trikovima tvrtke Spotlight? Ako mislite da sam propustio vaš omiljeni savjet, ispustite zvuk u odjeljku za komentare u nastavku.