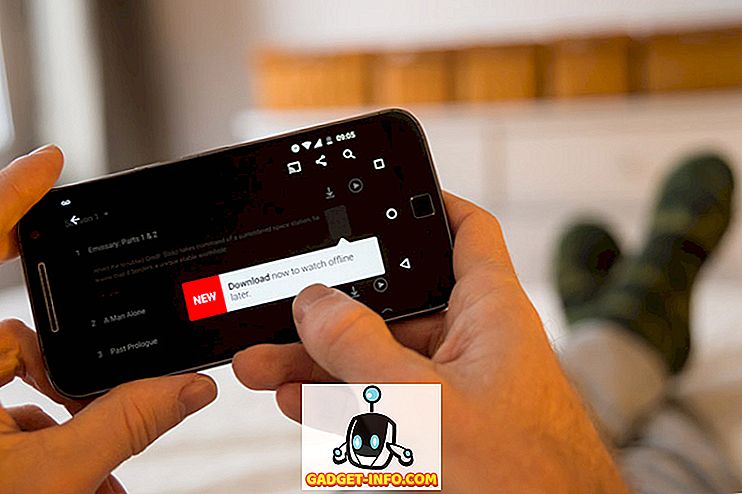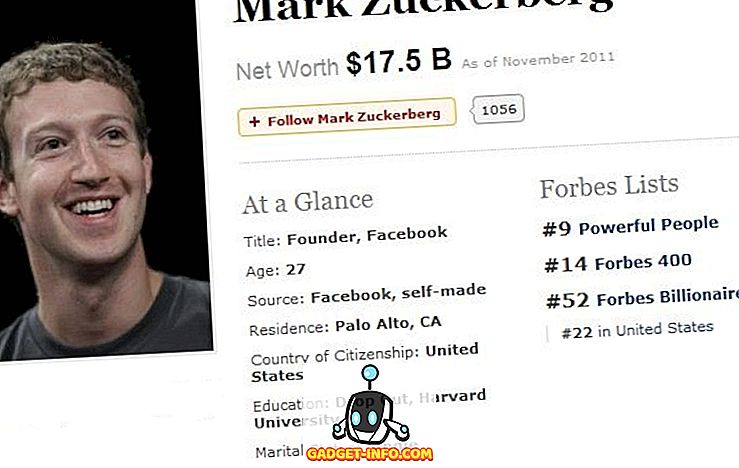Prošlo je više od četiri godine otkad je Google pokrenuo svoju uslugu pohrane u oblaku Google Drive, i nema sumnje da je postala jedna od najpopularnijih usluga za pohranu u oblaku na tržištu (s više od milijun klijenata koji plaćaju).
S obzirom na te brojke, moglo bi se pretpostaviti da će usluga biti dostupna korisnicima svih glavnih platformi. Nažalost, to nije slučaj. Dok su službeni klijenti bili dostupni za Windows, Android i OS X od prvog dana, iOS i Chrome OS također su se uskoro našli na popisu. Međutim, na popisu nedostaje Linux.
Kalifornijska tvrtka Mountain View u 2012. godini je rekla da "tim radi na klijentu za sinkronizaciju za Linux", a 2013. godine slijedi "tim radi na klijentu za sinkronizaciju Linuxa", ali nikada nije dijelio točan vremenski okvir. Razumljivo je da su korisnici Linuxa nesretni i frustrirani, a cijeli Reddit teme posvećene su raspravi o Googleovoj apatiji prema njima.
Iako još ne znamo hoće li i kada stići službeni Google Drive klijent za Linux, na svu sreću postoje razne neslužbene alternative koje mogu obaviti posao za vas. U ovom ćemo članku raspravljati o četiri od njih: Grive2, pogon, overGrive i Insync .
Napomena : Svi klijenti su testirani na Ubuntu 16.04, a sve naredbe spomenute u članku su specifične za Ubuntu.
1. Grive2
Grive2 je račvanje sada napuštenog Grive klijenta za Google disk koji je prestao raditi nakon što je API Popis dokumenata koji je koristio bio zatvoren. Nova iteracija, koju je razvio Vitaliy Filippov, koristi Google Drive REST API za razgovor s uslugom skladištenja oblaka u pretraživačkom divu. Prije nego što počnemo s instalacijom i postavljanjem, vrijedi spomenuti da je Grive2 još uvijek u beta fazi, što znači da neke značajke nedostaju, a alat se ponekad može pojaviti i kao problem.
Preuzmite i instalirajte
Prvi korak je preuzimanje najnovijeg paketa Grive2 s službene GitHub stranice alata. Nakon što završite, morat ćete instalirati ovisnosti alata prije izrade samog alata - evo naredbe za to:
sudo apt-get install git cmake gradi-bitno libgcrypt11-dev libyajl-dev libboost-all-dev libcurl4-openssl-dev libexpat1-dev libcppunit-dev binutils-dev
Sada izvadite preuzeti Grive2 paket (.zip datoteku) i uđite u izvučeni direktorij. Ovdje izvedite sljedeće naredbe za izgradnju i instalaciju alata:
mkdir graditi cd graditi cmake .. napraviti -J4 sudo napraviti instalaciju
Postaviti
Zatim kreirajte direktorij u kojem želite sinkronizirati stvari na Google disku. Naprimjer, stvorio sam direktorij nazvan googleDrive u svom matičnom direktoriju. Kada završite, uđite u novo kreirani direktorij i pokrenite Grive2 preko naredbenog retka jednostavnim upisivanjem sljedeće naredbe:
grive -a
Imajte na umu da je "-a" potrebno kada prvi put pokrenete Grive2 jer klijentu omogućuje povezivanje s vašim računom na Google disku. Kao što možete vidjeti u donjem izlaganju, morate otići na URL gdje ćete biti upitani da li ili ne dopustite ovoj aplikaciji pristup vašem računu na Google disku. Nakon što je dano dopuštenje, prikazuje se kôd koji ćete morati unijeti u naredbeni redak:

To je to. Pod pretpostavkom da su svi koraci spomenuti do sada uspješno izvršeni, Grive2 će započeti s lokalnim preuzimanjem datoteka na Google disku. Imajte na umu da ćete morati pokrenuti naredbu 'grive' (sans '-a') svaki put kada želite da se sinkronizacija dogodi - za pomoć, pokrenite naredbu s '-help' zastavom. Da biste detaljno saznali o značajkama alata i njegovim ograničenjima, pogledajte ovdje.
2. prekomjerno povećati
overGrive je klijent utemeljen na grafičkom korisničkom sučelju za Google disk. Projekt je započeo kao grafički front-end za sada nepostojećeg Grive klijentskog reda, ali se ubrzo pretvorio u zasebnog, punopravnog klijenta za Googleovu uslugu pohrane u oblaku. Nažalost, overGrive nije ni otvoreni izvor ni besplatni softver - to je vlasnički softver koji vam vraća 4, 99 USD po računu na Google disku. Međutim, dolazi s besplatnom probnom verzijom od 14 dana za koju možete procijeniti je li to vrijedno plaćanja.
Preuzmite i instalirajte
Prvi korak je preuzimanje overGrive paketa, što možete učiniti s njegove službene web stranice. Za Ubuntu ćete dobiti .deb datoteku, koju možete instalirati pomoću naredbe 'dpkg'. Evo kako sam to učinio u mom slučaju:
sudo dpkg -i overgrive_3.1.9_all.deb
U mom slučaju, gore navedena naredba nije uspjela sa sljedećim izlazom:
Čitanje popisa paketa ... Završeno Stablo ovisnosti Informacije o stanju čitanja ... Gotovo Možda želite pokrenuti "apt-get -f install" kako biste ispravili ove: Sljedeći paketi imaju nezadovoljavajuće zavisnosti: overgrive: Ovisi: python-pip Neće se instalirati Ovisi: python-gi ali neće biti instaliran Ovisi: python-setuptools ali neće biti instaliran Ovisi: libappindicator1 ali neće biti instaliran E: Unmet ovisnosti. Pokušajte 'apt-get -f install' bez paketa (ili odredite rješenje).
Dakle, kao što možete vidjeti, postojale su neke nezadovoljene ovisnosti, nešto što sam popravio izvođenjem sljedeće naredbe:
apt-get -f install
Ponovno je izvršila naredbu 'dpkg' - ovaj put je bila uspješna i klijent je instaliran. Da biste pokrenuli uvećani promet, idite u crticu:

Postaviti
Kada se klijent pokrene prvi put, morat ćete pokrenuti postavku koja će učinkovito povezati klijenta s vašim računom na Google disku.

Kliknite gumb "U redu" u gornjem prozoru i vidjet ćete sljedeći prozor:

Ovdje kliknite gumb "Poveži račun". Otvorit će se web-stranica na kojoj će se od vas tražiti da autorizirate jedanGrive za pristup vašem računu na Google disku.

Kada kliknete gumb "Dopusti", prikazat će vam se kôd koji ćete morati unijeti u prozor klijenta (zamagljeni dio na slici ispod):

Zatim pritisnite gumb "Potvrdi".
Čudno, u mom slučaju, nakon što sam pritisnuo gumb 'Provjeri', prozor OneGrive je nestao kao da se softver srušio. Čekala sam minutu ili dva i onda opet otvorila OverGrive kroz Dash. Ovaj put, predstavili su mi prozor u kojem se navodi da je jedanGrive trenutno pokrenut u probnom razdoblju koje ističe za 14 dana.

U slučaju da naiđete na istu situaciju, trebali biste pritisnuti gumb "Nastavi" dok vas gumb "Aktiviraj" vodi do službene web-stranice klijenta, vjerojatno radi kupnje licence.
Pritiskom na gumb "Nastavi" pojavljuje se prozor koji prikazuje klijenta koji je sada povezan s vašim računom na Google disku.

Pritisnite gumb "Start Sync" (Pokreni sinkronizaciju), a prozor klijenta će nestati s ikonom oneGrive system tray koja se pojavljuje u gornjem desnom kutu zaslona. Prikazat će se i obavijest da je značajka "Automatska sinkronizacija" uključena.

Kliknite ikonu klijenta u sistemskoj traci i vidjet ćete da je postupak sinkronizacije već počeo.

Značajku "Automatska sinkronizacija" možete uključiti i ovdje, kao i otvoriti lokalni direktorij (gdje se sinkroniziraju stvari na Google disku) i posjetiti web-sučelje Google diska.
Više informacija o alatu, uključujući kompletan skup značajki koje pruža, potražite ovdje.
3. voziti
'drive' je naredbeni redak Google Drive klijenta koji vam omogućuje da gurate i vučete stvari u uslugu za pohranu oblaka za pretragu. Iako se može činiti jednim, 'pogon' zapravo još nije - još jedan Linux klijent za treću stranu za Google Drive - napisao ga je zaposlenik Googlea Burcu Dogan koji radi za tim platforme Google diska, a što više, Google čak zadržava autorska prava za alata. Proteklih godinu dana Dogan je bio zauzet, tako da projekt održava Emmanuel T Odeke (odeke-em).
Preuzmite i instalirajte
Prije nego što nastavite instalirati 'pogon', provjerite imate li verziju 1.5.X ili noviju verziju Googleovog kompajlera GO jezika instaliranog na vašem sustavu. Za preuzimanje i postavljanje okruženja za GO, pogledajte upute ovdje.
Sada možete nastaviti s instaliranjem klijenta 'drive' - evo naredbe za to:
go get -u github.com/odeke-em/drive/cmd/drive
Nakon što je gore naredba je učinio, stvoriti direktorij gdje želite "pogon" za sinkronizaciju Google Drive stvari. Na primjer, u mom slučaju sam izradio direktorij pod nazivom "gdrive" u matičnom direktoriju:
mkdir ~ / gdrive
Zatim pokrenite sljedeću naredbu:
$ pogon init ~ / gdrive
Kao i obično, najprije ćete morati povezati klijenta s računom na Google disku, a kada pokrenete gornju naredbu, od vas će zatražiti autorizaciju:

Idite na vezu prikazanu na zaslonu terminala, ovlastite klijenta da se poveže s vašim računom (provjerite jeste li već prijavljeni na Google disk) i na kraju kopirajte kod koji dođete do njega i zalijepite ga u terminal.
Sada možete izvršiti 'povlačenje pogona' da biste preuzeli podatke s vašeg računa na Google disku na lokalni stroj i 'pogurati' da radite obrnuto. Evo primjera povlačenja:
$ drive povuci Advanced-GDB-savjete Rješavanje ... + / Advanced-GDB-savjeti Broj dodataka 1 src: 13.39KB Nastavite s promjenama? [Y / n]: Y 13715/13715 [========================== ================================================== =======================] 100.00% 2s
Iz službene dokumentacije klijenta, “naredba povlačenja preuzima podatke koji ne postoje lokalno, ali na udaljenom Google disku, i mogu izbrisati lokalne podatke koji nisu prisutni na Google disku. Pokrenite ga bez argumenata da biste izvukli sve datoteke s trenutne staze. "
Evo primjera guranja:
$ drive push test.txt Rješavanje ... + /test.txt Broj dodataka 1 Nastavite s promjenama? [Y / n]: y
Evo što dokumentacija govori o push-u: “naredba push šalje podatke na Google disk kako bi zrcala podatke pohranjene lokalno. Kao i povlačenje, možete ga pokrenuti bez ikakvih argumenata za guranje svih datoteka s trenutne staze, ili možete proći na jednom ili više putova za guranje određenih datoteka ili direktorija. "
U slučaju da se pitate zašto 'pogon' slijedi push-pull model, umjesto pozadinske sinkronizacije, ovdje je ono što službena dokumentacija alata ima za reći o tome. Za više informacija o 'voziti, ' glavu ovdje.
4. Insync
Insync je klijent koji se temelji na korisničkom sučelju, a temelji se na korisničkom sučelju, a radi na nekoliko platformi, uključujući Linux. Međutim, kao i OverGrive, Insync je također vlasnički softver - košta $ 25. Naplaćeni iznos može biti jednokratan ili godišnji, ovisno o tome jeste li krajnji korisnik, profesionalac ili organizacija. Srećom, Insync nudi 15-dnevnu besplatnu stazu, tako da je možete testirati prije nego odlučite hoće li potrošiti svoj novac na njega.
Preuzmite i instalirajte
Da biste preuzeli Insyc na vaš sustav, preuzmite paket / instalacijski program za vaš sustav s službene web stranice alata. Za Ubuntu će se preuzeti datoteka .deb, koju možete jednostavno instalirati pomoću naredbe 'dpkg'. Ovo je naredba u mom slučaju:
sudo dpkg -i insync_1.3.6.36076-trusty_i386.deb
Kada završite, vidjet ćete obavijest sličnu sljedećem:

Pritisnite gumb "Pokreni Insyc" u gornjem prozoru i vidjet ćete ikonu "i" (pogledajte sliku ispod) u paleti sustava:

Postaviti
Kliknite ikonu Insync u paleti sustava, a zatim kliknite opciju "Otvori prozor aplikacije" da biste pokrenuli korisničko sučelje:

Dakle, kao iu slučaju bilo kojeg drugog klijenta, ovdje je i prvi korak povezivanje klijenta s računom na Google disku. Dakle, pritisnite gumb "ADD GOOGLE ACCOUNT" na korisničkom sučelju. Otvorit će se web-stranica s molbom da dopustite klijentu pristup vašem računu.

Nakon što autorizirate, klijent instaliran na vašem računalu zatražit će od vas da navedete direktorij u kojem želite sinkronizirati stvari na Google disku:

Kada završite s ovom postavkom, pritisnite gumb "Završi".
Sada, kada otvorite korisničko sučelje klijenta, vidjet ćete datoteke i mape pohranjene na vašem povezanom računu na Google disku, kao i opcije s detaljima o tome kako ste konfigurirali Insyc da ih obradi.

Stupac sive boje na lijevoj strani sadrži različite opcije konfiguracije koje su dostupne korisniku. Na primjer, Selektivna sinkronizacija omogućuje odabir datoteka koje želite da klijent sinkronizira; Popis zanemarivanja omogućuje vam da odredite datoteke / mape koje ne želite prenijeti ili preuzeti; Pretvori omogućuje vam da odredite želite li ili ne želite pretvoriti stvari pohranjene na vašem Google disku u neki drugi format kao što je Microsoft Office ili OpenDocument; i Statistika daje grafikon koji prikazuje koliko je prostora na vašem Google disku potrošeno.
Za više informacija o klijentu, pogledajte ovu vezu na službenoj web stranici tvrtke Insync. Ako ste instalirali alat i imate neke srodne sumnje / upite, idite na službenu stranicu za podršku.
Zaključak
Svi klijenti na Google disku o kojima ovdje raspravljamo imaju svoje prednosti i slabosti, pa bi bilo nepravedno reći koja je najbolja. Sve ovisi o vašem zahtjevu - na primjer, trebate li ili ne trebate klijenta zasnovanog na grafičkom korisničkom sučelju, jeste li spremni platiti za njega, kakav skup značajki trebate i još mnogo toga.
Također imajte na umu da popis o kojem smo ovdje raspravljali nije iscrpan - dostupne su i druge alternative kao što je Rclone. Dakle, možete ih pogledati i ako vas sve gore navedeno ne impresionira.