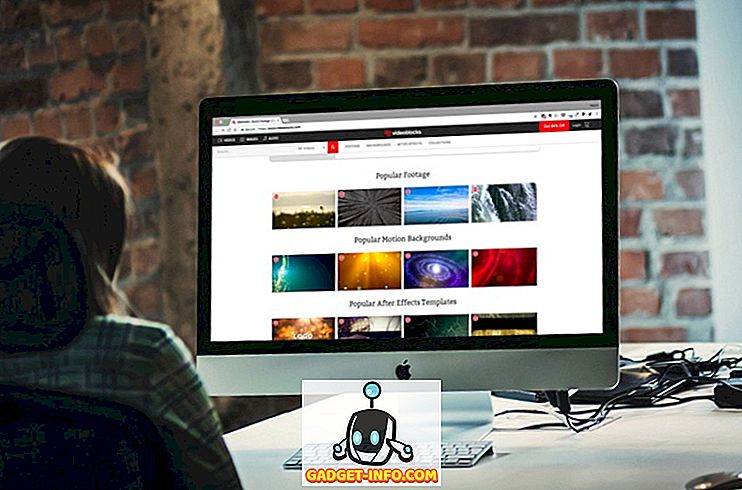Google pomoćnik - Googleov odgovor svim AI asistentima koji tvrde da su najbolji, jednostavno je najbolji u ovom trenutku. Nije savršen, nije daleko, ali posao radi puno bolje od ostalih opcija. Zato je, kada je Google objavio Google pomoćnik na svakom Android telefonu s Androidom 6.0 i novijim, to je bio tako velik posao. Zbog toga je uzbudljivo što sada možete dobiti Google Assistant (bez korisničkog sučelja) na Windows, Mac i Linux. Dakle, ako vas to uzbuđuje, a činjenica da "bez korisničkog sučelja" znači da ćete koristiti Terminal, ne plaši vas, evo kako dobiti Google pomoćnika na Windows, Mac i Linux sustavima:
Napomena : Ova metoda dopušta korisniku pristup Google pomoćniku pomoću terminala (Command Prompt u sustavu Windows), a ne uključuje GUI. Međutim, sve naredbe rade savršeno dobro.
Preduvjeti za Google pomoćnika
Prije nego što možete pokrenuti uslugu Google pomoćnika (zahvaljujući Googleu koji je objavio API za Google Assistant), morate znati nekoliko stvari i postaviti nekoliko drugih:
- Morat ćete koristiti Terminal na MacOS-u ili Linuxu i naredbeni redak u sustavu Windows da biste postavili i pokrenuli Google pomoćnik.
- Morat ćete imati instaliran Python 3 na vašem sustavu. Dok većina Mac i Linux sustava dolazi s predinstaliranim Pythonom, obično je verzija 2.x. Stoga provjerite jeste li išli na Python web stranicu i preuzeli Python 3.x za potrebe ovog vodiča.
Postavljanje API-ja Google pomoćnika
Da biste mogli koristiti Google pomoćnik na računalu sa sustavom Windows, Mac ili Linux, morat ćete konfigurirati API za Google pomoć. Jednostavno slijedite dolje navedene korake:
- Idite na "Projekti" na web-mjestu konzole Google Cloud Platform i kliknite "Izradi projekt" .

- Dajte svom projektu prikladno ime . Koristio sam "My Google Assistant" kao ime, ali "Way Better than Siri" će raditi jednako dobro. Zatim kliknite na "Kreiraj" .

- Konzola platforme Cloud trebat će određeno vrijeme za postavljanje vašeg projekta i moći ćete vidjeti krug napretka u gornjem desnom kutu. Kada završite, možete kliknuti na "ikonu zvona", a zatim na obavijest o vašem projektu.

- Na stranici koja se otvara kliknite "API Manager" .

- Idite na "Knjižnica", a zatim potražite "Google pomoćnik".

- Kliknite na "Google Assistant API" koji se pojavljuje u rezultatima, a zatim kliknite na Omogući.

- Google će vam reći da vam možda trebaju vjerodajnice za korištenje API-ja. Jednostavno kliknite na " Kreiraj vjerodajnice ".

- U obrascu koji se otvara, odaberite " Drugi korisnički sučelje (npr. Windows, CLI) " u odjeljku " Odakle ćete pozivati API? “, I odaberite“ Korisnički podaci ”u“ Koje podatke želite pristupiti? „. Zatim kliknite na “ Koje vjerodajnice trebam? „.

- Izradite ID klijenta. Možete mu dati bilo koje ime koje želite. Kada završite, kliknite na " Kreiraj ID klijenta ".

- U sljedećem koraku upotrijebite naziv projekta u " Naziv proizvoda kao što je prikazano korisnicima ", a zatim kliknite "Nastavi".

- Dobit ćete opciju preuzimanja vjerodajnica. Kliknite na "Gotovo". Potom ćemo preuzeti vjerodajnice.

- Idite na Kontrole aktivnosti i provjerite jesu li svi prekidači uključeni . To je potrebno da bi Google Assistant pružio personalizirane odgovore.

- Na sljedećem zaslonu moći ćete vidjeti ID broj klijenta koji ste stvorili. Kliknite na ikonu za preuzimanje na desnoj strani zaslona. To će preuzeti JSON datoteku na vaše računalo. Sačuvajte ga negdje gdje možete lako doći. Spremio sam je na “ / Users / akshaygangwar / assistant / “.
Instalirajte uzorkovni projekt Google pomoćnika
- Pokrenite terminal (naredbeni redak u sustavu Windows) i upišite sljedeću naredbu:
python3 -m pip install google-assistant-sdk[samples]

- Nakon dovršetka naredbe upišite sljedeću naredbu:
python3 -m googlesamples.assistant.auth_helpers --client-secrets "path_to_the_downloaded_JSON_file"

- Dobit ćete URL kao izlaz u terminalu. Dođite do ovog URL-a u pregledniku, kopirajte i zalijepite kod za potvrdu s web-stranice u terminal i pritisnite Enter.
Koristite Google pomoćnik u sustavima Windows, Mac i Linux
Sada kada ste napravili sve potrebne postavke, vrijeme je da testirate Google pomoćnika i počnete ga koristiti.
- Pokrenite Terminal i izvršite sljedeću naredbu:
python3 -m googlesamples.assistant.audio_helpers
To će pokrenuti snimanje zvuka od 5 sekundi, koje će se zatim reproducirati. Ako možete uspješno čuti reprodukciju, možete koristiti Google pomoćnik.

- Da biste koristili Google pomoćnik u sustavima Windows, Mac i Linux, upotrijebite sljedeću naredbu:
python3 -m googlesamples.assistant

Zatim možete početi koristiti Google pomoćnik na Windows, Mac i Linux. API za Google pomoćnik podržava sve naredbe koje Google Assistant podržava na Androidu i Google početnoj stranici.
Nabavite Google pomoćnika na računalu sa sustavom Windows, Mac ili Linux
Možete slijediti ove korake da biste dobili Google pomoćnik na računalu sa sustavom Windows, Mac ili Linux. Iako ne postoji GUI, a morat ćete komunicirati s Google pomoćnikom pomoću terminala (ili naredbenog retka), to je još uvijek zabavan način da Google pomoćnik radi na vašem računalu. Osim toga, Googleovo otvaranje API-ja za pomoćnike je strašna stvar, jer ga programeri sada mogu integrirati u svoje aplikacije i stvoriti izvrsna iskustva… nadamo se. Međutim, sve to ostaje da se vidi.

![48 okvira: 2 sekunde od svakoga dana u mjesecu [Video]](https://gadget-info.com/img/social-media/248/48-frames-2-seconds-from-every-day-month.jpg)