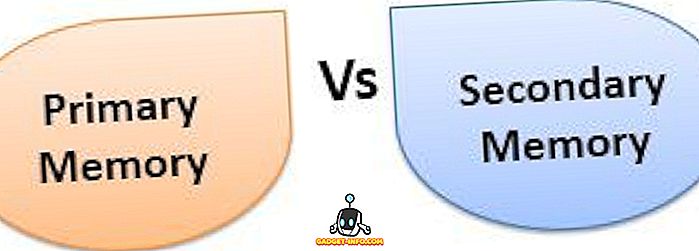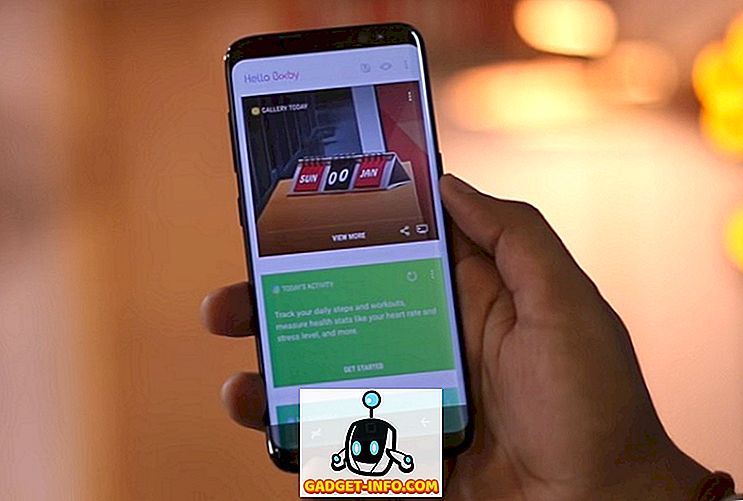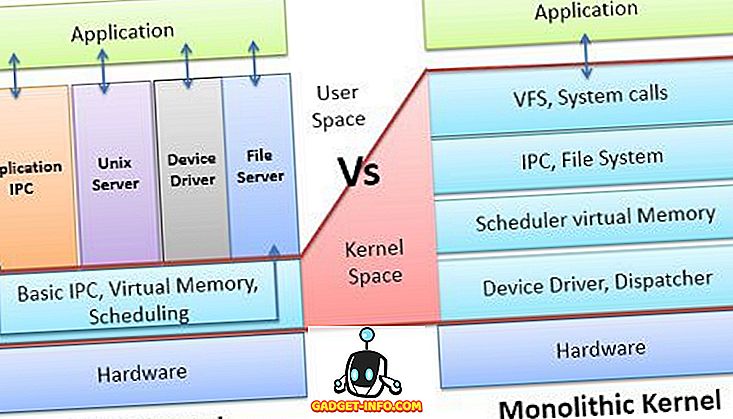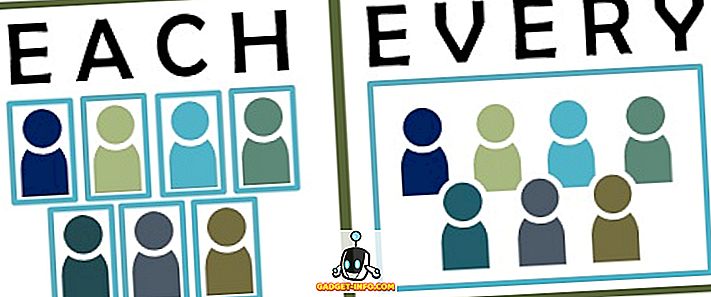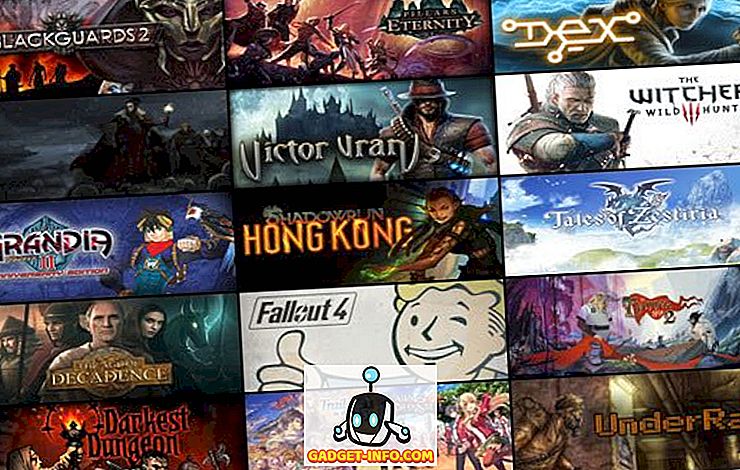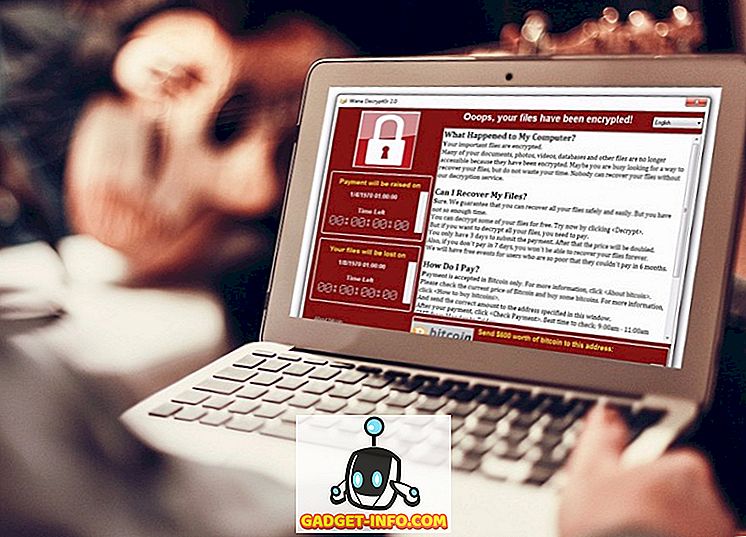Vrijednost Dock-a je kardinalna u MacOS-u jer je prisutna već više od desetljeća. Dock je rezervirano mjesto na dnu zaslona vašeg Mac računala koje prikazuje otvorene aplikacije i omogućuje vam da zakačite aplikacije i mape kako biste im brzo pristupili. Dock nije bio izrađen da bi bio raj za prilagođavanje, ali u svakom MacOS ažuriranju dobiva suptilne značajke. Ako tražite jazz na svom Macovom Docku, na pravom ste mjestu. Evo nekoliko načina za prilagodbu Mac računala:
Prilagodite MacOS Dock pomoću ugrađenih postavki sustava
Prvo prilagodimo Dock koristeći ugrađene postavke. Da biste otvorili postavke Dock-a, kliknite CMD + razmak kako biste otvorili traženje Spotlight, upišite " Dock " i pritisnite enter. Isto tako možete pristupiti postavkama Docka tako da odete na System Preferences > Dock.

Promijenite veličinu doka, uvećanje i položaj na zaslonu
- Možete podesiti veličinu i povećanje Dock-a pomoću klizača na ovom zaslonu. Povećanje, kao što njegovo ime implicira, povećava Dock ikone kako bi ih povećali kada prelazite pokazivačem iznad njih. Ako želite, uvećanje možete u potpunosti isključiti tako da isključite odgovarajući potvrdni okvir.
- Prema zadanim postavkama, Dock se pojavljuje na dnu zaslona. Ako želite, možete promijeniti položaj na lijevo ili desno od zaslona.

Promijeni ili onemogući animacije
- Kada minimizirate prozor na Dock, možete birati između dvije različite animacije. Također možete odabrati da omogućite / onemogućite " Animiranje otvaranja aplikacija " što čini aplikacije odbijene kada ih počnete hladiti.

Ostale slastice
- U istom oknu možete odabrati automatsko skrivanje i prikaz Dock-a. Ova opcija skriva Dock na radnoj površini i vraća je u život čim prijeđete preko područja Dock.
- Također možete odabrati uključivanje / isključivanje indikatora za otvorene aplikacije. Po defaultu, mala crna točka bit će postavljena ispod ikone otvorene aplikacije, tako da možete razlikovati pokrenute aplikacije od "zakačenih" aplikacija.

- Ako želite omogućiti tamnu pozadinu za Dock, pređite preko System preferences (Postavke sustava) > General (Općenito) i označite okvir u kojem piše " Koristi tamnu traku izbornika i Dock ".

Pro-tip: Možete brzo pristupiti Dock postavkama desnim klikom na liniji razdjelnika u Docku. Također možete povući liniju razdjelnika kako biste mijenjali veličinu Dock-a u letu, bez potrebe da svaki put prijeđete na postavke Dock-a.

Prilagodite MacOS Dock pomoću cDock-a
cDock je robustna aplikacija koja može dramatično promijeniti izgled i ponašanje Dock-a. To je besplatan download za OS X macOS 10.9 i noviji, ali ako ste na MacOS 10.11 El Capitan ili novijem, prije instalacije morate isključiti “ Zaštita sistemskog integriteta ” (AKA bez korijena). Pogledajte naš stariji članak i slijedite prvi korak kako biste onemogućili SIP na MacOS 10.11 El Capitan ili kasnije. Nakon što ste onemogućili SIP, možete preuzeti i instalirati cDock kao i inače.
Postavite prilagođene teme za Dock
- cDock dolazi s više od 12 sjajnih tema koje su unaprijed instalirane. Ako niti jedan od njih ne odgovara vašem stilu, čak možete pretraživati web za cDock teme treće strane i primijeniti ih. Evo kratkog pregleda nekih tema koje možete postaviti za Dock.

Prilagodite ikone doka
- Ako želite promijeniti ikone aplikacija u Docku, postoji jednostavan način da to učinite u MacOS-u, bez upotrebe aplikacija treće strane. Nakon što promijenite ikonu aplikacije, promjena bi se trebala odraziti na Dock. Ako se ne prikaže odmah, uvijek možete ručno povući i ispustiti aplikaciju na Dock.
- cDock nudi neke dodatne opcije za prilagodbu ikona kao što su refleksije ikona, oznake ikona, sjene ikona, svjetla indikatora boje itd.

Prilagodite pozadinu doka
- Ako niste ljubitelj tema, možete ručno konfigurirati boju pozadine Dock ili postaviti prilagođenu pozadinsku sliku za Dock.
- cDock također otkriva skrivenu animaciju u macOS-u, nazvanu "Suck". Dakle, sada možete birati između tri različite animacije kada minimizirate prozor u Dock. Evo kako izgleda animacija "Suck" u slučaju da se pitate:

Osim ovih, postoji mnogo drugih postavki vezanih uz Dock.
Promjena ponašanja doka
Kartica "Dock" u cDocku otkriva mnogo postavki koje mogu promijeniti ponašanje Dock-a. Neke od postavki kao što su autohide, uvećanje i veličina mogu se promijeniti iz " System Preferences", dok su druge ekskluzivne za cDock.
- Da biste uklonili zakrpe doka, možete odabrati prikazivanje samo aktivnih aplikacija, zatamnjivanje skrivenih aplikacija ili postavljanje Dock na jedan način rada aplikacije . Kada je omogućen jedan način rada aplikacije, klikom na aplikaciju otvorit će se, a istovremeno skrivati sve ostale otvorene prozore. Primjerice, ovako izgleda Dock kada odaberete zamagljivanje skrivenih aplikacija (aplikacije s prozirnim ikonama su skrivene):

- Također možete na mapu Dock dodati mapu " Recent Applications " za brzi pristup nedavnim aplikacijama.

- Kada konačno napravite prilagođavanje Dock-a prema vlastitim željama, postoji mogućnost " Lock Dock contents ", tako da nitko ne može dodati ili ukloniti ikone u Dock-u (i poremetiti uspostavljeni red!).

Naravno, morat ćete poništiti ovu postavku ako odlučite napraviti dodatne izmjene na Docku nešto kasnije.
Neki od gore spomenutih trikova mogu se izvršiti i pomoću naredbe Terminal. Razlog zašto sam odlučio koristiti cDock preko njega je zato što omogućuje jednostavno sučelje za uključivanje / isključivanje tih postavki. Time se eliminira potreba za petljanjem i pretraživanjem određenih trikova za Terminal.
Ostale aplikacije treće strane za prilagodbu Mac Dock-a
Prije nekoliko godina nije bilo manjka aplikacija za prilagodbu za Mac. No, većina developera pala je podršku za njih nakon uvođenja SIP-a u MacOS El Capitanu 10.11. Danas postoji ograničen broj aplikacija za prilagodbu Dock-a koje su kompatibilne s MacOS Sierra 10.12 uz odgovarajuću podršku za proizvod. U nastavku navodim nekoliko dobrih:
HyperDock za Mac
- Za razliku od Windowsa, Mac vam ne prikazuje pregled prozora u Docku. Ako vam se više sviđa Windows-stil, uđite u HyperDock. Dodaje preglede prozora dok lebdite iznad ikone Dock, tako da bi se konvertori u sustavu Windows sigurno osjećali kao kod kuće.

Preuzmi (9, 95 USD)
9. uBar 3
Ako niste ljubitelj macOS 'Dock bara, razmislite o potpunoj zamjeni Dock-a. uBar je potpuno opremljen Dock zamjena sa značajkama kao što su prozori pregled, app značke, app bljesak i puno više.
(Alternativni opis: zamjenjuje MacOS Dock s programskom trakom sustava Windows).

Preuzmi ($ 20)
Prilagodite Mac Dock pomoću ovih savjeta
Koristeći ove savjete i aplikacije trećih strana, možete prilagoditi (inače prilično vanilija) Dock u MacOS-u i odnijeti na sljedeću razinu. Ako mislite da sam propustio bilo koju metodu za prilagodbu Mac Dock-a ili ako imate sumnje, obavijestite me. Također, volite li prilagođavati Dock ili ga radije ostavljate kao što jeste? Zvuči svoje misli u odjeljku za komentare ispod.