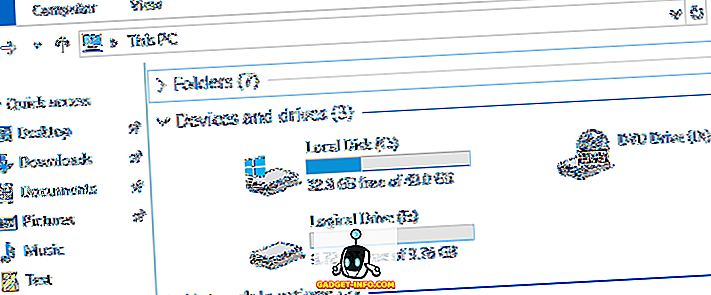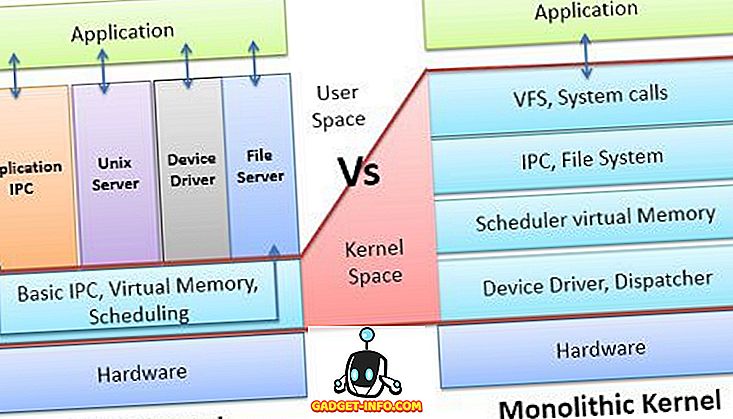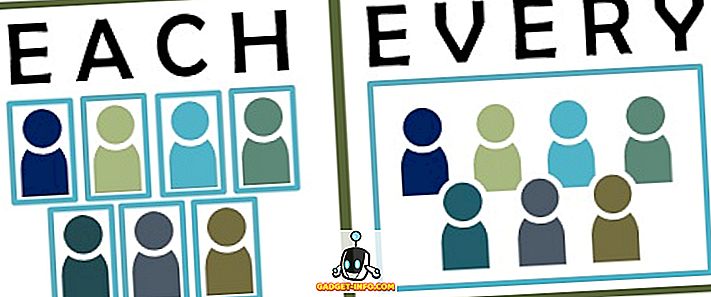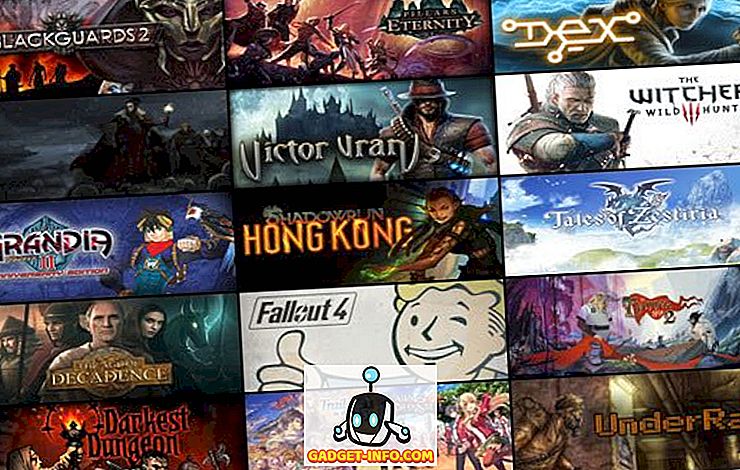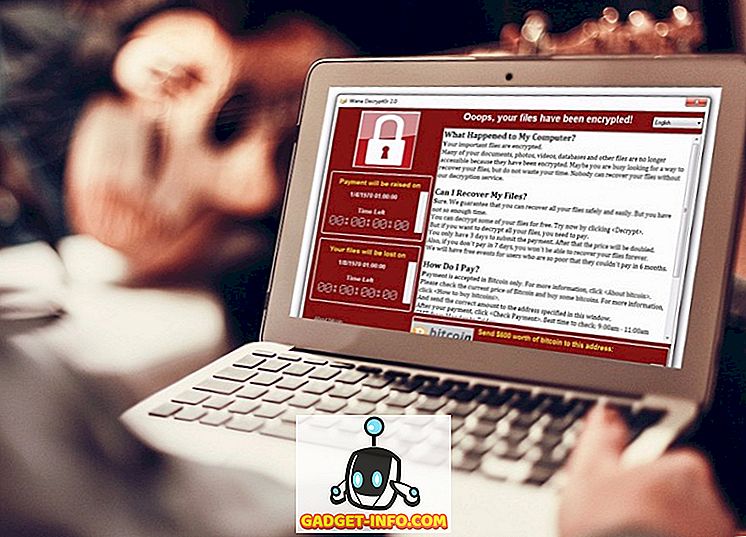Otkako je Apple lansirao Late 2016 MacBook liniju, čini se da je svatko govorio o Touch Baru. Korisnost ili nedostatak istih. Osobno mislim da je to stvarno sjajno i postat će još bolje. Jedna od stvari o kojima je Apple govorio u svom uvodu bila je činjenica da bi Touch Bar mogao biti lako prilagođen na isti način kao što biste prilagodili alatnu traku na bilo kojoj Appleovoj aplikaciji na njihovom Mac računalu. Dakle, ako imate potpuno novi MacBook Pro 2016 sa dodirnom trakom i želite prilagoditi alate Touch Bar-a, evo kako možete to učiniti:
Prilagodba dodirne trake
Zapravo je vrlo lako prilagoditi dodirnu traku, i drago mi je što je. Radije bih imao Spotlight gdje je Siri, jer nikada ne koristim Siri, a opcije prilagodbe samo nude mnogo više fleksibilnosti za korištenje Touch Bar-a na način koji želite. Da biste prilagodili traku na dodir, samo slijedite korake u nastavku:
Napomena : Nemam MacBook Pro 2016 sa Touch Bar-om, tako da koristim trik da bi Touch Bar na bilo kojem Macu dobio, i pokazat ću vam kako ga prilagoditi. Postupak je potpuno isti za pravi Touch Bar, tako da tamo nećete pronaći nikakve razlike.
1. Idite na System Preferences (Preference sustava) na Mac računalu i kliknite na Keyboard (Tipkovnica) .

2. Ovdje kliknite na gumb na kojem piše " Prilagodba kontrolne trake ".

3. Prikazat će vam se zaslon sa svim gumbima dodirne trake koje možete koristiti. Jednostavno povucite one koje želite na dno zaslona Mac-a i one će se spustiti na vaš Touch Bar.

4. Ako prilagodite dodirnu traku, a kasnije odlučite da želite zadanu, to je jednostavno. Jednostavno povucite i pustite " Zadani skup " na dodirnu traku.

Kada završite, jednostavno kliknite gumb " Gotovo ", a vaša dodirna traka će se ažurirati kako bi se prikazali novi gumbi koje ste tamo umetnuli. Lako je prilagoditi dodirnu traku, a možete je i dalje podešavati dok ne pronađete točan skup gumba koji će vam odgovarati.

Bonus: Snimke zaslona dodirne trake
Dok je dodirna traka u osnovi zaslon, nije na zaslonu. Dakle, vaši opći prečaci zaslona neće funkcionirati. Ne možete, na primjer, pritisnuti naredbu + razmaknica + 3, a dodirna traka se pojaviti na snimci zaslona. Ako želite snimiti snimke zaslona na svojoj traci na dodir, možete koristiti nove prečace koje je Apple uveo posebno za tu svrhu.
- Da biste snimili snimku zaslona dodirne trake i spremili je kao slikovnu datoteku, jednostavno pritisnite „ command + shift + 6 “.
- Ako jednostavno želite kopirati snimku zaslona u međuspremnik, možete pritisnuti " control + command + shift + 6 ", a zatim zalijepite snimku gdje god želite.
To su načini na koje možete snimiti snimke zaslona dodirne trake na vašem Mac računalu. Nažalost, ne postoji način snimanja zaslona pojedinih regija na dodirnoj traci, pa ako je to ono što ste htjeli, morat ćete izrezati snimku zaslona.
Prilagodite dodirnu traku na novom MacBook Pro računalu tako da odgovara vašim potrebama
Na taj način možete prilagoditi dodirnu traku u svakom slučaju koju želite i učiniti je prilagođenom za vas i način na koji koristite MacBook Pro. Dakle, koje ćete gumbe na Touch Baru zamijeniti, sada kada znate kako to možete učiniti? Podijelite svoja razmišljanja o Touch Baru i smatrate li to korisnim dodatkom za MacBook postavku, u odjeljku za komentare u nastavku.