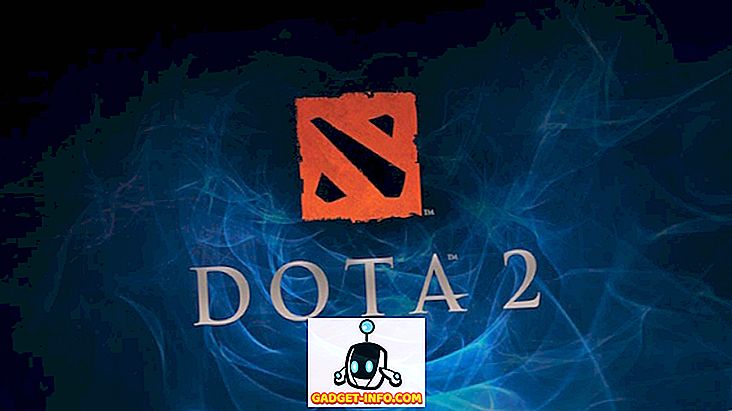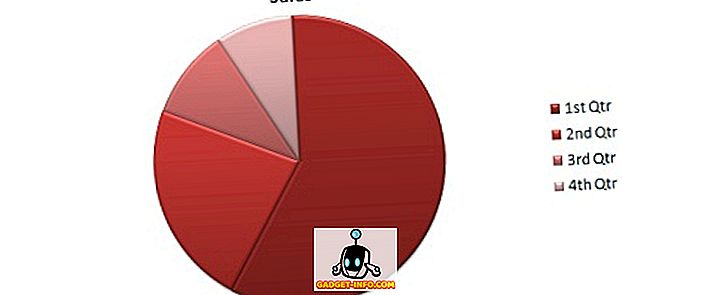Tipka Opcije je vjerojatno jedan od najmoćnijih i nedovoljno korištenih tipki na Mac tipkovnici. Mislim, postoji samo toliko stvari koje možete učiniti i prečice koje možete otkriti pomoću tipke za Option. Tipka Opcija može vam pomoći da stvari učinite jednim klikom koje bi vam inače oduzele barem par klikova. Zato boli vidjeti tako malo Mac korisnika koji koriste Option tipku na svojim Mac računalima. Najveći razlog za averziju korisnika prema Mac Option ključu je u tome što njegova upotreba nije tako jednostavna i mnogi od nas o njoj ne znaju. Želim to promijeniti s ovim člankom dok vam prikazujemo sve prečace tipki za Mac Option koje biste trebali znati:
Sve Mac Opcija Tipke Prečaci trebali biste znati
Postoji više od 50 različitih načina korištenja Mac Option ključa o kojima ćemo raspravljati u ovom članku, zbog čega smo cijeli popis podijelili na pod-odjeljak tako da je lakše navigirati. Ovo su različiti odjeljci o kojima ćemo govoriti u ovom članku:
- Power Menu Prečaci
- Finder i System Shortcuts
- Prečaci dokumenata
- Tipkovni prečaci i geste u Safariju na Macu
- Prečaci za pristupačnost
- Korištenje tipki opcija na traci izbornika
- Prečice za druge opcije na tipkovnici
Možete kliknuti na bilo koji od ovih pod-odjeljaka kako biste preskočili izravno na njih. Međutim, preporučujem vam da pročitate sve ove savjete jer ćete naučiti mnogo više:
Power Menu Prečaci
1. Stavite svoj Mac u stanje mirovanja
Vidio sam većinu Mac korisnika koji koriste Appleov izbornik da spavaju svoj Mac. Međutim, uz pomoć jednostavnog prečaca na tipkovnici, Mac možete staviti u stanje mirovanja u nekoliko sekundi. Samo pritisnite "Option-Command-Power Button" tipkovnicu i vaš Mac će odmah zaspati.
2. Zatvorite sve aplikacije i isključite svoj Mac
Ako ste u žurbi i želite zatvoriti sve svoje aplikacije i isključiti Mac, prečac Option na tipkovnici koji ću vam reći može vam pomoći u tome. Samo pritisnite "Control-Option-Command-Power gumb" tipkovni prečac i vaš Mac će se isključiti nakon prestanka svih aplikacija. Najbolji dio je da će aplikacije tražiti da spremite svoj rad ako to već niste učinili.
Finder i System Shortcuts
1. Pokaži ili sakrij dok
Ja osobno držim Dock skriven cijelo vrijeme, međutim, ako ste netko tko samo treba s vremena na vrijeme to učiniti, to je tipkovnički prečac za vas. Samo pritisnite "Option-Command-D" da biste sakrili Dock . Ponovno pritisnite istu prečicu na tipkovnici da biste je vratili natrag.
2. Prikažite ili sakrijte put pronalaženja
Prije nego što sam naučio ovaj prečac na tipkovnici, mrzio sam Finder na mom Macu. Moj najveći problem koji me je mrzio bila je činjenica da nije bilo načina da se put datoteke vidi u prozoru Findera. Pa, bio sam u krivu. Tu je izvorni način da vidite putanju datoteke na Finderu i samo trebate pritisnuti naredbu tipkovnice "Option-Command-P" da biste je vidjeli.

3. Pokaži ili sakrij bočnu traku
Isto tako, možete sakriti ili prikazati bočnu traku prozora Findera vašeg Mac računala tako da pritisnete "Option-Command-S" tipkovnički prečac.

4. Premjesti datoteke
Mnogi novi Mac korisnici smatraju da vam Mac ne daje mogućnost premještanja datoteka s jednog mjesta na drugo. Pa, to je istina ako ne znate jednostavnu kombinaciju tipkovnice "Option-Command-V" . Samo kopirajte ono što želite premjestiti i zalijepiti pomoću gore navedenog prečaca na tipkovnici. Umjesto stvaranja kopije, datoteka će biti premještena.
5. Sakrij sve aplikacije
Ponekad, situacija zahtijeva drastične mjere i skrivanje aplikacija jedan po jedan možda ga neće izrezati. U tom slučaju možete upotrijebiti tipkovnički prečac "Command-Option-H" da biste sakrili sve otvorene aplikacije odjednom . Samo kliknite na prazan dio radne površine i pritisnite prečac na tipkovnici da biste sakrili sve aplikacije.
6. Zatvorite sve otvorene Windows aplikacije
Ako želite uzeti još drastičniji pristup, možete zatvoriti sve aplikacije umjesto da ih skrivate. Za to koristite tipkovnički prečac "Option-Command-W" .
7. Minimiziraj sve prozore
Isto tako upotrijebite tipkovnički prečac "Option-Command-M" da biste smanjili sve prozore aplikacija odjednom.
8. Otvorite Force Quit Application Menu
Iako se to ne događa redovito na Macu, ponekad postoje nevaljane aplikacije koje ne odgovaraju na vaše naredbe. U tim slučajevima morat ćete prisilno zatvoriti te aplikacije. Možete upotrijebiti Appleov izbornik kako biste doveli aplikaciju za napuštanje aplikacije za silu ili jednostavno pritisnite “Command-Option-Esc ” tipkovnički prečac.

9. Prisilni izlaz iz trenutne aplikacije
Možete uzeti ovaj korak dalje i izravno napustiti trenutnu aplikaciju pomoću tipkovničkog prečaca "Command + Shift + Option + Esc" .
10. Ispraznite Smeće bez potvrdnog okvira
Isto tako, možete isprazniti smeće vašeg Mac računala bez potrebe da pozivate blok za dijalog potvrde pomoću tipkovničkog prečaca "Option-Shift-Command-Delete" .
11. Otvorite Postavke zaslona
Tipka Option također vam pomaže da dođete do određenih postavki i postavki bez potrebe da prođete kroz cijeli proces prolaska kroz Appleov izbornik. Na primjer, možete pokrenuti ploču s postavkama prikaza pritiskom na tipke za podešavanje / smanjivanje svjetline opcije .

12. Otvorite Postavke tipkovnice
Isto tako, pritisnite "Option-F5 / F6" tipkovni prečac za pokretanje postavki tipkovnice.

13. Otvorite postavke kontrole misije
Također upotrijebite prečac "Option – Mission Control" za pokretanje postavki kontrole misije.

14. Podesite glasnoću / svjetlinu u malim povećanjima
Tipka Mac Option također omogućuje korisnicima podešavanje svjetline i glasnoće u manjim koracima za preciznije podešavanje. Samo tipkovni prečac "Option-Shift-tipkovnica svjetlina gore / dolje" i "Option-Shift-tipkovnica glasnoće gore / dolje" to učiniti.
15. Kopirajte povučenu stavku
To je jedna od najpoznatijih značajki tipke Opcije. U osnovi, svaki put kada povučete datoteku na Mac računalu, možete držati pritisnutom tipku Option tijekom povlačenja da biste kopirali tu datoteku u svoj međuspremnik.
16. Napravite pseudonim povučene stavke
Isto tako, ako držite pritisnute tipke "Option i Command" dok povlačite stavku, stvorit će se pseudonim datoteke koji je u biti prečac za pokretanje datoteke.
17. Otvorite sve mape unutar odabrane mape
Ako koristite pogled popisa u Finderu, ovaj će vam trik biti vrlo zgodan. U osnovi, držite pritisnutom tipku Option dok kliknete na trokut za otkrivanje da biste otvorili sve mape unutar odabrane mape. Tako ćete jednim klikom moći pronaći sve što je pohranjeno ne samo u nadređenim mapama već iu dječjim mapama.
Prečaci dokumenata
Gumb Mac Opcija nevjerojatno je moćan kada se radi o radu s dokumentima. U ovom odjeljku vidjet ćemo sve značajke kojima možete pristupiti pomoću tipke Opcije pri radu s dokumentima:
1. Izbrišite riječ lijevo od točke umetanja
Ako umjesto brisanja slova koje želite izbrisati cijelu riječ, možete upotrijebiti prečac na tipkovnici "Option-Delete" koji briše riječ lijevo do točke umetanja.
2. Premjestite točku umetanja na početak prethodne riječi
Isto tako, ako želite premjestiti točku umetanja za cijelu riječ, a ne za slovo, možete upotrijebiti tipku Option dok tapkate lijevu strelicu .
3. Pomaknite točku umetanja na kraj sljedeće riječi
Isto tako, možete držati pritisnutom tipku Option dok koristite desnu tipku sa strelicom za izravno pomicanje na kraj sljedeće riječi.
Savjet: Možete držati tipku Shift dok koristite gornje dvije tipkovničke prečace da biste odabrali riječ umjesto da pomičete točku umetanja.
4. Odaberite cijeli stavak
Ako želite brzo odabrati cijeli odlomak odjednom, samo držite pritisnutim tipkovnički prečac "Option – Shift" dok koristite tipke sa strelicama gore / dolje.
5. Idite na polje za pretraživanje
Dugogodišnji korisnici Mac računala mogli bi znati da pomoću tipkovničkog prečaca "Command-F" izravno otvara okvir za pretraživanje Findera. Međutim, ako ne želite otvoriti okvir za pretraživanje, nego samo želite koristiti polje za pretraživanje, morate kliknuti pokazivačem. Pa, ako je to ono što želite učiniti, umjesto da koristite trackpad ili miš, koristite prečac na tipkovnici "Option-Command-F".
6. Kopirajte stil
Ako samo želite kopirati stil teksta, umjesto da koristite tipkovnički prečac "Command-C" koji kopira tekst, koristite tipkovnički prečac "Command-Option-C".
7. Zalijepite stil
Isto tako, možete koristiti tipkovnički prečac "Command-Option-V" za lijepljenje stila.
8. Zalijepite i podesite stil
Jedan od mojih najčešće korištenih tipkovnica prečac na Mac je zalijepiti i odgovaraju stil tipkovnica prečac. Ono što to u osnovi čini jest da odgovara sadržaju koji ste zalijepili na stil sadržaja koji se već nalazi u dokumentu. Da biste koristili ovu značajku, kopirajte tekst s bilo kojeg mjesta kao i vi. Međutim, prilikom lijepljenja, umjesto uobičajenog prečaca na tipkovnici "Command-V", koristite tipkovnički prečac "Option-Shift-Command-V" .
9. Pokaži-Sakrij inspektora i alatnu traku
Volim raditi u okruženju bez ometanja kada sam u punom toku. Zato sakrijte sve prozore Alatne trake i Inspektor u aplikaciji Stranice. Ako to želite učiniti, možete koristiti prečac na tipkovnici "Option-Command-I" kako biste sakrili inspektora i "Option-Command-T" da biste sakrili alatnu traku . Iako to uglavnom koristim na stranicama, radit će i na brojevima, Keynote i bilo kojoj aplikaciji treće strane koja ga podržava.

Tipkovni prečaci i geste u Safariju na Macu
1. Pomičite se u većim koracima
Ako koristite tipke sa strelicama za pomicanje web-stranica u Safariju, možete koristiti tipku Option za pomicanje u većim koracima. Samo držite tipku Option kada koristite tipke sa strelicama za pomicanje.
2. Označite Sljedeću stavku na web-stranici
Svi mi koristimo tipku Tab za pomicanje s jedne opcije na drugu na web stranici. Međutim, korisnici su možda primijetili da preskače gumbe i odabire samo polja za unos teksta. Pa, ako želite odabrati gumbe bez preskakanja, držite pritisnutom tipku Option kada koristite gumb Tab.
3. Zatvorite sve kartice, ali jednu
Ako želite brzo zatvoriti sve kartice na Safariju i zadržati samo jednu karticu otvorenu, za to možete upotrijebiti tipku Option. Samo držite pritisnutu tipku Option kada kliknete na gumb za zatvaranje. Zapamtite da će kartica koju ste kliknuli na gumb za zatvaranje biti ona koja je ostala otvorena dok će sve ostale kartice biti zatvorene.
4. Preuzmite povezanu datoteku
Ako želite brzo preuzeti povezanu datoteku na webu, samo držite pritisnutom tipku Opcije dok klikate na vezu.
5. Zumirajte tekst stranice
Dugogodišnji Safari korisnici mogu biti upoznati s značajkom "Zoom In" i "Zoom Out" koja se može pristupiti putem izbornika "View" ili pomoću tipkovnog prečaca "Command + / Command-". Pa, ako je jedina stvar koju želite povećati tekst, a ne cijela web stranica, koristite opcijsku tipku s gore navedenim prečacem ili držite pritisnutom tipku Option kada kliknete na izbornik Prikaz.

Prečaci za pristupačnost
Tipka Mac Option olakšava pristup mogućnostima pristupačnosti na vašem Mac računalu tako da vam omogućuje korištenje jednostavnog tipkovničkog prečaca. Ovdje su neke od najčešće korištenih i najboljih tipkovnih prečaca koje možete koristiti za pristup opcijama pristupačnosti:
1. Prikažite Opcije pristupačnosti
Da biste pristupili opcijama pristupačnosti prikaza, upotrijebite prečac na tipkovnici "Option-Command-F5".

2. Otvorite uslužni program VoiceOver
Da biste otvorili uslužni program VoiceOver, koristite prečac na tipkovnici "Control-Option-F8".
3. Uključite ili isključite Zumiranje
Isto tako koristite tipkovnički prečac "Option-Command-8" za uključivanje ili isključivanje značajke zumiranja.
4. Uključite ili isključite postavku Invert Colors
Koristite tipkovnički prečac "Control-Option-Command-8" za uključivanje ili isključivanje postavke Invert Colors.
5. Smanjite kontrast
Možete smanjiti kontrast pomoću tipkovničkog prečaca "Control-Option-Command-Comma".
6. Povećajte kontrast
S druge strane, možete povećati kontrast pomoću tipkovničkog prečaca "Control-Option-Command-Period".
Korištenje tipki opcija na traci izbornika
Držeći pritisnutom tipku Option tijekom klikanja na ikone izborničke trake možete dobiti dodatne informacije. Ovdje su neke od najvažnijih koje trebate znati:
1. Option-Kliknite na ikonu Traka izbornika glasnoće
Držeći tipku Option dok kliknete na ikonu Traka izbornika glasnoće, možete izravno otvoriti ploču s postavkama zvuka te također odabrati izlazne i ulazne izvore za zvuk.

2. Option-Kliknite na ikonu trake izbornika Wireless
Klikom na ikonu trake izbornika bežične veze dok držite tipku opcije, možete dobiti dodatne informacije kao što su IP adresa, broj usmjerivača, pozivni broj zemlje, razina buke i drugo.

3. Option-Kliknite na ikonu Bluetooth trake izbornika
Isto tako, klik na Option na Bluetooth izborniku prikazat će vam dodatne informacije kao što su status, status otkrivanja i još mnogo toga.

4. Option-Kliknite na Apple izbornik
Ako želite brzo otvoriti okno System Report (Izvješće sustava), samo kliknite Option (Apple) na traku izbornika Apple i ona će vam izravno pokazati mogućnost da to učinite.

5. Uključite Ne ometaj
Konačno, možete Option-kliknuti na ikonu obavijesne trake u gornjem desnom kutu kako biste izravno omogućili Ne ometaj. Također možete ponovno kliknuti da biste onemogućili način rada DND.
Prečice za druge opcije na tipkovnici
1. Dohvatite izbornik Spremi kao
Ako želite spremiti "Spremi kao izbornik" dok spremate datoteku, samo kliknite Option u izborniku datoteka i on će vam biti predstavljen.

2. Dobijte više formata datoteka
Isto tako, prilikom spremanja datoteke možete Option-klikati na datoteku kako biste dobili više mogućnosti formata datoteke.
Postanite korisnik Mac Power tako što ćete Wienering Power of Mac Option Key
To završava naš dugačak članak o korištenju ključa opcije i značajkama koje vam mogu dati pristup. Koristim neke od ovih prečica na dnevnoj bazi i nadam se da ćete pronaći neke prečice tipki na tipkovnici koje su vam korisne. Provjerite popis i obavijestite nas o svojim omiljenim značajkama opcije pisanjem u odjeljku za komentare u nastavku.