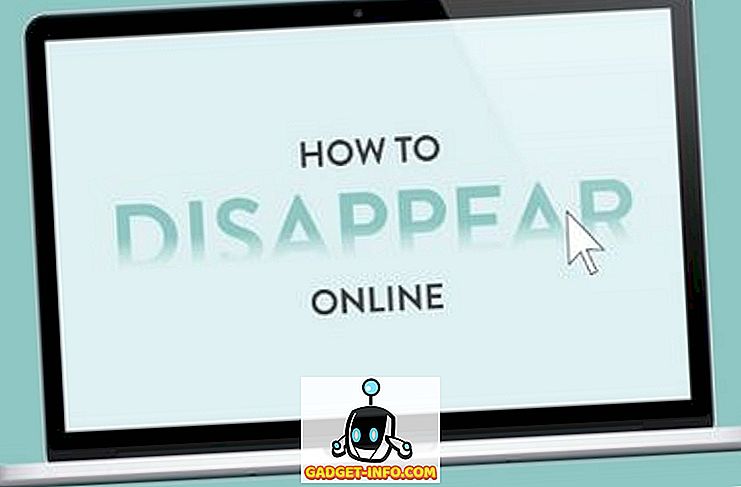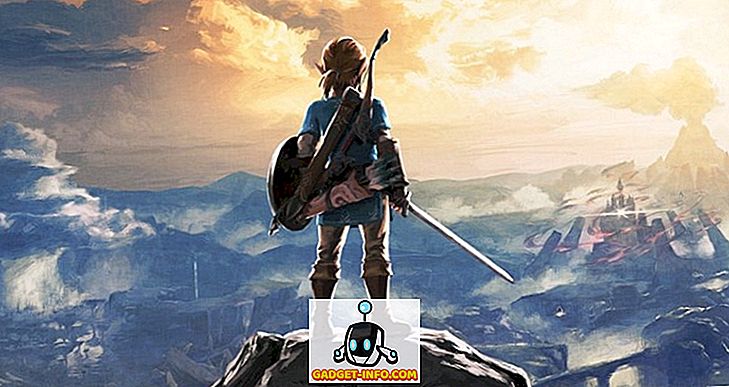Snimanje zaslona može zvučati kao vrlo jednostavna stvar, međutim, s različitim proizvođačima, uključujući višestruke metode za snimanje zaslona, te mnoštvo aplikacija za snimke zaslona treće strane koje donose dodatnu funkcionalnost, to može biti pomalo zbunjujuće kako bi se shvatio najbolji način dobiti screenshotove na svom Android pametnom telefonu. Dakle, ako se pitate kako snimiti snimke zaslona na Androidu, ovdje su svi načini na koje možete pokušati.
Kako snimiti snimku zaslona na Androidu
Dok različiti proizvođači pametnih telefona uključuju vlastite prečace za snimanje zaslona, postoji univerzalni prečac za snimanje zaslona koji radi na bilo kojem Android uređaju na tržištu . Dakle, ako ne želite naučiti različite metode, evo kako snimiti snimke zaslona na Androidu:
1. Kako snimiti snimku zaslona na Androidu koristeći fizičke gumbe
- Otvorite zaslon ili aplikaciju koju želite snimiti i postavite sve što želite vidjeti na snimci zaslona.
- Kada je vaš snimak na mjestu, pritisnite i držite i tipku za uključivanje i tipku za smanjivanje glasnoće na sekundu (vidi sliku dolje).
- Otpustite tipke kada vidite vizualnu potvrdu da je snimka zaslona snimljena.

2. Kako snimiti snimku zaslona na Androidu pomoću Google pomoćnika
Ako je gumb za napajanje ili gumb za smanjivanje glasnoće pokvaren ili ako ne želite koristiti obje ruke za snimanje zaslona, zapravo možete koristiti Google pomoćnik za snimanje zaslona s vašim glasom. Evo kako.
- Samo pokrenite pomoćnika govoreći: "Hej Google" ili "U redu, Google".
- Recite “Snimite snimku zaslona”. Također možete izravno reći “Hej Google, Snimite snimku zaslona” kako biste izravno pokrenuli pomoćnika i snimili snimku zaslona.

Kada date naredbu, Google pomoćnik automatski će snimiti snimku zaslona. Google pomoćnik je dovoljno pametan da napravi snimku zaslona na kojem ste bili prije nego što ste pozvali pomoćnika, što je nešto što Siri na Androidu ne može.
Kako snimiti snimku na uređaju OnePlus
Sada kada smo vidjeli univerzalnu metodu za snimanje zaslona na Android uređajima, pogledat ćemo različite metode koje nam OEM OEM-ovi omogućuju da učinimo screenshotove Androida jednostavnijim. Započet ćemo s OnePlusom, a zatim krenuti s drugim popularnim OEM-ovima, uključujući Samsung i LG.
Kada je riječ o OnePlus uređajima, univerzalni način snimanja zaslona koji drži gumb za uključivanje i isključivanje glasnoće radi besprijekorno. Međutim, OnePlus nam daje još jednostavniju metodu za snimanje zaslona koji je mogućnost korištenja gesta . Ova značajka omogućuje nam brzo snimanje zaslona s jednom rukom bez pritiska na bilo koju tipku. Ako posjedujete uređaj OnePlus, ovako ga postavljate:
- Na uređaju otvorite aplikaciju Postavke, a zatim idite na Pokrete.

To je to, vaš prečac zaslona je spremljen. Sada, kad god želite snimiti snimku zaslona, sve što trebate učiniti je povući prstom prema dolje ili gore s tri prsta i automatski će snimiti snimku zaslona.
Kako snimiti snimku na Samsung telefonima
Nije tajna da Samsung pakira mnoštvo značajki na svojim uređajima. Ako koristite Samsung pametni telefon, ne samo da ćete moći snimati normalne snimke zaslona, nego i skrolati screenshotove koji su odlični za dijeljenje informacija koje se ne mogu smjestiti na jednu stranicu. Ovdje ćemo naučiti obje ove metode:
1. Kako snimiti snimku zaslona na Samsung pametnim telefonima
Iako snimke zaslona na Samsungovim pametnim telefonima funkcioniraju na isti način kao i tvrtka, nudi dodatnu metodu za snimanje zaslona. Baš kao i Google pomoćnik, Samsungov vlastiti glasovni pomoćnik Bixby može snimiti snimku zaslona za vas . Da biste snimili snimku zaslona pomoću programa Bixby, držite gumb Bixby da biste pokrenuli pomoćnika, a zatim upotrijebite naredbu "Snimanje zaslona" . Nakon što date naredbu, Bixby će za vas snimiti snimku zaslona.

2. Kako snimiti snimku zaslona
Samsung je jedan od rijetkih proizvođača opreme koji podržava skrolovanje zaslona. Ono što je još bolje je to što je tvrtka učinila prilično jednostavnim snimanje screenshotova koji se pomiču, a to je način na koji to možete učiniti:
- Prvo, uzmi normalan screenshot držeći gumb za uključivanje i gumb za smanjenje glasnoće .
- Na zaslonu zaslona zaslona dodirnite gumb "Scroll capture" koji je označen na slici ispod. Vidjet ćete da telefon automatski pomiče stranicu, snimanje zaslona i spajanje.

Imajte na umu da će se jednim dodirom pomicati po stranici jednom, tako da ćete ga morati više puta dotaknuti ako želite snimiti manje snimke zaslona.
3. Kako snimiti snimku zaslona pomoću S olovke
Samsungova serija Note je poznata po svojoj S-Pen boji koja korisnicima omogućuje da ostvare mnoge zadatke koje ne mogu učiniti samo prstima. Jedna od tih stvari je mogućnost snimanja snimki zaslona dijela zaslona, a ne čitavog zaslona . Izvrstan je za brzo snimanje i dijeljenje snimki zaslona. Ako imate Galaxy Note 9, Note 8 ili bilo koji drugi prethodni Note uređaj, ovo je način snimanja zaslona pomoću S-Pen-a.
- Izvadite S-olovku iz telefona i zatim dodirnite gumb S-Pen Menu. Sada dodirnite “Smart Select”.



Kako snimiti snimku zaslona na LG telefonima
Osim korištenja univerzalnog gumba za napajanje i kombinacije tipki za smanjivanje glasnoće za snimanje zaslona, LG uređaji također dolaze s prilično cool alatom koji vam omogućuje da uzmete i normalne i skroling screenshotove te ih označite prije spremanja na telefon. Alat se naziva "Capture +" i ovako to radi:
- Prvo, srušite nijansu obavijesti, a zatim dodirnite alat "Snimanje +" . Ovdje, označite kvačicu ako želite spremiti normalnu snimku zaslona.



Kao što možete vidjeti, Capture + je prilično moćan alat što se tiče screenshotova. Zapravo, LG je moj omiljeni telefon kada su u pitanju screenshotovi i ako ga posjedujete, učenje alata Capture + će vam stvarno pomoći da izvučete najviše iz njega.
Najbolji treće strane Zaslon Apps za uzimanje Scrolling Screenshots i bilješke
Iako i Samsung i LG uključuju izvornu metodu za snimanje screenshotova, isto se ne može reći o zalihama Android pametnih telefona i nekim drugim OEM-ovima. Zbog toga ćemo, za snimanje zaslona na ovim uređajima, koristiti aplikacije drugih proizvođača. Aplikacija koju preporučujem zove se Master Screen (Besplatno), a to je način na koji je možete koristiti:
- Prvo preuzmite i instalirajte aplikaciju Screen Master (besplatno). Sada pokrenite aplikaciju, odobrite potrebne dozvole i dodirnite gumb "Uključi snimanje zaslona".




Kao što možete vidjeti Screen Master je prilično sposoban screenshot alat. Međutim, to nije jedini alat. Ako niste zadovoljni s Screen Master-om, postoji hrpa drugih aplikacija za Android, uključujući LongShot (besplatno), ScrollCapture (besplatno), Screenshot touch (besplatno), i još mnogo toga što možete provjeriti.
Kako uzeti Screenshot na Android kao Pro
To završava naš članak o tome kako snimiti snimke zaslona na Android uređajima, uključujući sklizanje snimaka zaslona, snimke zaslona s komentarima i još mnogo toga. Također smo razgovarali o alatima trećih strana koje možete koristiti za snimanje screenshotova na Android telefonima koji bi trebali biti korisni ako ugrađeni načini nisu samo za vas. Ako znate za neke druge aplikacije snimaka zaslona treće strane za koje smatrate da bi trebale biti spomenute u ovom članku, ili ako još uvijek ne možete snimiti snimku zaslona na telefonu Android, javite nam u komentarima.