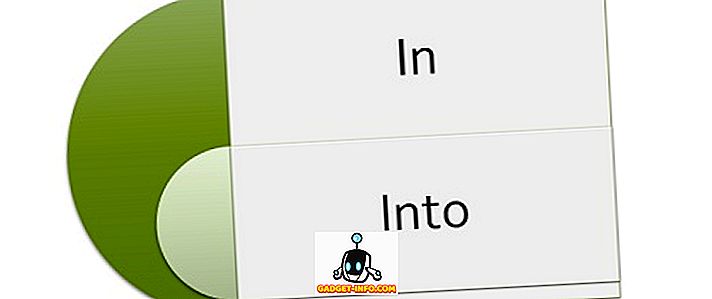Problemi s pregrijavanjem danas su uobičajeni u prijenosnom računalu. To je uglavnom zbog činjenice da prijenosna računala postaju sve tanja i tanja u godinama. Neki ultrabookovi, poput 12-inčnog MacBook-a od Apple-a, imaju dizajn bez ventilatora. S druge strane, prijenosna računala ovih dana spajaju toliko snage unutar tankog tijela. Razmislite, primjerice, o nekim prijenosnim računalima poput novih Alienware 15 i 17 prijenosnih računala koja pakiraju GTX 1070 i GTX 1080 grafičke kartice u tankom paketu. Pakiranje ove vrste performansi u prijenosnom računalu obično dolazi po cijenu toplinskih performansi. Kao posljedica pregrijavanja, učinak prijenosnog računala također je pogođen zbog termalnog prigušivanja. To se posebno pokazuje dok igrate igre glatko na vašem prijenosnom računalu i odjednom brzina kadra pada ogromnom marginom nakon što procesor počne s termalnim gasom zbog pregrijavanja. Tako ćemo vam danas pomoći da dijagnosticirate i potencijalno riješite probleme s pregrijavanjem s kojima se suočavate na prijenosnom računalu. Evo nekoliko načina na koje možete popraviti praćenje i popravljanje pregrijavanja prijenosnog računala:
Praćenje pregrijavanja
To je u osnovi preduvjet za dijagnosticiranje uzroka pregrijavanja jer bismo trebali znati odakle dolazi toplina prije nego što je zapravo pokušamo popraviti, jer to može biti procesor, grafička kartica, matična ploča ili čak i RAM. Postoji veliki broj sjajnih programa za nadzor, ali ja osobno radije koristim HWiNFO, jer vam daje vrlo detaljan pregled većine komponenti vašeg prijenosnog računala. Čak vam daje temperaturu svake pojedine jezgre vašeg procesora.
Možete preuzeti HWiNFO s njihove web stranice, ovisno o verziji sustava Windows koju imate. Prije no što počnete pratiti temperaturu prijenosnog računala, igrajte neke igre na neko vrijeme. Jednom kada osjetite da postoji malo pregrijavanja, provjerite očitanja temperature na HWiNFO. Ako bilo koja od vaših komponenti prijeđe 85 stupnjeva Celzijusa na čitanje, onda imamo problem.

Mogući popravci sustava pregrijavanja
1. Podcjenite CPU
Sve iznad 85 stupnjeva Celzija smatra se vrućom za PC komponentu, uzimajući u obzir vruću i vlažnu zemlju poput Indije. Pa, CPU nikada ne bi trebao raditi vruće. Stalno pregrijavanje smanjuje samo dugovječnost CPU-a. Ako otkrijete da je vaš CPU uzrok sve vrućine nakon praćenja temperature pomoću HWiNFO-a, podcjepljivanje CPU-a jednostavno je rješenje da biste smanjili temperaturu procesora za znatnu marginu, tako da možete smanjiti temperature od 5 do 15 Celsius . Ono što proizvođači prijenosnih računala obično rade jest da oni pružaju više napona CPU-u nego što to zapravo zahtijeva CPU. Veći napon napajanja CPU-a znači više rasipanja topline kao i veću potrošnju energije.
Dakle, podcjenjujući vaš CPU, ne radite nikakvu štetu vašem procesoru. Umjesto toga, samo smanjujete potrošnju energije, kao i toplinu koju troši procesor, što je zapravo dobra stvar za poboljšanje dugovječnosti vašeg CPU-a. To je prilično jednostavan proces i uključuje samo nekoliko koraka:
Napomena : Testirao sam ovo na laptopu Alienware 15 R3 koji koristi Intel i7 6700HQ Skylake procesor. Budite upozoreni, jer neću biti odgovoran za bilo kakvu štetu koju možete prouzročiti bilo kojoj komponenti vašeg prijenosnog računala. Stoga nastavite s oprezom.
- Da biste to učinili, morat ćete preuzeti program Intel Extreme Tuning Utility .
- Nakon što je softver preuzet i instaliran, pokrenite softver da biste detaljno pregledali trenutne temperature procesora, kao i zadane postavke vašeg procesora koje je postavio proizvođač prijenosnog računala. Zapamtite to, tako što ćete spremiti sliku trenutnih postavki prije nego nastavite s sljedećim koracima, jer bi nam to moglo zatrebati u slučaju da se vratimo.

- Sada, koristite klizač desno ispod Core Voltage Offset i smanjite ga u koracima od -0.050V . Započnite za sada -0.050V i kliknite "Primijeni" . To je to, uspješno ste podcijenili CPU, ali nismo završili ovdje.

- Morate preuzeti softver za testiranje otpornosti na stres kao što je Prime95, koji je vrlo popularan među svima, jer gura svaki procesor tamo, do njegove granice. Nakon što instalirate i pokrenete softver, pojavit će se prozor s upitom da izvršite testiranje otpornosti na stres. Označite opciju u kojoj piše Small FFTs i kliknite OK . Sada će započeti test mučenja.

- Pokrenite test na 10 minuta i zaustavite testiranje mučenja tako da odete na Test -> Stop i zatim pritisnite Exit da zatvorite Prime95. Ako niste imali nikakvih problema tijekom testa mučenja, onda ste u redu da dodatno smanjite napon smanjenjem napona od -0.050V, ali ako ste primili Plavi ekran smrti (BSoD) kao što je prikazano ispod, a vaše računalo ponovno pokrenete, morate povratak na prethodni napon.

2. Spustite svoj GPU
Ako ne vaš CPU, onda je sljedeći mogući razlog zbog kojeg se vaš laptop pregrijava grafička kartica u vašem prijenosnom računalu. U ovom slučaju, možete podcrtati GPU kako biste popravili pregrijavanje. Ovaj proces traje samo dvije minute i zahtijeva samo softver poput MSI Afterburnera, koji možete preuzeti ovdje.
Nakon instalacije softvera, koristite samo klizač ispod mogućnosti Core Clock i Memory Clock kako biste ga smanjili. Zatim kliknite ikonu označenu kvačicom da biste odmah primijenili ove postavke.

Smanjite ga po želji, ali vaša će se igraća učinkovitost također smanjiti ovisno o tome koliko smanjite jezgru jezgre i sat memorije vašeg GPU-a. Poslije rečenog, ovo je jednostavna i učinkovita metoda za snižavanje temperature vašeg GPU-a.
3. Promjena načina rada u BIOS-u
U većini prijenosnih računala ovih dana možete promijeniti način rada procesora prijenosnog računala i ugrađenih ventilatora. Možete omogućiti način rada vaših obožavatelja u BIOS-u kako bi se ubrzao, što može smanjiti ukupnu temperaturu vašeg prijenosnog računala. Također možete onemogućiti način rada vašeg procesora kako biste nešto snizili radne temperature CPU-a. Ako ste neodlučni ući u BIOS vašeg sustava i tamo podešavati neke postavke, ne brinite. Javit ćemo vam točno kako to učiniti. To je prilično lako jer uključuje samo nekoliko koraka.
- Da biste ušli u BIOS, jednostavno ponovno pokrenite prijenosno računalo i nastavite s pokretanjem tipke F12. Nakon što ste u BIOS-u, prijeđite na "BIOS Setup" . Sada ćete se prebaciti na izbornik BIOS-a.
Napomena : Ključ za ulazak u BIOS može biti različit za vaše prijenosno računalo. Možete samo napraviti GOogle Search da biste dobili ključ za ulazak u BIOS na vašem sustavu.

- Ovdje idite na karticu "Napredno" i unesite "Mogućnosti izvedbe" .

- Zatim ćete vidjeti prebacivanje za CPU i način rada ventilatora . Najbolja opcija za smanjenje temperature na prijenosnom računalu je onemogućiti način rada procesora i omogućiti način rada ventilatora. To bi trebalo znatno smanjiti ukupnu temperaturu.

To je to, obožavatelji u vašem sustavu će poletjeti do svoje pune brzine, čime će se smanjiti problemi pregrijavanja s kojima se suočavate na prijenosnom računalu.
4. Investirajte u prijenosno računalo za hlađenje
Laptopi za hlađenje nisu ništa novo. Zapravo, postoje već godinama, ali čak i nakon svih ovih godina, prednosti korištenja jastučića za hlađenje još uvijek se raspravljaju. Većina ljudi kaže da se ne isplati za cijenu, jer samo smanjuje radnu temperaturu za 2 do 5 stupnjeva Celzija . Dok su neki od njih prijavili značajne padove temperature nakon uporabe nekih visokokvalitetnih jastučića za hlađenje. Većina rashladnih jastučića danas ima ugrađene ventilatore i temperaturne senzore .

Laptop rashladni jastučići često izvode snagu s vašeg prijenosnog računala putem USB kabela. Postoji mnogo laptopa na Amazonu koje možete odabrati, ali imajte na umu da poboljšanje radne temperature u potpunosti ovisi o hlađenju koje kupujete. Čak i ako kupite visokokvalitetnu ploču za hlađenje, nemojte očekivati veliki pad radne temperature. Rekavši da, ako i dalje želite manje poboljšanja u radnoj temperaturi prijenosnog računala za cijenu, to bi moglo biti vrijedno ulaganje.
5. Zamijenite termalnu pastu
Napomena : Ova metoda uključuje otvaranje prijenosnog računala i uklanjanje nekih komponenti. Ako ne znate što radite, preporučujemo vam pomoć stručnog tehničara koji ima dovoljno iskustva u radu s komponentama prijenosnog računala. Nećemo biti odgovorni za bilo kakvu štetu koju možete prouzročiti bilo kojem dijelu vašeg prijenosnog računala.
Toplinska pasta je u biti toplinski vodljivi spoj koji se primjenjuje između CPU-a i njegovog hladnjaka kao sučelje za olakšavanje prijenosa topline iz procesora u hladnjak . On igra važnu ulogu u održavanju topline vašeg procesora.
Termalna pasta koju je tvornički primijenio proizvođač vašeg prijenosnog računala obično je niske kvalitete, a način na koji je primijenjen ne mora nužno biti dobar. Razmislite o tvornici, gdje je posao zaposlenika primijeniti termalnu pastu na stotine prijenosnih računala svakodnevno. Osoba možda neće raditi savršen posao primjene termalne paste na CPU i GPU na svim prijenosnim računalima. Upravo zato preporučujemo da zamijenite termalnu pastu s visokokvalitetnom termalnom pastom koju možete kupiti na Amazonu. Cooler Master MasterGel Maker Nano je jedan od najboljih termalnih pasta koje možete kupiti danas.

Samo nazovite proizvođača prijenosnog računala tražeći od njih da pošalju tehničara kako bi to učinili za vas, ako nemate pojma kako to učiniti. Dobra toplinska pasta može smanjiti temperaturu vašeg prijenosnog računala atleast 5 stupnjeva Celzija . Nakon što uklonite potrebne komponente s prijenosnog računala, pobrinite se da obrišete postojeću termalnu pastu s izopropilnim alkoholom prije nanošenja nove. Možete primijeniti novu termalnu pastu na CPU i GPU vašeg prijenosnog računala kako biste smanjili radne temperature obje ove komponente.
6. Očistite i zamijenite neispravne ventilatore
Čestice prašine mogu utjecati na performanse vaših komponenti prijenosnog računala. Tijekom vremena čestice prašine začepljuju otvore za zrak i ventilatore na laptopu, čime se ograničava protok zraka i hlađenje . To može utjecati na radnu temperaturu vaših komponenti prijenosnog računala, zbog čega se možete suočiti s problemom pregrijavanja. To je razlog zašto, to je potrebno očistiti svoj laptop jednom u neko vrijeme da biste dobili osloboditi od svih čestica prašine iz vašeg vents i ispušnih navijača.

Drugi čest razlog je zbog neispravnih navijača . Jedan od ventilatora vašeg prijenosnog računala možda ne radi ili se okreće punim potencijalom, zbog čega je protok zraka unutar vašeg prijenosnog računala u potpunosti pogođen. To također uzrokuje probleme s pregrijavanjem. Dakle, pobrinite se da svi fanovi unutar vašeg laptopa rade ispravno s vremena na vrijeme. Ako ne, pozovite proizvođača prijenosnog računala i zamolite ih da zamijene neispravne ventilatore za vas.
Spremni popraviti Laptop Pregrijavanje?
Dijagnosticiranje i popravljanje toplinskih problema na prijenosnom računalu nije tako teško kao što ste vjerojatno mislili. U većini slučajeva to možete učiniti bez potrebe da nazovete proizvođača prijenosnog računala. Sada kada znate što točno uzrokuje probleme s pregrijavanjem i kako ih popraviti, jeste li spremni sami pokušati? Ako je tako, javite nam kako vam je ovaj članak pomogao u suzbijanju operativnih temperatura prijenosnog računala i javite nam ako želite vidjeti slične članke ubuduće tako što ćete snimke pogledati u odjeljku s komentarima u nastavku.