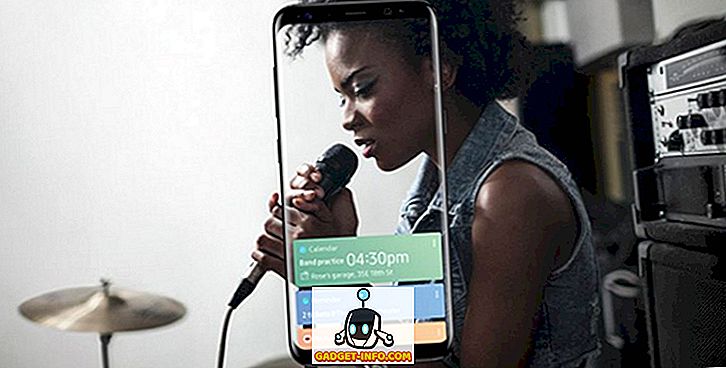Ako ste već neko vrijeme strastveni korisnik Windowsa, onda ste definitivno upoznati s sporim vremenom podizanja sustava i ukupnom usporenom izvedbom prekovremenog rada Windows OS-a. Mislili smo da će Windows 10 biti drugačiji i da neće proći sporije s vremenom, međutim, to nije slučaj, pa čak i 'novi Windows 10' je sklon usporavanju i sporim pokretanjima. Ako ste instalirali sustav Windows 10 na starijem računalu, možda ćete se češće pojavljivati u sporijim vremenima pokretanja od drugih. Pa, ne morate se frustrirati zbog tih usporenih padova jer ćemo vam pomoći da izvučete maksimum iz vaših Windows 10 strojeva i učine ga bržim nego ranije.
Savjeti za Windows 10 Boot Fast
1. Otklanjanje nepotrebnih programa pokretanja
Glavni razlog zašto većina Windows računala usporava prekovremeni rad je to što se različiti programi i softver koji instalirate na vaš uređaj automatski dodaju u pokretanje vašeg računala, što na kraju smanjuje vrijeme podizanja sustava jer se svi ti programi žele učitati pravo kada se računalo pokrene. To je jedan od razloga zašto je vaše računalo sa sustavom Windows 10 sporo. Ne brinite jer Windows 10 omogućuje jednostavno upravljanje svim programima za pokretanje i rješavanje problema koji usporavaju vaše računalo. Slijedite donji postupak za pristup upravitelju pokretanja i onemogućite različite programe koji vam nisu potrebni.
Prije svega, morate pristupiti upravitelju pokretanja. Upravitelju pokretanja lako je pristupiti u sustavu Windows 10 i možete ga pronaći u značajki Upravitelja zadataka. Otvorite Task Manager (Upravitelj zadataka), možete to učiniti pritiskom na Ctrl + Alt + Del i zatim odabirom Upravitelja zadataka ili samo kliknite desnom tipkom na programsku traku, a zatim kliknite Upravitelj zadataka.
Sada kliknite na " Više detalja " na dnu i vidjet ćete potpuni upravitelj zadacima sa svim karticama.

Kliknite na karticu Startup i ovdje ćete vidjeti sve programe koji su omogućeni za pokretanje kada se računalo podigne. Sada možete onemogućiti sve programe koje ne želite pokrenuti kada se uređaj pokrene. To će svakako ubrzati vrijeme podizanja sustava Windows 10. Također možete provjeriti utjecaj koji svaki program ima na pokretanje računala i podizanje sustava.

Možda će vam biti teško odlučiti koje programe želite onemogućiti, a koje ostaviti omogućene kako biste mogli izmjeriti njihov utjecaj, a zatim odlučiti želite li ga onemogućiti ili ne. Onemogućavanje programa kao što je Skype znači da se Skype neće pokrenuti kada se računalo uključi i nećete automatski biti prijavljeni. Morat ćete ga otvoriti ručno kada ga želite koristiti.
2. Dobivanje osloboditi od zlonamjernih programa i virusa
Još jedan veliki razlog za sporiji rad i neugodno vrijeme pokretanja je malware. Ako je vaše računalo zaraženo virusima i zlonamjernim softverom, vaše računalo će postati vrlo tromo, a ponekad i neaktivno, jer svi ti virusi koriste vaše resurse kada se izvodi u pozadini. Trebate se riješiti zlonamjernih programa s računala sa sustavom Windows 10 ako želite poboljšati ukupnu brzinu dizanja i performanse.
Dovoljno je dobiti pristojan anti malware softver kao što je Malwarebytes, itd. I pokrenuti kompletno skeniranje na vašem računalu. Automatski će saznati imate li zlonamjerni softver ili ga izbrisati s računala. To će drastično poboljšati ukupnu učinkovitost vašeg Windows računala. Također možete koristiti izgrađen-in Windows Defender alat koji dolazi s Windows 10, ali je bolje koristiti treće strane antivirusni softver ostati potpuno siguran i siguran od svih prijetnji.
3. Onemogućite animacije i sjene
Ponekad će vaše računalo sa sustavom Windows 10 postati sporiji zbog svih zanimljivih animacija i slično. Kako bi povećali vrijeme pokretanja i performanse, morat ćete prilagoditi postavke i riješiti se svih tih fancy značajki. Da biste to učinili, kliknite desnom tipkom na gumb Start, a zatim kliknite Sustav .

Sada na lijevoj strani kliknite Napredne postavke sustava, a zatim kliknite gumb Postavke u traci za performanse .

Provjerite na gumb koji kaže Podešavanje za najbolju izvedbu i kliknite Primijeni . To će osigurati da je vaše računalo optimizirano da daje najbolje performanse i da ćete osjetiti razliku u vremenu pokretanja sustava i performansama računala sa sustavom Windows 10. \ t

4. Uključite brzo pokretanje
Windows 10 zapravo vam omogućuje da povećate vrijeme pokretanja računala omogućujući jednostavnu značajku u postavkama. Krenite prema Upravljačkoj ploči, možete to učiniti desnim klikom na gumb Start i odabirom Upravljačke ploče .
Sada otvorite opciju napajanja, a zatim kliknite Odaberi što tipke za napajanje rade na lijevoj strani. Na dnu ćete vidjeti potvrdni okvir u kojem piše " Uključi brzo pokretanje" i provjerite je li omogućen. To će uvelike poboljšati i ubrzati vrijeme pokretanja sustava Windows 10. \ t

5. Defragmentirajte svoje pogone
Defragmentiranje pogona s instalacijom sustava Windows 10 svakako će poboljšati ukupne performanse i vrijeme pokretanja. Samo nadi na File Explorer i desnom tipkom miša klikni na C: pogon, a zatim klikni na Properties . Sada kliknite na karticu Alati, a zatim odaberite opciju Optimiziraj pod značajkom Defragment. Ovo će potrajati malo vremena tako sjediti leđa i opustite se dok vaš pogon dobiti defragmented. Nakon što ste to učinili, primijetit ćete pristojan porast ukupne brzine vašeg računala i brže vrijeme pokretanja prije nego što ste to učinili.

Posljednje, ali ne i najmanje važno, ako doista želite poboljšati vrijeme podizanja sustava za vaš Windows 10 stroj, onda uložite u pristojan SSD. Solid State diskovi su najbolji kada je riječ o performansama i kada počnete koristiti jedan, doista ćete primijetiti snažan poticaj u vrijeme podizanja sustava Windows 10. Međutim, ako ne želite ulagati u SSD odmah onda gore navedene savjete sigurno će vam pomoći ubrzati svoje Windows 10 strojeva i učiniti ga čizma brže nego prije.
Ako imate bilo kakve druge savjete o tome kako napraviti Windows 10 Boot brže i smanjiti vrijeme pokretanja značajno onda slobodno ih podijelite s nama u odjeljku komentara ispod.