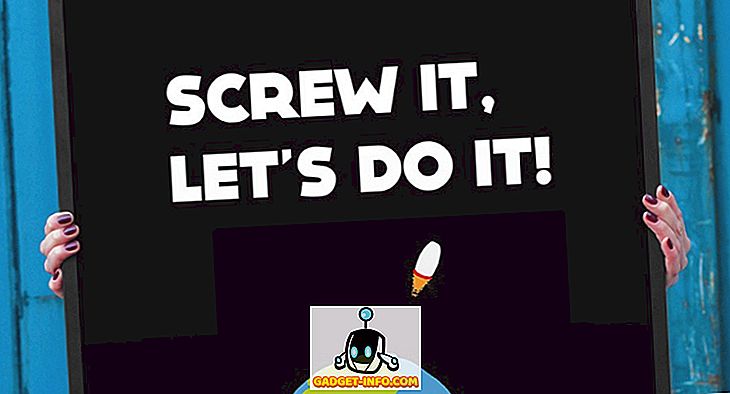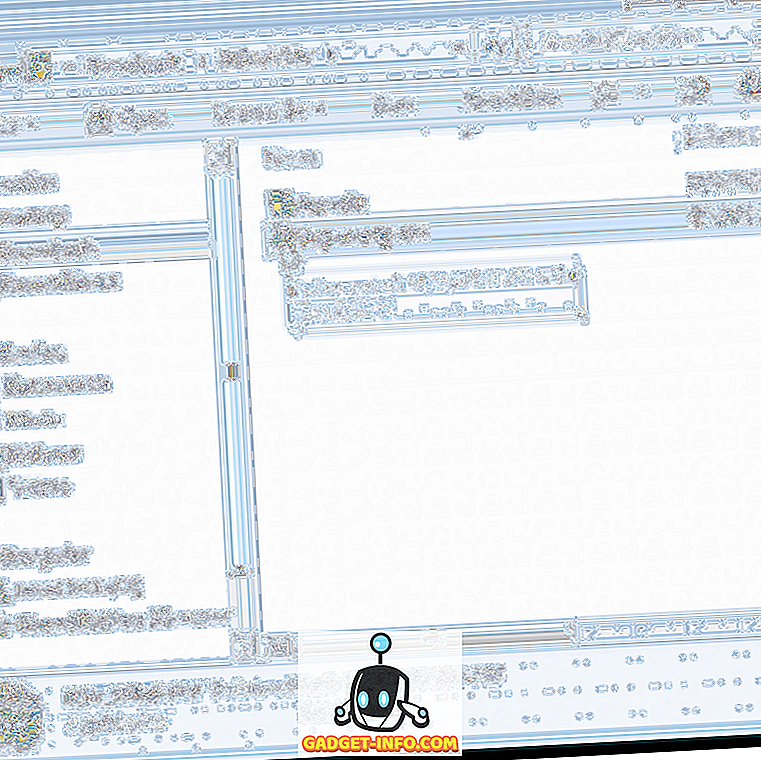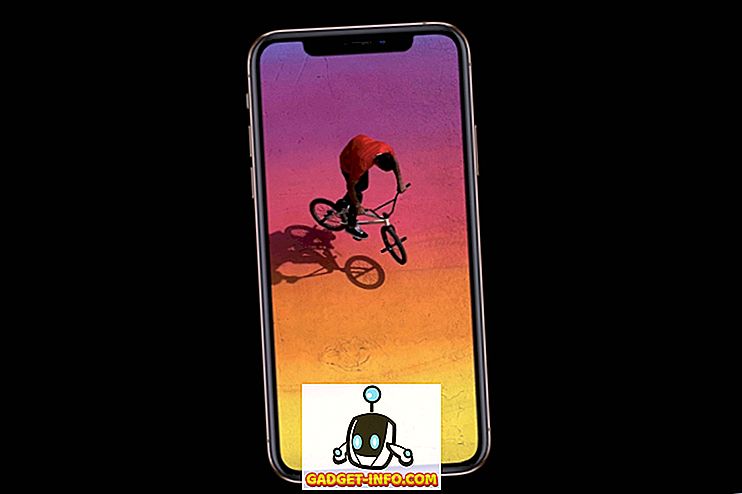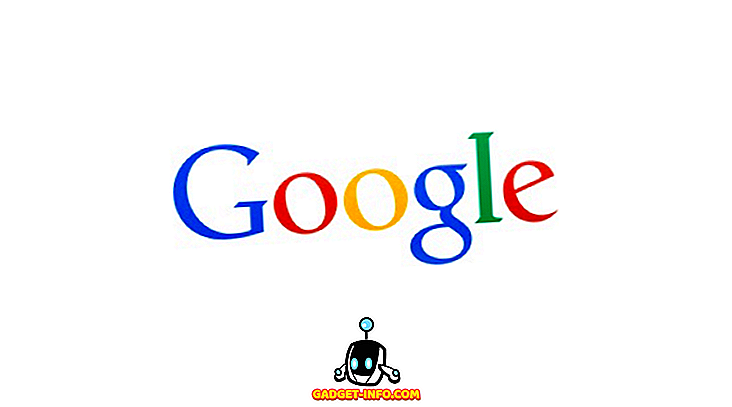Tasker je jedan od najpopularnijih alata za automatizaciju za Android. Iako je malo komplicirano za korištenje, može ponuditi mnogo mogućnosti prilagodbe za vaš uređaj ako se pravilno koristi. Iako je Tasker sam po sebi vrlo moćan, postoji nekoliko dodataka koji ga čine zvijerima. To je, rekao je, jedan od najkorisnijih plugins vani je AutoTools. Dodaje mnoge funkcionalnosti Taskeru, od kojih ću većinu obraditi u ovom članku. Ali prije nego što stignemo tamo, dopustite mi da vam prvo kažem kako da dodate AutoTools u Tasker.
Dodajte AutoTools u Tasker
Prvi i najočitiji korak za dodavanje programa AutoTools ili bilo kojeg dodatka u tu svrhu jest instaliranje aplikacije Tasker (7-dnevna probna verzija, 2, 99 USD) na vaš uređaj. Kada to učinite, slijedite korake navedene u nastavku.
- Preuzmite AutoTools (30-dnevnu probnu verziju, punu kupnjom u aplikaciji) iz Trgovine Play i instalirajte je na uređaj.
- Sada otvorite Tasker i idite na karticu "Zadaci" . Ovdje dodajte novi zadatak tako da dodirnete ikonu plus u donjem desnom kutu zaslona. Za to možete odabrati bilo koje ime.

- Sada ćete morati dodati radnju za taj zadatak. Da biste to učinili, ponovno dodirnite ikonu plus u donjem desnom kutu zaslona, a zatim odaberite "Plugin" .

- Sada biste trebali vidjeti popis svih dodataka za Tasker koje ste instalirali na svom uređaju. Odaberite AutoTools s ovog popisa tako da ga dodirnete. Sada ćete vidjeti drugi popis - ovaj put više akcija koje možete učiniti s dodatkom.

Sada kada znate dodati AutoTools u Tasker, možete isprobati beskrajne mogućnosti prilagodbe koje nudi dodatak. Iako je detaljno objašnjenje za svaki od njih izvan opsega ovog članka, još ćemo proći kroz neke od mogućnosti.
Mogućnosti prilagodbe koje nudi AutoTools
Dodatak AutoTools nudi mnoge akcije poput prečaca za aplikacije, povezivanja, svjetiljke, pokretača itd. Svaka od tih radnji može dodatno ponuditi širok raspon mogućnosti prilagodbe, čime se povećava broj mogućnosti za vas. Za početak, možete koristiti "Web zaslone" da biste dobili prečace za rubove poput uređaja tvrtke Samsung, "Secure Settings" da biste automatski uključili GPS kada otvorite Google karte i obratno, a "Pokretač" za automatsko prebacivanje između različitih pokretača na vašoj lokaciji . Ali to nije sve - ovaj popis je samo zadirkivač; postoji mnogo drugih stvari koje možete učiniti s AutoTools. Da bih vam dao kratak uvid, objasnit ću vam kako dobiti prečace na rubu na bilo kojem uređaju Android.
Nabavite Samsung uređaje poput rubnih gesta
Jedna stvar koju Samsung čini najbolje je koristiti nevjerojatne prikaze na svojim uređajima. Uvođenjem rubnih zaslona s Galaxy S6 Edge, iskoristili su ga uvođenjem prečaca kojima se može pristupiti pomicanjem s ruba zaslona. S obzirom na pohvale da je ova značajka dobila, nije došlo kao iznenađenje vidjeti AutoTools ga nude kao značajku za bilo koji drugi Android smartphone. Ako želite znati kako ga postaviti, pročitajte korake navedene u nastavku.
1. Stvorite zaslon Swipe
Prvi korak koji je uključen u ovaj postupak je stvaranje ekrana za prevlačenje pomoću dodatka AutoTools. To će vam omogućiti postavljanje naredbe pomicanjem sa strane zaslona. Da biste to učinili, postoje određeni koraci koje ćete morati slijediti.
- Najprije odaberite "Web Screen" s popisa AutoTool-a. Zatim dodirnite ikonu za uređivanje pored stavke "Konfiguracija".

- Na sljedećem zaslonu dodirnite "Import Preset" . Sada se pomaknite prema dolje do “Swipe” i zatim pritisnite “Import” . To će promijeniti postavku na Swipe.

- Za potvrdu, dodirnite "Preset Screen" i provjerite je li odabrano "Swipe". Kada to učinite, pomaknite se do dna dok ne pronađete "Naredbe" pod "Varijable zaslona", a zatim ga dodirnite.

- Sada, na sljedećem zaslonu, dodirnite "Prefiks naredbi" i obrišite polje . Uvjerite se da ništa nije tamo upisano, a zatim dodirnite "OK". Ponovite ovo za sve različite naredbe - "Swipe Left", "Swipe Right", "Swipe Up" i "Swipe Down".

- Ponovno dodirnite “Swipe Left”, ali ovaj put upišite “applauncher” u polje za unos, a zatim dodirnite “OK”.

- Sada se vratite dok ne dođete do stranice “Task Edit” (tri puta morate pritisnuti gumb za povratak sa zaslona naredbi da biste tamo stigli). Ovdje dodirnite gumb Reproduciraj u donjem lijevom dijelu zaslona da biste pokrenuli zadatak. Sada biste trebali vidjeti tanku ljubičastu crtu duž desne strane zaslona.

2. Stvorite Pokretač aplikacija
Sada kada ste stvorili zaslon za pokretanje, morat ćete izraditi pokretač aplikacija. Za to ćete najprije morati instalirati AutoApps (besplatno s kupnjom u aplikaciji) i AutoLaunch (besplatno s kupnjom u aplikaciji). Nakon toga slijedite korake u nastavku kako biste nastavili.
- Na početnom zaslonu usluge Tasker idite na karticu "Profili" . Sada ga dodajte dodirom ikone plus u donjem desnom kutu zaslona. S popisa koji vidite sada odaberite "Događaj", a zatim odaberite "Dodatak" .

- Ponovno ćete vidjeti popis Tasker dodataka na vašem uređaju, ali ovaj put odaberite "AutoApps" . Zatim dodirnite ikonu za uređivanje u odnosu na "Konfiguracija".

- S ekrana koji se pojavljuje, odaberite “Command Filter”, nazovite ga “applauncher”, zatim dodirnite “OK” (Imajte na umu da mora biti imenovan točno ovako). Na istom zaslonu označite okvir za postavku koja glasi "Točno" .

- Sada se vratite na karticu Tasker profila, zatim dodirnite "Novi zadatak" . Od vas će se tražiti da navedete taj zadatak, ali nije obavezno. Ne zaboravite kucnuti kvačicom na polje za unos.

- To će vas odvesti na stranicu "Uređivanje zadatka". Ovdje dodajte akciju dodirivanjem ikone plus u donjem desnom kutu zaslona, a zatim odaberite "Dodatak" .

- Ovdje odaberite "AutoLaunch" i zatim dodirnite "Upit" .

- Ponovno dodirnite ikonu za uređivanje nasuprot opcije "Configuration" i na sljedećem zaslonu dodirnite kvačicu na gornjoj desnoj strani zaslona.

- Nakon toga, vratite se na stranicu "Uređivanje zadatka" i dodirnite ikonu plus u donjem desnom kutu stranice. Odaberite kategoriju "dodatak" .

- Odaberite dodatak "AutoTools", zatim se pomaknite prema dolje za odabir "Web Screen" .

- Sada uredite “Configuration” i dodirnite “Screen Preset” .

- Ovaj put dodirnite "Popis kartica", a zatim odaberite "Način prikaza" kao "Prekrivanje" .

- Sada idite na “Postavke prozora”, dodirnite “Širina”, upišite “100” i na kraju pritisnite “U redu”.

- Ponovite prethodni korak tako da upišete “fill” u “Height” i odaberete “Gravity” kao “Bottom Right” .

- U istom prozoru odaberite "Animacija" kao "Slide In From Right" .

- Sada se vratite i odaberite "Cards". Ovdje odaberite "Naslovi kartice" .

- Obrišite ovo polje, a zatim dodirnite "U redu".

3. Finalizirajte pokretač
Slijedi zadnjih nekoliko koraka za finaliziranje pokretača:
- Idite na “Command Options” i uključite “Close On Command” i “Wait for Command” .

- Nakon toga, vratite se na "Cards", odaberite "Card Titles" i dodirnite ikonu oznaka. Ovdje odaberite onaj koji kaže "% allabels ()" .

- Slično tome, za "Slike s kartice" odaberite "% alicons ()" i za "naredbe za kartice", odaberite "% alpackages ()" Možda će se od vas tražiti da pronađete datoteke tijekom ovog koraka. Možete dodirnuti "Ne".

- Sada prijeđite natrag i idite na "Izgled", napravite sljedeće izmjene :
"Maks. Širina kartice" -> 90%
"Širina min kartice" -> 90%
"Maksimalna visina slike" -> 75
“Veličina teksta naslova” -> 10
“Card Padding” -> 0
"Poravnavanje kartice" -> Centar

- Nakon toga, vratite se na “Task Edit” stranicu i dodirnite plus gumb -> Plugin -> AutoLaunch -> AutoLaunch, i konačno uredite “Configuration” .

- Ovdje idite na “Advanced” -> “Package Name”, zatim dodirnite ikonu oznake i odaberite “% atcommand” nakon čega slijedite potvrdni okvir “Exact Package Name” .

- Na kraju, ponovno idite na stranicu "Uredi zadatak" i dodirnite gumb za reprodukciju u donjem lijevom dijelu zaslona.

Sada ćete vidjeti rubni izbornik sličan onom u Samsungovim pametnim telefonima, kao što su S6 Edge, S7 Edge i Galaxy S8.
Prilagodite svoj telefon pomoću alata za automatsko podešavanje pomoću funkcije Tasker
Ono što Android čini tako nevjerojatnim je mogućnost prilagodbe. Nadovezujući se na to, Tasker vam pruža mnogo naprednijih opcija. Ako mu dodate nekoliko dodataka, taj se popis proširuje i dalje. Sada kada znate za jedan takav plugin nazvan AutoTools i kako ga koristiti, možete prilagoditi svoj Android uređaj prema vašoj želji. Ako postoje opcije za koje želite detaljnu smjernicu, obavijestite me u odjeljku za komentare u nastavku, a ja ću vam rado pomoći.