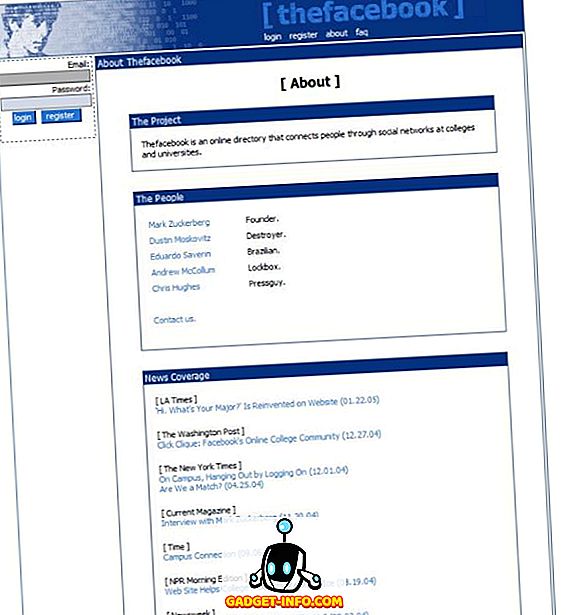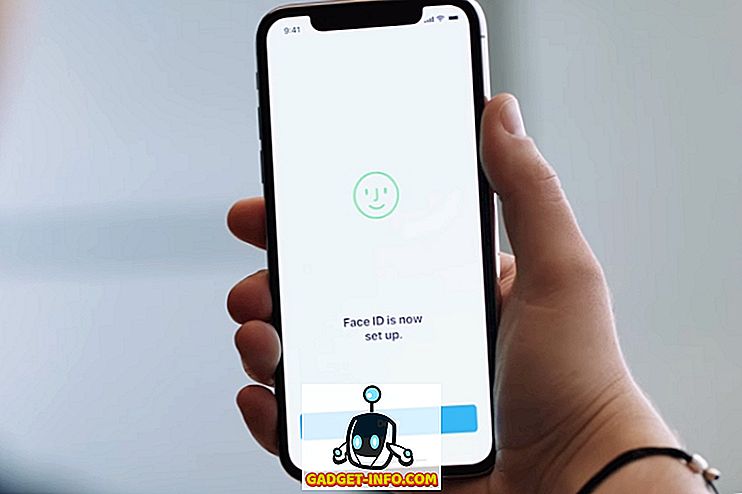Ranije sam pisao o programu za automatiziranje zadataka upravljanja datotekama u sustavu Windows, ali nažalost, program je bio vrlo jednostavan i zadnji put ažuriran 2005. godine! Ako tražite program koji se može nositi s različitim zadacima upravljanja datotekama, trebali biste provjeriti Limagito FileMover.
Oni imaju besplatnu verziju zvanu FileMover Lite, koja vas u biti ograničava na jedno pravilo koje se kreće. Ako želite imati više pravila kretanja za različite mape ili različite rasporede i različite vrste datoteka, itd., Onda biste morali izdvojiti $ 200 + za jedno izdanje računala! Ta je cijena za potrošače smiješna, ali ako to koristite za svoju tvrtku ili IT odjel, to svakako vrijedi trošak. To je najnapredniji program za kopiranje / pokretanje datoteka koji sam do sada vidio.
Nakon što ga instalirate, bit ćete preplavljeni ogromnim brojem značajki i opcija. S ovim programom možete učiniti nešto što želite s automatskim pomicanjem, brisanjem i kopiranjem datoteka. Također radi s drugim lokacijama, kao što su HTTP, AWS, SQL baze podataka, itd.

Prije svega, možete provjeriti dva polja u gornjem lijevom kutu za Run @Startup i Run in System Tray ako ne želite instalirati uslugu. Ako želite da se pokreće kao Window usluga, koja bi poništila potrebu da se ona pokrene u paleti sustava, možete kliknuti na karticu Options Options na vrhu i odabrati Export to Service . Naravno, to želite učiniti nakon što ste konfigurirali pravilo pomicanja sa svim njegovim mogućnostima.
Zatim, postoji jedna važna stvar koju treba razumjeti. Uobičajene opcije su opcije koje će se primijeniti na sva pravila (samo 1 ako koristite besplatnu inačicu) i opcije pravila se primjenjuju na svako pojedinačno pravilo koje stvorite. Sad kad to shvaćate, počnimo.

U općim opcijama možete postaviti vrijeme skeniranja, koje je zadano postavljeno na 5 sekundi. To znači da će izvorni direktorij biti skeniran svakih 5 sekundi. Vremenski raspored će vam omogućiti postavljanje rasporeda ako ne trebate stalno skenirani direktorij. Postavljanje e-pošte će vam omogućiti da dodate svoj račun e-pošte kao što je Gmail tako da možete slati obavijesti o određenim događajima kao što su pogreške ili uspjeh, itd. Također možete skenirati mrežni pogon klikom na gumb Mrežni pogon i dodavanjem mapa.
Ispod toga je meso programa. Ovdje možete konfigurirati izvor, odredište i sve filtre i postavke koje ste ikada mogli zamisliti. Počnimo s izvorom.

Na vrhu je postavka izvora i ima tri kartice (izvorni, zajednički i sigurnosni). Možete odabrati direktorij sustava Windows klikom na gumb Win ili čak možete imati izvor kao što su FTP, SFTP i POP3. Pod File Options (Opcije datoteka) možete raditi stvari kao što su isključivanje datoteka koje se koriste i filtrirati ime datoteke, veličinu datoteke i datum datoteke. Na primjer, ako samo želite premjestiti PDF datoteku, željeli biste je na gumb FileName, koji je krajnji lijevi gumb pored Include Filter.

Da biste filtrirali prema datotečnom nastavku, morate upisati * .ext;, a zatim kliknite Dodaj filtar . Okvir pod stavkom Provjeri naziv datoteke će postati zelen ako se ono što tamo upisujete podudara s filtrom i crveno ako ne. Za FileDate filter, možete odabrati datoteke starije od određenog datuma i odabrati vrstu filtra iz Datum izmjene, Datum kreiranja, Zadnji pristup ili Datum posljednjeg pisanja. Ovo je sjajno ako želite automatski izbrisati datoteke starije od određenog datuma.

Konačno, filtar FileSize će vam omogućiti filtriranje datoteka po veličini. Možete ga postaviti tako da premješta samo stvarno velike datoteke ili briše datoteke manje od 100 KB itd. Itd.

U opcijama direktorija možete odabrati želite li uključiti poddirektorije, isključiti bazni direktorij ili čak odabrati dubinu skeniranja za poddirektorij (0 će se skenirati beskonačno). Također možete postaviti filtre za uključivanje i isključivanje u direktorijima, pa čak i odabrati na kojoj razini poddirektorija želite primijeniti filtre! Wow!
Ako kliknete na karticu Zajedničko u odjeljku Postavljanje izvora, možete napraviti i druge stvari kao što je preimenovanje datoteka tijekom kopiranja ili premještanja. Kliknite na taj gumb i možete postaviti složene regularne izraze za preimenovanje datoteka na bilo koji način. Također možete provjeriti opciju Datoteka memorijske baze podataka ako želite zadržati zapis svake datoteke koja je premještena ili kopirana ili izbrisana za kasnije pregledavanje. To može biti korisno ako trebate znati kada je datoteka premještena, itd.

Kartica Sigurnosna kopija omogućuje vam da stvorite sigurnosnu kopiju svih datoteka dok se premještaju / kopiraju / brišu. Ako to trebate, možete to provjeriti sami. Sada za postavljanje odredišta .

Ovdje možete odabrati želite li premjestiti, kopirati ili izbrisati datoteke i gdje želite pohraniti datoteke. Opet, možete odabrati Windows direktorij za odredište, FTP / SFTP poslužitelj ili čak poslužitelj e-pošte! Ako kliknete na Common I, možete napraviti stvari kao što su brisanje datotečnih nastavaka, promjena slučaja naziva datoteke i postavljanje filtara za preimenovanje.

Common II ima samo opciju za uravnoteženje opterećenja i spremanje akcija u bazu podataka. U odjeljku Crypto možete odabrati šifriranje datoteka tijekom prijenosa u odredišni direktorij.

Kartica Potvrda korisna je jer će vam omogućiti da provjerite jesu li prijenosi obavljeni ispravno. Također ga možete zapisati u datoteku dnevnika ili izbrisati datoteku ako provjera ne uspije.

Postoji mnogo naprednijih opcija dostupnih u ovom programu, ali ovaj članak je trebao pokrenuti opću ideju. To je nevjerojatna mala aplikacija i ako radite puno datoteka koje se kreću / brišete / kopirate, moglo bi biti vrijedno troška za kupnju potpune verzije tako da možete stvoriti koliko god želite pravila. Uživati!