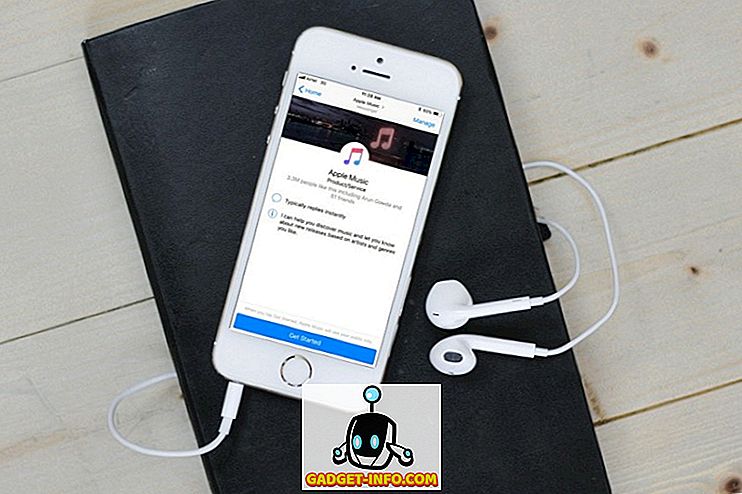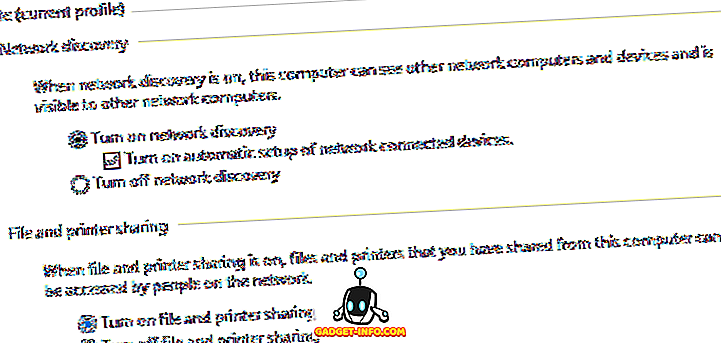Preglednik događaja u sustavu Windows je centralizirana usluga zapisnika koju aplikacije i komponente operacijskog sustava koriste za prijavu događaja koji su se dogodili, kao što je neuspjeh dovršenja radnje ili pokretanje komponente ili programa.
U pregledniku događaja postoji nekoliko odjeljaka, kao što su aplikacija i sigurnost pod Windows dnevnicima i aplikacijama i dnevnicima usluga . Popisi događaja u svakom odjeljku Event Viewera zbrajaju se tijekom vremena, a popisi mogu biti vrlo dugi i smanjiti vrijeme učitavanja Event Viewera. To također može otežati pronalaženje problema. Možda ćete naići na poruku da je dnevnik događaja pun.
U ovom se članku objašnjava kako izvesti dnevnike događaja za njihovu izradu, kako ih izbrisati i kako povećati veličinu dnevnika događaja.
Izvezite dnevnik događaja sustava Windows
Preporučuje se da izvezete dnevnik događaja kako biste ga kopirali prije brisanja. Da biste to učinili, desnom tipkom miša kliknite zapisnik koji želite izvesti u stablo na lijevoj strani prozora Event Viewer i iz skočnog izbornika odaberite Spremi sve događaje kao . Koristite strelice desno od stavki stabla da biste proširili i saželi različite dijelove stabla.

NAPOMENA: Također možete kliknuti Spremi sve događaje kao na popisu Akcije na desnoj strani prozora. Naziv odabranog dnevnika prikazuje se kao naslov iznad dostupnih opcija.

Ako ne vidite dostupne opcije koje su također dostupne u skočnom izborniku pod nazivom odabranog dnevnika, kliknite strelicu prema dolje na zaglavlju da biste proširili popis.

U dijaloškom okviru Spremi kao, pronađite mjesto na koje želite spremiti datoteku dnevnika događaja. Unesite naziv spremljene zapisničke datoteke u naziv datoteke i odaberite vrstu datoteke s padajućeg popisa Spremi kao vrstu .
NAPOMENA: Datoteku zapisnika možete spremiti kao datoteku događaja ( .evtx ), XML datoteku ( .xml ), datoteku s oznakama s oznakama ( .txt ) ili datoteku odvojenu zarezom ( .csv ). Jedina vrsta datoteke koju možete ponovo uvesti u preglednik događaja je .evtx tip. Druge vrste omogućuju vam da pregledavate podatke dnevnika izvan Preglednika događaja, ali datoteke se ne mogu uvesti natrag u Preglednik događaja.
Kliknite Spremi da biste spremili zapis događaja u datoteku.

Ako ste odabrali .evtx vrstu datoteke, prikazat će se dijaloški okvir Display Information (Prikaži informacije ). Ako želite biti u mogućnosti uvesti podatke iz dnevnika u preglednik događaja na drugom računalu, možda ćete morati uključiti informacije o prikazivanju u izvezenu datoteku dnevnika. Odaberite radio gumb Prikaz informacija za ove jezike . Ako vam je potreban drugi jezik, potvrdite okvir Prikaži sve dostupne jezike i potvrdite okvir za željeni jezik, ako je dostupan. Kliknite U redu .

Direktorij koji sadrži metapodatke za vaš lokalni jezik zapisuje se u isti direktorij kao i zapisnička datoteka koju ste spremili.

Otvorite spremljeni dnevnik
Da biste otvorili datoteku zapisnika koju ste izvezli kao .evtx datoteku, odaberite Otvori spremljeni dnevnik iz izbornika Akcija .

U dijaloškom okviru Otvori spremljeni dnevnik otiđite do mjesta gdje ste spremili .evtx datoteku, odaberite je i kliknite Otvori .

Brisanje dnevnika događaja
Nakon što izvezete dnevnik, možete ga jednostavno izbrisati. Da biste to učinili, u izborniku Action odaberite Clear Log .
NAPOMENA: Također možete kliknuti desnom tipkom miša na zapisnik i na skočnom izborniku odabrati Clear Log ( Izbriši dnevnik) ili kliknite Clear Log ( Izbriši prijavu) na popisu Actions ( Akcije ) na desnoj strani prozora Event Viewer (Preglednik događaja).

Prikazuje se dijaloški okvir koji vam omogućuje da spremite dnevnik prije brisanja, u slučaju da ga već niste izvezli. Ako kliknete Spremi i izbriši, pojavljuje se isti dijaloški okvir Spremi kao koji se spominje i dijaloški okvir Prikaz informacija, ako odaberete vrstu datoteke .evtx . Ako ste već spremili datoteku dnevnika, kliknite Očisti da biste izbrisali dnevnik.

Povećajte maksimalnu veličinu dnevnika događaja
Ako ste primili poruku da je dnevnik događaja pun, možda želite povećati maksimalnu dopuštenu veličinu tog dnevnika. Da biste to učinili, desnom tipkom miša kliknite željeni zapis i odaberite Svojstva iz skočnog izbornika.
NAPOMENA: Opciju Svojstva možete ponovno pristupiti iz izbornika Akcija ili na popisu Akcije .

Prikazuje se dijaloški okvir Svojstva zapisnika . Da biste povećali maksimalnu dopuštenu veličinu za odabrani dnevnik, kliknite strelicu prema gore na uređivačkom okviru Maksimalna veličina dnevnika da biste promijenili broj (u kilobajtima). Također možete označiti trenutni broj i upisati novi broj.
Odaberite radnju koju želite poduzeti kada se dosegne maksimalna veličina dnevnika događaja. Po potrebi možete odabrati Prebrisati događaje, počevši od najstarijih događaja, arhivirati zapisnik kada je pun, što ne prepisuje nikakve događaje, ili Nemojte prepisati događaje, što znači da morate ručno izbrisati dnevnik događaja.
Također možete izbrisati odabrani zapisnik u dijaloškom okviru Svojstva zapisnika klikom na Očisti zapisnik . Kliknite U redu kada dovršite promjene.

Za zatvaranje preglednika događaja odaberite Izlaz iz izbornika Datoteka .

Windows Event Viewer je koristan alat za dobivanje informacija o hardveru, softveru i komponentama sustava. To vam može pomoći u prepoznavanju trenutnih problema u sustavu, kao što su razlozi zbog kojih se vaše računalo srušilo ili što je uzrokovalo najnoviji problem s određenim programom. Uživati!