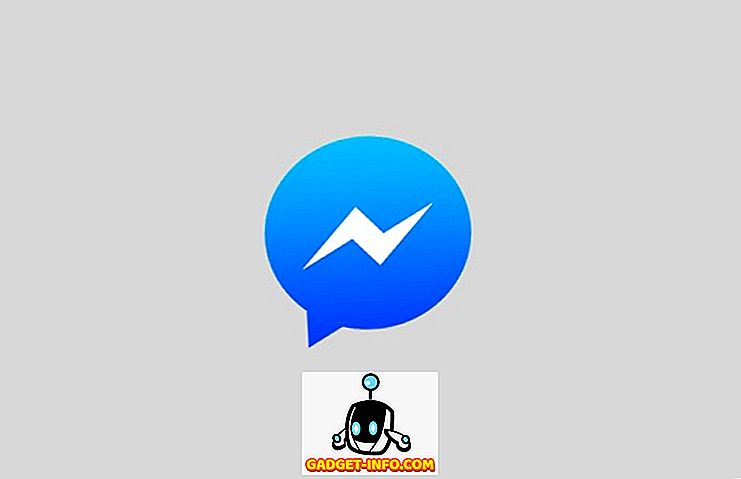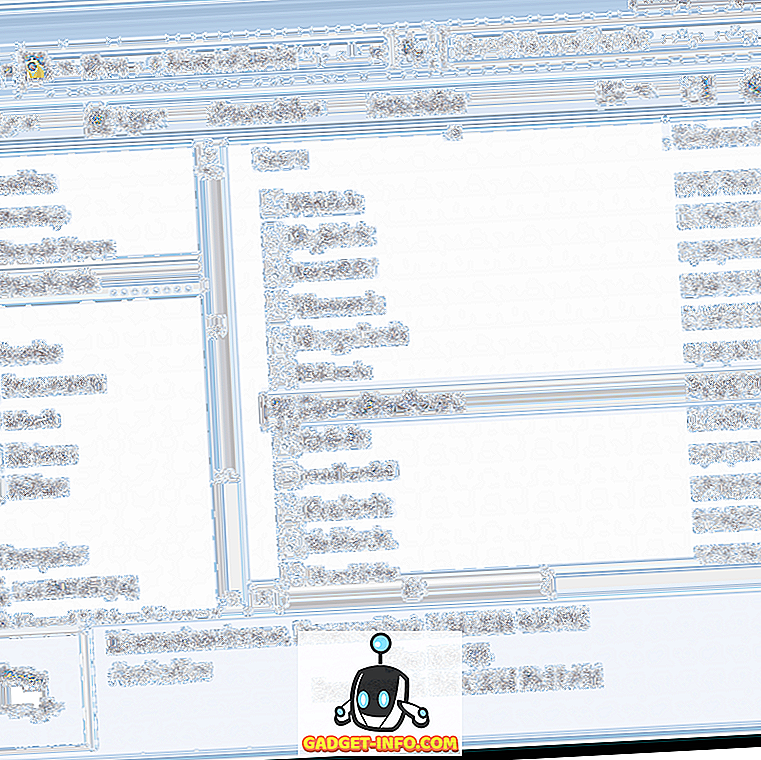Jeste li ikada trebali dodati neki slučajni ili besmisleni tekst u Microsoft Word kako biste testirali dokument, privremeno popunili prostor ili vidjeli kako izgleda oblikovanje? Srećom, Word nudi nekoliko brzih i jednostavnih metoda za unos slučajnog teksta u dokument.
Slučajni tekst
Da biste to učinili, postavite pokazivač na početak praznog stavka. Upišite sljedeće i pritisnite Enter . Nije važno ako koristite mala, velika ili miješana slova.
Rand = ()

Ovisno o verziji programa Word, dobit ćete zadani skup odlomaka s istim brojem rečenica u svakom odlomku. U programu Word 2016 dobio sam 5 stavaka, svaki s tri rečenice. Sve rečenice su korisni savjeti o tome kako koristiti Word.

U starijim verzijama Worda, dat će vam paragrafe koji se sastoje od klasične rečenice o sampleru: "Brza smeđa lisica preskače lijenog psa."
= Rand.old ()

Broj rečenica po stavku, kao i broj odlomaka, možete mijenjati pomoću formata = rand (p, s) . Zamijenite ' p ' brojem željenih odlomaka, a ' s ' brojem rečenica koje želite u svakom odlomku. Na primjer, ako ste željeli po 3 stavka od po 6 rečenica, unesite sljedeće u prazan stavak:
Rand = (3, 6)

Možete izostaviti parametar broja rečenica (' s '), ako želite, a Word će pribjeći zadanom broju rečenica po stavku, što je 3 u programu Word 2016.
Ako želite generirati Lorem Ipsum tekst umjesto gore navedenog slučajnog teksta, možete jednostavno koristiti lorem funkciju kao što je prikazano u nastavku:
= Lorem (5, 5)

Ista pravila vrijede kao i za funkciju randa. Ako preferirate lorem ipsum tekst, to je najbolji način da ga umetnete u Word. Ako koristite online lorem ipsum generator i kopirate ga i zalijepite u Word, on će istaknuti sav tekst kao pogrešno napisan i sve će biti crveno. Kada tekst generirate koristeći funkciju, ona to ne provjerava ili ne dokazuje.
Omogući zamjenu teksta dok upisujete
Ako umetanje slučajnog teksta ne funkcionira u programu Word, kliknite gumb Office i kliknite gumb Opcije programa Word na dnu izbornika. U novijim verzijama programa Word kliknite Datoteka i opcije .

U dijaloškom okviru Mogućnosti programa Word kliknite Provjera u lijevom oknu.

Kliknite gumb Mogućnosti automatskog ispravljanja .

Word prikazuje karticu AutoCorrect u dijaloškom okviru AutoCorrect . Provjerite je li potvrđen potvrdni okvir Zamijeni tekst dok pišete.

Ako koristite stariju verziju programa Word, opcije automatskog ispravljanja možete pronaći u izborniku Alati .

Ako zapravo pregledate unose teksta za automatsko ispravljanje u dijaloškom okviru Automatsko ispravljanje, nećete naći ništa o ovoj značajci slučajnog teksta. Čini se da je to skrivena značajka Worda. Uživati!