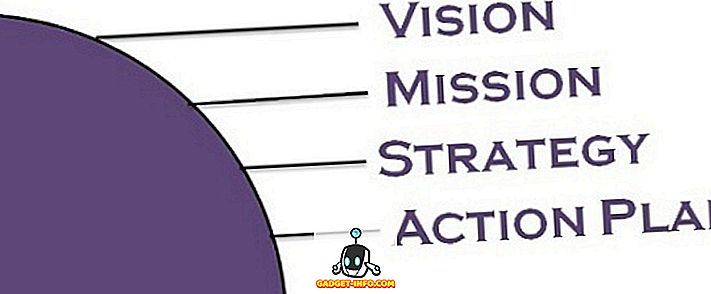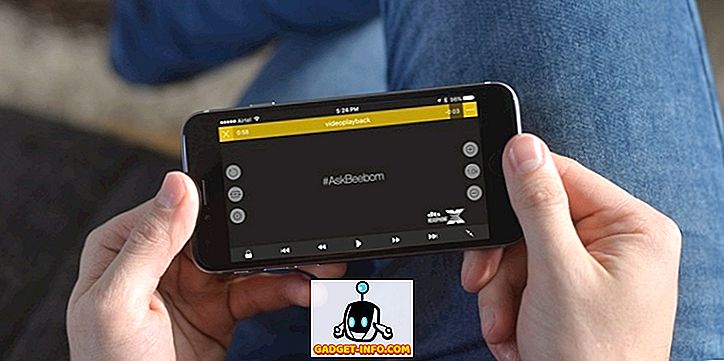Office 2007 dodao je traku trake na sučelje, ali vam nije dopustio da prilagodite kartice na traci trake. Ne možete dodavati, uklanjati ili premještati gumbe na karticama bez upotrebe alata treće strane.
Microsoft je to promijenio za Office 2010, 2013 i 2016. Sada možete dodavati naredbe na kartice trake dodavanjem prilagođenih grupa na postojeće kartice i dodavanjem vlastitih prilagođenih kartica s prilagođenim skupinama.
NAPOMENA: ne možete promijeniti zadane kartice i grupe koje su ugrađene u Word ili druge programe sustava Office 2010. \ t Naredbe koje ne možete promijeniti prikazati sivu na popisu kartica i grupa prilikom prilagodbe vrpce. Prilagođavanje vrpce također je specifično za Officeov program u kojem trenutno radite i ne primjenjuje se na druge Officeove programe. Vrpcu morate prilagoditi zasebno u svakom programu programa Office.
Prilagodite vrpcu sustava Office
Za primjer u ovom postu, dodat ćemo gumb Sum na karticu Layout na kartici Alati za tablice i također na vlastitu prilagođenu karticu i grupu.
Da biste dodali gumb Sum na kartici Izgled na kartici Alati za tablice, kliknite karticu Datoteka .

Na popisu opcija s lijeve strane kliknite Mogućnosti .

Prikazuje se dijaloški okvir Opcije programa Word . Kliknite opciju Prilagodi vrpcu na popisu s lijeve strane.

Odaberite naredbe koje nisu na vrpci s padajućeg popisa Odaberite naredbe iz padajućeg izbornika.

Pomaknite se prema dolje dok ne pronađete naredbu Sum i odaberite je.

Na kartici Prilagodba vrpce odaberite Kartice alata . Kartice alata su kartice koje se prikazuju samo po potrebi. Na primjer, kartice Alati za tablice ( dizajn i izgled ) prikazuju se kada se pokazivač smjesti u tablicu.

Pomičite se prema dolje na popisu kartica dok ne pronađete karticu Izgled u odjeljku Alati za tablice i odaberite je.

Prilagođenim skupinama na karticama možete dodati vlastite prilagođene gumbe. Da biste dodali prilagođenu grupu, kliknite Nova grupa .

Nova grupa (Prilagođeno) dodaje se pod Izgled . Provjerite je li odabrana i zatim kliknite Preimenuj .

U dijaloškom okviru Rename ( Preimenuj ) unesite naziv nove grupe u okvir za unos naziva. Prilikom preimenovanja prilagođene grupe možete odabrati i ikonu koja predstavlja tu grupu. Da biste to učinili, pregledajte dostupne ikone i odaberite jednu od njih. Kliknite U redu .

Provjerite je li na popisu s lijeve strane odabrana suma, a nova preimenovana prilagođena grupa je odabrana na popisu s desne strane. Kliknite gumb Dodaj da biste dodali naredbu Sum u novu, prilagođenu grupu.

Vidjet ćete naredbu Suma navedenu ispod nove, prilagođene grupe na kartici Izgled .

Kliknite U redu da biste prihvatili prilagodbe i zatvorili dijaloški okvir Mogućnosti programa Word .

Da biste pristupili kartici Izgled, pokazivač mora biti u tablici. Ako je potrebno, napravite malu tablicu i postavite pokazivač u bilo koju ćeliju tablice. Obratite pažnju na kartice tabličnih alata koje se sada prikazuju. Kliknite karticu Izgled .

Gumb Sum je dostupan u novoj prilagođenoj grupi koju ste dodali na karticu Izgled .

Možete dodati i gumbe na vlastitu karticu na traci trake. Da biste to učinili, otvorite dijaloški okvir Mogućnosti programa Word, kako je ranije opisano u ovom postu i odaberite opciju Prilagodi vrpcu . Ostavite glavne kartice odabrane na padajućem popisu Prilagodba vrpce . Kliknite gumb Nova kartica .

Nova kartica (Prilagođeno) dodaje se na popis kartica, a nova grupa automatski se dodaje u novu karticu. Odaberite Novu karticu (Prilagođeno) i kliknite Preimenuj .

U dijaloškom okviru Rename ( Preimenuj ) unesite ime u okvir za unos naziva za prikaz i kliknite OK ( U redu) .

Da biste preimenovali novu grupu stvorenu u novoj kartici, odaberite novu grupu (prilagođeno) i kliknite Preimenuj .

U dijaloškom okviru Rename ( Preimenuj ) unesite naziv prilagođene grupe u okvir za unos naziva. Ako želite, ponovno odaberite ikonu za predstavljanje grupe. Kliknite U redu .

Provjerite je li na popisu s lijeve strane odabrana naredba Sum, a nova, prilagođena grupa pod novom karticom je odabrana na popisu na desnoj strani. Kliknite Dodaj da biste dodali naredbu Sum u novu grupu na novoj kartici.

Naredba Sum se prikazuje pod novom grupom pod novom karticom.

Prije nego što zatvorimo dijaloški okvir Word Options i pogledamo naš novi gumb na našoj novoj kartici, izvezimo izmjene koje smo napravili kako bismo ih sigurnosno kopirali. Kliknite gumb Uvoz / Izvoz pri dnu dijaloškog okvira Opcije programa Word . Na padajućem izborniku odaberite Izvezi sve prilagodbe .

U dijaloškom okviru File Save (Spremanje datoteke ) dođite do mjesta na koje želite spremiti datoteku sigurnosne kopije Wordovih prilagodbi. Unesite naziv datoteke i zadržite nastavak .exportedUI . Kliknite Spremi .

Zatim zatvorite dijaloški okvir Mogućnosti programa Word pritiskom na U redu .

Kliknite na novu karticu dostupnu na traci trake.

Nova prilagođena grupa prikazuje se na kartici koja sadrži gumb Sum .

Ako želite ukloniti novu karticu, otvorite zaslon Prilagodi vrpcu u dijaloškom okviru Mogućnosti programa Word, kao što je ranije opisano u ovom postu. Odaberite novu karticu s popisa na desnoj strani i kliknite Ukloni .

Također možete vratiti trenutno odabranu karticu trake na zadanu postavku ili poništiti sve prilagodbe. Da biste to učinili, kliknite gumb Poništi i odaberite opciju s padajućeg izbornika.

Prikazuje se dijaloški okvir za potvrdu da biste provjerili želite li izbrisati prilagodbe. Kliknite Da da biste nastavili s ponovnim pokretanjem.

Ako ste odabrali Vrati sve prilagodbe, uklonjene su sve kartice i grupe prilagođene vrpce. Da biste vratili kartice i grupe prilagođene vrpce, upotrijebite gumb Uvoz / izvoz na zaslonu Prilagodba vrpce u dijaloškom okviru Mogućnosti programa Word da biste uvezli spremljenu datoteku .exedUU koju ste prethodno izvezli.
Kartice na vrpci i grupe na karticama također možete prilagoditi promjenom njihovog poretka. Da biste to učinili, otvorite zaslon Prilagodba vrpce u dijaloškom okviru Mogućnosti programa Word, kako je ranije opisano u ovom postu. Odaberite karticu koju želite premjestiti i kliknite gumb sa strelicom prema gore ili gumb strelica dolje desno od popisa da biste premjestili karticu.

Da biste premjestili grupe na karticama, odaberite grupu koju želite premjestiti i kliknite jedan od gumba sa strelicama da biste je pomaknuli gore ili dolje.
Kao što je spomenuto na početku ovog posta, ne možete ukloniti ugrađene kartice na vrpci. Međutim, možete sakriti kartice ako ih ne želite prikazati na vrpci. Da biste sakrili karticu, označite potvrdni okvir s lijeve strane kartice koju želite sakriti tako da se u okviru NE pojavljuje oznaka NE. Uvijek ga možete ponovno prikazati kasnije, odabirom potvrdnog okvira, tako da u okviru postoji kvačica. Uživati!