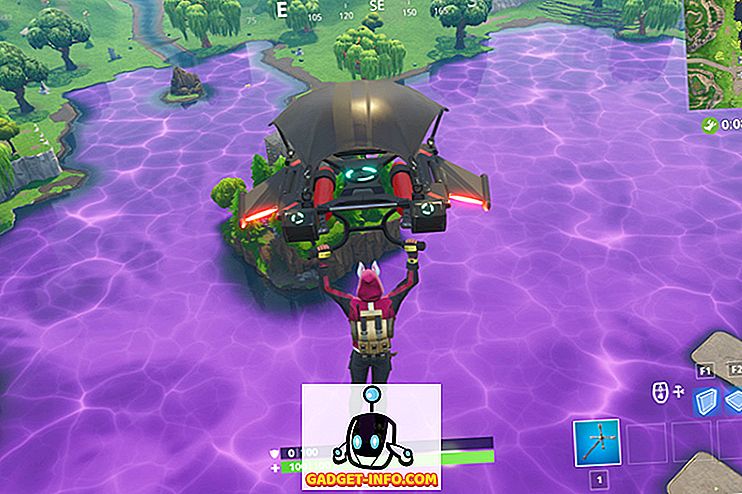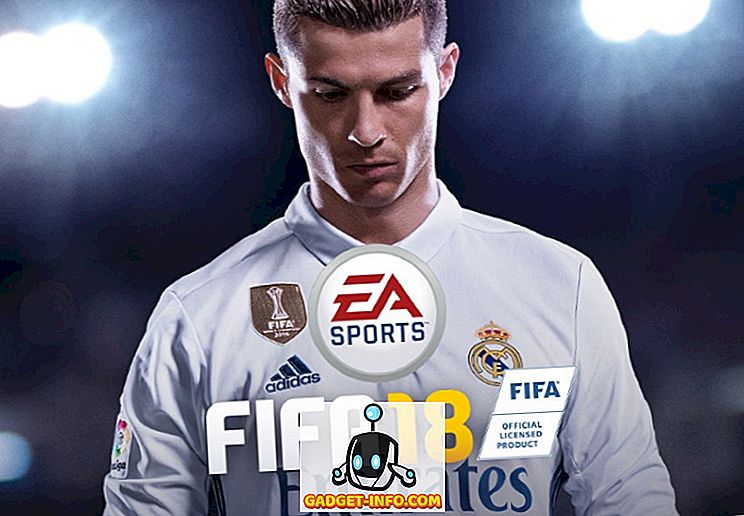Jučer sam razgovarao o tome kako stvoriti Ubuntu virtualni stroj u VirtualBox i danas ću proći kroz instalaciju VirtualBox Guest dodataka u Ubuntu. To, naravno, zahtijeva korištenje naredbenog retka!
VirtualBox Gost Dodaci su vrlo slični Virtual Machine Dodaci koji dolazi s Virtual PC. Oni u osnovi dodaju nekoliko lijepih dodatnih značajki koje poboljšavaju performanse i omogućuju bolju integraciju između gostujućeg OS-a i OS-a glavnog računala.
- Sposobnost pomicanja miša između gosta i OS-a bez da pritisnete desnu tipku CTRL za prebacivanje.
- Podrška međuspremnika, tako da možete izrezati i zalijepiti između gosta i glavnog računala
- Automatska promjena veličine gostujućeg OS-a prilikom promjene veličine prozora VirtualBox.
Evo koraka za instaliranje dodataka za goste u Ubuntu za VirtualBox:
Korak 1 : Prvo pokrenite vaš Ubuntu gost OS, a zatim kliknite na Uređaji i odaberite Instalacija gostujućih dodataka .

Sada će se ISO za gostujuće dodatke automatski montirati i na radnoj površini trebate vidjeti ikonu CD-a.
Korak 2 : Sada dok ste u Ubuntuu, kliknite na Applications (Aplikacije), zatim Accessories (Pribor), a zatim Terminal (Terminal) . Također možete koristiti tipkovnički prečac ALT + F2, a zatim potražiti Gnome-Term .

Korak 3 : Sada idite na direktorij gdje se pohranjuju dodaci za goste upisivanjem sljedećeg:
cd / media /
Zatim upišite ls da biste dobili popis datoteka. Možete vidjeti nešto poput cdroma ili možete vidjeti drugo ime za CD-ROM sliku. U mom slučaju, to je bilo ime koje sam koristio prilikom instaliranja Ubuntua. CD u taj direktorij i učinite još jedan.
Postoji katalog koji počinje s VBoxom u koji morate ući. Kada ovdje izvedete ls, trebali biste vidjeti nekoliko datoteka, neke za Windows, a neke za Linux.

Budući da moje računalo nije 64-bitno i ovdje radimo s Ubuntuom, morat ćemo pokrenuti Linux x86 instalacijski program. Nastavite i upišite sljedeće da biste instalirali:
sudo ./VBoxLinuxAdditions.run
Od vas će se tražiti administratorska lozinka, a zatim će se početi instalirati.
Korak 4 : Instalater će stvoriti nekoliko novih mapa, itd. I instalirati Guest Additions.

Korak 5 : Nakon dovršetka instalacije morate ponovo pokrenuti gostujući OS. Možete ponovno pokrenuti Ubuntu 16 iz naredbenog retka samo tako da upišete sudo ponovno pokretanje . Također možete kliknuti na gumb Ubuntu i ponovno pokrenuti iz njega.

Kada se Ubuntu učita, prikazat će se poruka da gostujući OS podržava integraciju pokazivača miša. Ako vidite ovu poruku, to znači da ste uspješno instalirali VirtualBox Guest Additions na Ubuntuu.

Sada možete uživati u Ubuntuu u većoj razlučivosti od 800 × 600 jer podržava 3D ubrzanje nakon instalacije programa Guest Additions. Uživati!