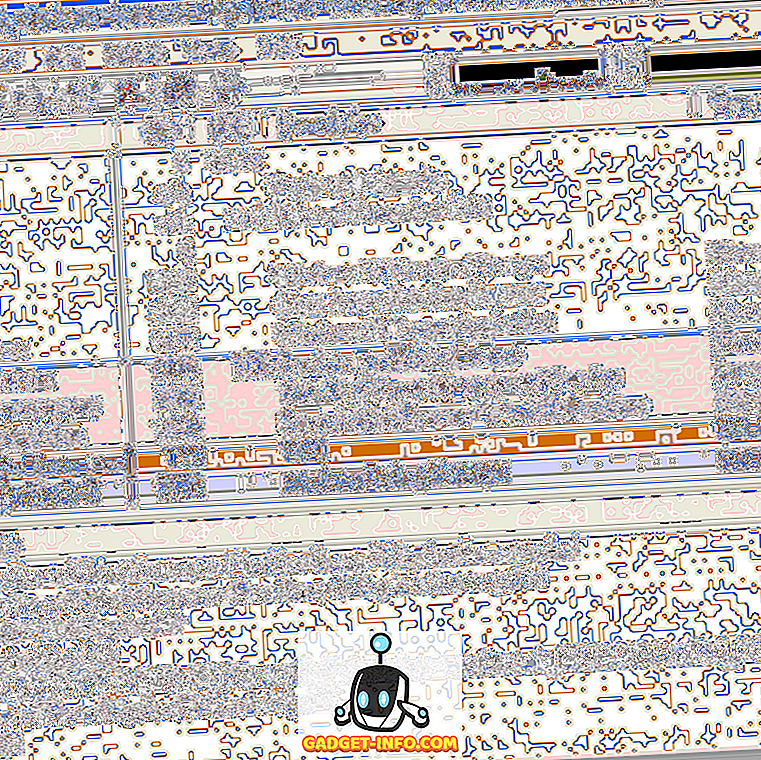Uključili smo dvije besplatne metode za snimanje zaslona na Windows 10 u ovom članku. Jedna metoda je putem značajke ugrađene u Windows 10, a druga zahtijeva preuzimanje besplatnog softvera.
Za obje metode prikazat ćemo vam korak po korak upute za snimanje videozapisa i pristupanje datotekama. Prije nego što počnemo, objasnit ćemo razlike između svake metode kako biste znali koju opciju trebate iskoristiti.
Koji način snimanja zaslona trebam koristiti na Windows 10?
U ovom članku ćemo se fokusirati na snimanje putem Windows 10 Game Bar-a i snimanja putem OBS-a. Želite li što brže snimiti videozapis, predlažemo vam da odaberete Windows 10 Game Bar.
Ako želite imati više kontrole nad onim što je zabilježeno, na primjer, ako želite snimiti određeni prozor ili promijeniti kvalitetu snimanja, predlažemo OBS Broadcaster.
Također je vrijedno napomenuti da će igraća traka snimati samo događaje u trenutnoj aktivnoj aplikaciji, a ne cijeli zaslon. Ako ga pokrenete dok je Chrome aktivni prozor, on će zabilježiti samo ono što se događa u Chromeu.
Brzo snimanje sa sustavom Windows 10 Game Bar
Korištenje igraće trake sustava Windows 10 može biti vrlo brza i prikladna opcija za snimanje zaslona na Windows 10. Da biste započeli, jednostavno pritisnite tipku sustava Windows + G ključ .
Time ćete otvoriti Windows 10 Game Bar. U nastavku donosimo snimku zaslona za referencu.

U najnovijoj verziji sustava Windows, Windows 10 1809, traka igre je redizajnirana a izgleda ovako:

Ako se ništa ne dogodi, to znači da trebate otići u Windows Store i preuzeti aplikaciju Game Bar. Ako se još uvijek ne učita, kliknite Start - Settings - Gaming - Game Bar i provjerite je li uključena.

Za početak snimanja kliknite gumb Započni snimanje (krug s crnom točkom). Alternativno, možete pritisnuti tipku Windows + Alt + R. Sada ćete vidjeti malu ikonu snimanja u gornjem desnom kutu zaslona.

U bilo kojem trenutku možete kliknuti na gumb Stop za zaustavljanje snimanja ili možete ponovno pritisnuti tipku Windows + Alt + R da biste je zaustavili.
Da biste pristupili novoj snimci, idite na Ovo računalo, Videozapisi, a zatim Snimci . Tamo ćete pronaći sve svoje nove spremljene snimke. Prema zadanim postavkama, vaši će snimci biti imenovani prema programu koji ste u to vrijeme otvorili i gledali.

Ako želite uključiti mikrofon i snimiti svoj glas tijekom snimanja videozapisa, možete upotrijebiti prečac Windows tipka + Alt + M. Mikrofon možete ponovo isključiti pritiskom istih tipki.
Konačno, ako želite snimiti zvuk iz aplikacije koju trenutno koristite, ali ne želite snimati zvuk iz bilo koje aplikacije u pozadini, pritisnite tipku Windows + G da biste otvorili traku igre, a zatim kliknite zupčanik Postavke na lijevoj strani.

Zatim se pomičite kroz izbornik postavki koji se pojavi i odaberite Game Only samo u odjeljku Audio to record . Alternativno, ne možete snimati nikakav zvuk ili snimati sav zvuk na računalu.

Windows Game Bar je posebno stvoren za snimanje trenutaka u videoigricama, ali otkrit ćete da radi savršeno dobro za snimanje zaslona u bilo kojem drugom standardnom programu.
Za neke programe kao što su web-preglednik ili nešto poput Adobe Photoshopa, itd., Dobit ćete poruku da značajke igranja nisu dostupne za ovu aplikaciju i morate označiti okvir kako biste ga omogućili.

Jedna velika mana igre Bar je da je ne možete koristiti za snimanje radne površine ili Windows Explorera. Ako to trebate učiniti ili trebate snimiti cijeli zaslon bez obzira na to koja je aplikacija aktivna, trebate pogledati naš drugi prijedlog u nastavku.
Besplatni softver za snimanje zaslona - OBS Prijenos
Windows Game Bar može biti odličan način za brzo snimanje zaslona, ali ako želite više kontrole, preporučujemo vam da koristite OBS Broadcaster. Možete ga besplatno preuzeti ovdje. OBS se uglavnom koristi kao alat za strujanje videoigara, ali ga također možete koristiti za snimanje vlastitog zaslona i spremanje videozapisa na lokalni disk.
Nakon što preuzmete i instalirate OBS Broadcaster, vidjet ćete zaslon koji izgleda nešto poput onoga što je prikazano ispod.

Može se ispočetka činiti prilično složenim, ali provest ćemo vas kroz osnove kako biste što brže započeli s radom. Moramo poduzeti tri koraka prije početka snimanja.
- Korak 1: Odaberite audio / mikrofon
- Korak 2: Odaberite program ili prozor za snimanje
- Korak 3: Podešavanje zvuka i snimanja
Korak 1: Odaberite audio / mikrofon
To je jednokratni postupak koji mora biti dovršen tako da OBS koristi prave uređaje za snimanje zvuka i glasa.
Da biste započeli, kliknite opciju Postavke s desne strane.

Kada otvorite izbornik postavki, kliknite karticu Audio (1) . Odavde možete kliknuti i odabrati svoj audio uređaj iz padajućeg izbornika Desktop audio uređaj (2) .
Na kraju odaberite mikrofon u izborniku Mic / Auxiliary Device (3).

Kada završite, kliknite gumb Primijeni, a zatim U redu.
Korak 2: Odaberite program ili prozor za snimanje
Za ovaj sljedeći korak, morat ćete dodati izvor tako da OBS Broadcaster zna što treba snimiti. To se može učiniti pomoću okvira 'izvori' na glavnoj nadzornoj ploči OBS-a.

Najjednostavnija opcija je dodavanje cijelog zaslona. Kliknite strelicu "+", a zatim odaberite Prikaži snimanje. Nakon toga kliknite U redu.
Sada će se vaš zaslon pojaviti na nadzornoj ploči OBS-a. Ova opcija je savršena ako želite snimati cijeli zaslon i sve otvorene programe.

Ako ne želite snimati sve na zaslonu, možete umjesto toga snimiti sadržaj jednog otvorenog programa. Da biste to učinili, kliknite strelicu "+", a zatim odaberite Hvatanje prozora.
Zatim možete odabrati određeni program s padajućeg popisa. Nakon odabira, OBS emiter će snimiti samo sadržaj tog određenog prozora.

Korak 3: Podešavanje zvuka i snimanja
Sada ste spremni za početak snimanja. Međutim, prije nego što počnete, možda ćete htjeti prilagoditi razine glasnoće zvuka na radnoj površini i zvuka mikrofona. Imat ćete brojne alate na kartici miksera. To uključuje klizač za glasnoću, gumb za isključivanje zvuka i gumb za postavke.

Nakon podešavanja zvuka, možete kliknuti gumb Započni snimanje na desnoj strani nadzorne ploče OBS-a. U bilo kojem trenutku možete se vratiti natrag u OBS Broadcaster i kliknuti isti gumb da biste zaustavili snimanje.
Po zadanim postavkama spremljene video datoteke bit će poslane na C: Korisnici \ t

Da biste vidjeli točnu lokaciju izlaza, kliknite gumb postavki na nadzornoj ploči OBS-a i kliknite Izlaz, a zatim kliknite Snimanje .
Ovladavanje OBS-om je još jedna tema sama po sebi, ali program vam daje slobodu da postavite složene prizore, promijenite rezoluciju snimanja, bitrate i okvire, te prilagodite audio ili format snimanja.
Sažetak
Je li vam ovaj Windows 10 vodič za snimanje zaslona pomogao? Imate li pitanja o metodama koje sam koristio u ovom članku? Ako je tako, ostavite komentar ispod i rado ću vam pomoći čim budem mogao. Uživati!