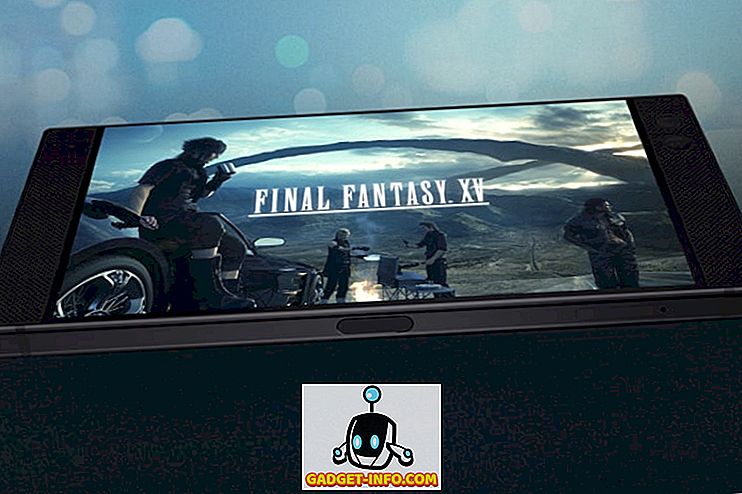Word vam omogućuje kontrolu vrsta promjena koje drugi ljudi čine u dokumentima koje distribuirate elektroničkim putem. Možete jednostavno pratiti sve promjene u dokumentu. Svaki promijenjeni tekst prikazuje se crvenom bojom. Postupak ograničavanja uređivanja na Word dokumentu se malo razlikuje, ovisno o tome koristite li noviju ili stariju verziju programa Word.
Word 2010 do 2016
Da biste ograničili uređivanje na Word dokumentu, kliknite karticu Datoteka .

Na kartici Datoteka kliknite gumb Zaštiti dokument i odaberite opciju Ograniči uređivanje .

Prikazuje se okno Restricting and Editing ( Ograniči oblikovanje i uređivanje) . Da biste primijenili ograničenja uređivanja na trenutni dokument, potvrdite okvir Dopusti samo ovu vrstu uređivanja u dokumentu pod 2. Uređivanje ograničenja pa postoji potvrdna oznaka u okviru. Na padajućem izborniku odaberite jednu od sljedećih opcija.
- Praćenje promjena - Ova opcija omogućuje vam praćenje svih promjena neovlaštenih korisnika. Promijenjeni tekst prikazuje se crvenom bojom.
- Komentari - Ova opcija korisnicima omogućuje unos komentara u trenutni dokument.
- Popunjavanje obrazaca - Ova opcija omogućuje korisniku uređivanje obrazaca u trenutnom dokumentu.
- Nema promjena (samo za čitanje) - ova opcija zabranjuje bilo kome da unese bilo kakve izmjene u trenutni dokument.

Da biste primijenili odabrana ograničenja uređivanja, kliknite gumb Da, Počni provoditi zaštitu .

Prikazuje se dijaloški okvir u kojem se traži lozinka opcije. Ako za ograničeni dokument primijenite lozinku, ta je lozinka potrebna za uklanjanje ograničenja. Ako želite, unesite lozinku u polje za unos nove lozinke i ponovno u okvir za unos ponovo unesite lozinku. Kliknite U redu .
NAPOMENA: Ako ne želite primijeniti lozinku na dokument, kliknite U redu bez unosa lozinke. Ograničenja će se i dalje primjenjivati na dokument. Međutim, upozorite da svatko može ukloniti ograničenja iz dokumenta.

Ograničenja su primijenjena na dokument.

Sve promjene u ovom dokumentu sada će se pratiti i prikazivati crvenom bojom.

Da biste uklonili ograničenja iz trenutnog dokumenta, pristupite oknu Ograniči oblikovanje i uređivanje kao što je ranije spomenuto u ovom odjeljku i kliknite gumb Zaustavi zaštitu na dnu okna.

Ako ste za ograničeni dokument primijenili zaporku, unesite je nakon upita i kliknite U redu .

NAPOMENA: Kada zaustavite zaštitu na dokumentu, sve promjene koje su praćene ostaju praćene sve dok ih ne prihvatite ili odbacite. Potpuna upotreba značajki za praćenje izmjena izvan je opsega ovog posta. Za ovaj post ćemo vam pokazati kako odbaciti sve izmjene kako biste dokument vratili u izvorno stanje.
Da biste odbili sve promjene koje se prate u dokumentu, kliknite karticu Pregled (ako već nije aktivna) i kliknite gumb Odbaci u odjeljku Promjene . Na padajućem izborniku odaberite Odbaci sve promjene u dokumentu .

Sve promjene u dokumentu se vraćaju i dokument se vraća u izvorno stanje.

Da biste sakrili ili prikazali okno Ograniči oblikovanje i uređivanje, kliknite karticu Pregled i kliknite gumb Ograniči uređivanje .

Međutim, skrivanje i prikazivanje okna za ograničavanje oblikovanja i uređivanja različito se radi u programu Word 2007. Da biste sakrili okno Ograniči oblikovanje i uređivanje, kliknite karticu Pregled, kliknite gumb Zaštiti dokument i na padajućem izborniku odaberite Ograniči oblikovanje i uređivanje. opet.
U svim verzijama Worda, ako odaberete dopustiti korisnicima da unose komentare u dokument, možete odrediti koji korisnici mogu komentirati u kojim dijelovima dokumenta. Isto tako, ako odlučite dopustiti izmjene dokumenta, možete odrediti koji korisnici ne smiju vršiti nikakve izmjene.
Word 2007
Da biste ograničili uređivanje na dokumentu programa Word 2007, kliknite karticu Pregled na traci vrpce.

Kliknite gumb Zaštiti dokument na desnom kraju kartice Pregled . Na padajućem izborniku odaberite Ograniči oblikovanje i uređivanje kako biste pored opcije označili kvačicu.

Važno je napomenuti da ova značajka pruža osnovnu sigurnost za vaš dokument i lako je zaobići netko tko je tehnički pametan. Malo je teže raditi u novijim verzijama programa Word, ali je još uvijek moguće, stoga imajte to na umu. Uživati!
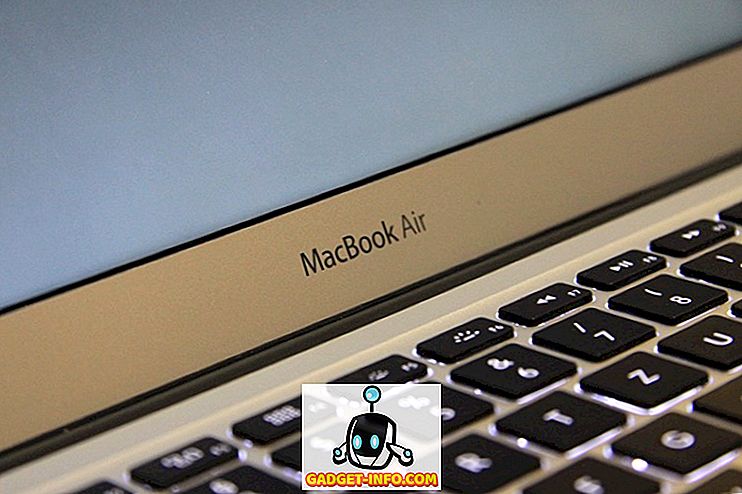
![Microsoftova prezentacija uživo ne uspijeva od Win 98 do Tablet računala [Video]](https://gadget-info.com/img/social-media/604/microsoft-s-live-presentation-fail-from-win-98-tablet-pc.jpg)