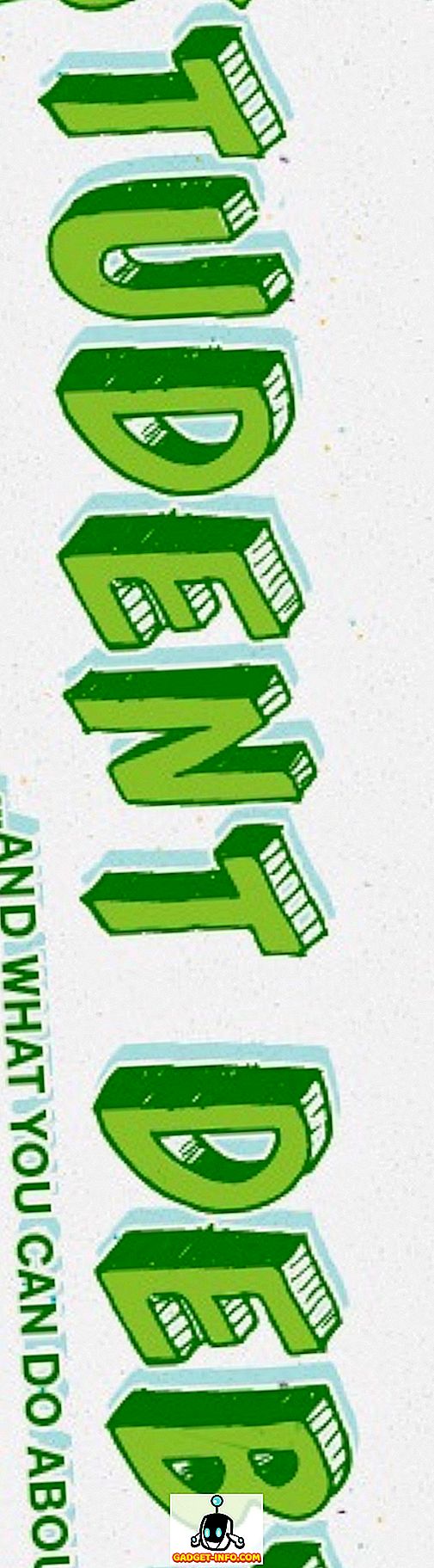Kao profesionalni bloger svakodnevno uzimam mnoge snimke zaslona. Većina sam koristiti, a zatim jednostavno izbrisati, ali postoje prigode kada moram spremiti screenshot za neke buduće svrhe. Moj glavni bilješka uzimajući app ovih dana je OneNote i, naravno, volim spremiti moje screenshotove u zasebnom bilježnicu tamo.
Ovisno o verziji programa OneNote i sustava Windows, postoji nekoliko načina na koje možete dobiti snimke zaslona na stranici OneNote. U ovom članku, proći ću kroz različite metode za koje znam.
Dodajte snimke zaslona u OneNote
Prva metoda i ona koja se nalazi u vrpčastom sučelju je opcija Insert Screen Clipping . Kliknite na karticu Umetni i vidjet ćete gumb koji se zove Izrezivanje zaslona.

Kada kliknete na gumb, OneNote će nestati i možete snimiti bilo koje područje na zaslonu pomoću pravokutnog alata. Kada pustite miš, snimak zaslona pojavit će se na stranici na kojoj se nalazio pokazivač.

Također ćete primijetiti da piše da možete koristiti tipkovnički prečac WINDOWS KEY + SHIFT + S. To će raditi točno isto kao i pritiskanje gumba za rezanje zaslona na svim verzijama sustava Windows do ažuriranja Windows 10 Fall Creators.
U ažuriranju padajućih kreatora za Windows 10, tipkovnički prečac će vam omogućiti snimanje zaslona, ali će se automatski dodati u međuspremnik, umjesto da se stavlja izravno na vašu OneNote stranicu. Dakle, morat ćete ručno napraviti CTRL + V da biste ga zalijepili.
Međutim, postoji još jedan tipkovnički prečac za korisnike Windows 10, koji je ALT + N + R. Ovaj prečac će uzeti snimku zaslona, dodati je u OneNote i dodati datum i vrijeme snimanja zaslona.
Drugi način snimanja zaslona i njegovog lijepljenja u OneNote jest upotreba ikone na programskoj traci koja se prikazuje u paleti sustava. Prvo, vjerojatno je skriven u odjeljku dodatnih ikona, kojem možete pristupiti klikom na strelicu prema gore.

Povucite ljubičastu ikonu s makazama odatle i na područje glavne trake zadataka. Nakon što se tamo pojavi, desnom tipkom miša kliknite na njega, proširite zadane postavke za OneNote i odaberite Uzmi isječak zaslona .

Sada sve što trebate učiniti da biste snimili isječak zaslona, kliknite jednom na ikonu. Nakon što snimite snimak zaslona, pitat će vas gdje ga želite spremiti.

Srećom, možete provjeriti Ne pitaj me ponovo i uvijek napravi sljedeću opciju ako želiš da svaki tvoj screenshot ode na isto mjesto. Ako ne, možda je bolje da odaberete Kopiraj u međuspremnik, a zatim zalijepite snimku zaslona na željenu stranicu.
Ako ikona OneNote nedostaje u programskoj traci, morate je ponovno omogućiti. To možete učiniti tako da desnom tipkom miša kliknete na programsku traku i odaberete postavke trake zadataka . Zatim se pomaknite prema dolje do Područja obavijesti i kliknite na ikone Odaberi koje se pojavljuju na poveznici na programskoj traci .

Pomaknite se prema dolje dok ne pronađete opciju Send to OneNote Tool i uključite je.

Imajte na umu da uvijek možete snimiti sliku cijelog zaslona jednostavnim pritiskom gumba Print Screen na tipkovnici. Snimak zaslona kopirat će se u međuspremnik, koji zatim možete zalijepiti u OneNote. To je otprilike sve načine na koje možete dobiti snimku zaslona u OneNote, pa se nadamo da će vam ovi savjeti učiniti produktivnijim. Uživati!