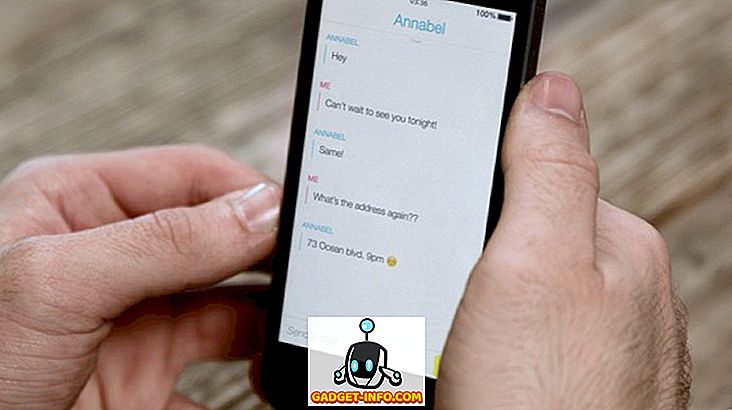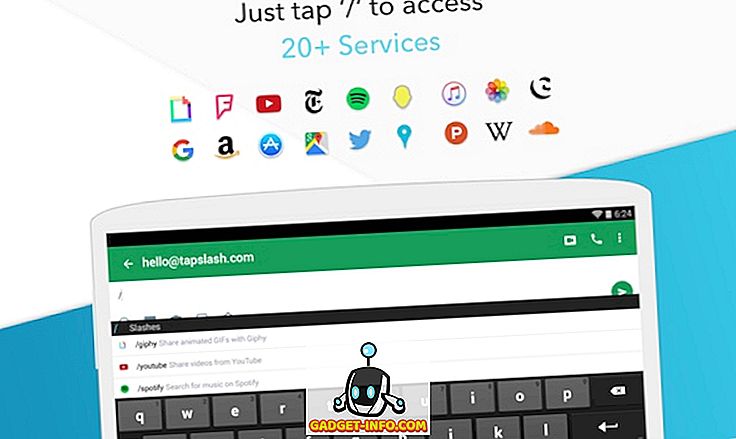Možete jednostavno promijeniti oblik bilo koje ćelije u Excelovom radnom listu kako bi aplikacija mogla znati koju vrstu podataka očekuje. Dva često korištena formata su datum i vrijeme.
U stvari, umetanje datuma i vremena u Excel je tako uobičajeno, Microsoft je ugradio nekoliko prečaca i funkcija koje vam pomažu dodati te vrste podataka u vaš radni list. Naučite brzo dodavati i fiksne i dinamičke oznake datuma i vremena u Excel.
Fiksni datumi i vrijeme
Mnogi ljudi često koriste Excel kako bi pratili inventar, račune, prihode / troškove i razne druge namjene koje zahtijevaju statično bilježenje datuma i vremena. Excel ima neke ugrađene prečace kako bi dodavanje trenutnog datuma i vremena bio brz zadatak.
Pretpostavimo da imate otvoren novi Excelov radni list i želite početi dodavati neke podatke koji su povezani s današnjim datumom. Umjesto da ga tipkate, možete upotrijebiti te prečace. Da biste dodali trenutni datum u ćeliju, započnite tako da kliknete na ćeliju u kojoj želite datum biti na radnom listu. Držite tipku Ctrl i pritisnite tipku ; (točka-zarez) . To će staviti tekući datum u bilo koju aktivnu ćeliju.

Da biste umetnuli trenutno vrijeme, kliknite na ćeliju u koju želite pohraniti trenutno vrijeme. Držite i tipke Ctrl i Shift i pritisnite ; (točka-zarez) . To će staviti trenutno vrijeme u ćeliju.

Da biste u istu ćeliju umetnuli trenutni datum i trenutno vrijeme, kliknite na ćeliju u kojoj želite da se datum i vrijeme nalaze na vašem radnom listu. Držite tipku Ctrl i pritisnite ; ključ. Sada pritisnite razmaknicu i držite tipke Ctrl i Shift i pritisnite ; ključ.

Imajte na umu da iako ste u ćelije umetnuli i trenutni datum i vrijeme, te se vrijednosti nikada neće promijeniti. Da biste umetnuli dinamičke datume, morate koristiti ugrađene funkcije programa Excel.
Dinamički datum i vrijeme
Dinamički datumi i vremena mogu se činiti statičnim, ali se zapravo mijenjaju u trenutni datum i vrijeme kad god se Excel datoteka otvori ili kada se izračunaju formule na radnom listu. Postoji nekoliko razloga zbog kojih vam je možda potreban dinamičan, a ne statični datum ili vrijeme.
Prvo, ako bilo koja od vaših formula ovisi o trenutnom datumu ili vremenu, pomoću dinamičke funkcije izbjegavate umetanje ažuriranih informacija svaki put kada otvorite datoteku ili pokrenete novi izračun. Drugo, postavljanjem dinamičkog datuma ili vremena uz drugu ćeliju koja sadrži izračun, možete odmah znati posljednji put kada je izračun izvršen.
Da biste umetnuli dinamičan datum u Excel, unesite sljedeću formulu u bilo koju ćeliju:
= TODAY ()
Excel će odmah staviti trenutni datum u tu ćeliju. Svaki put kada otvorite radnu knjigu ili napravite novi izračun, Excel će ažurirati ćeliju na trenutni datum.

Da biste umetnuli dinamički datum i vremenski žig u Excel, unesite sljedeću formulu u bilo koju ćeliju:
= Sada ()
Excel će odmah staviti trenutni datum i vrijeme u tu ćeliju. Svaki put kada otvorite radnu knjigu ili napravite novi izračun na radnom listu, Excel će ažurirati ćeliju trenutnim datumom i vremenom.

Nažalost, ne postoji funkcija umetanja dinamičkog vremenskog žiga u Excel. Međutim, možete promijeniti formatiranje ćelije kako bi funkcija NOW prikazala samo vrijeme. Kliknite karticu Početak na vrpci i pronađite odjeljak označen brojem . Kliknite na padajući izbornik i iz opcije izbornika odaberite Vrijeme .

Ovisno o vašim potrebama, u Excel možete umetnuti statične ili dinamičke oznake datuma i vremena kako biste vam pomogli u izradi kalkulacija ili kako biste pratili posljednji put kada je izračun izvršen. Provjerite jeste li odabrali pravu da ne biste slučajno napravili pogrešne izračune pomoću ugrađenih i prilagođenih formula programa Excel. Uživati!