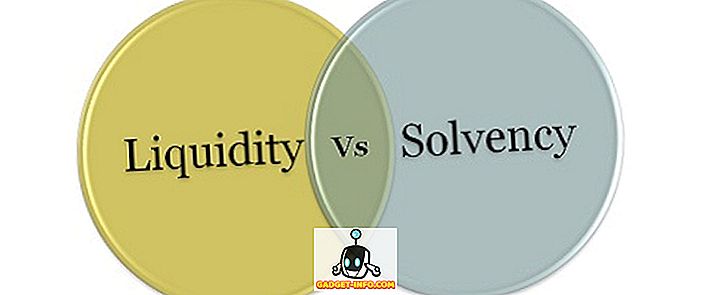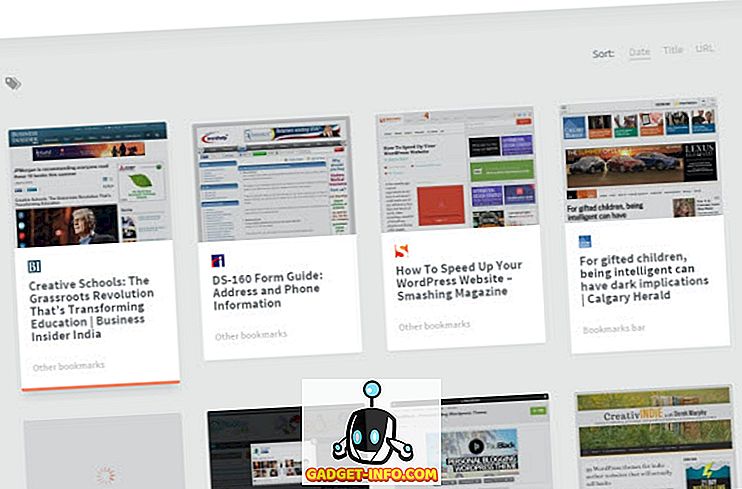Ako koristite mnogo brojeva u Wordovim dokumentima i želite ih brzo izgovoriti, postoji programski dodatak za Word koji vam omogućuje da to jednostavno učinite.
Postoji verzija ovog dodatka za Excel koji instalira i radi na isti način kao i verzija za Word. Ovaj post pokazuje kako instalirati i koristiti verziju za Word, ali koraci se mogu primijeniti na verziju za Excel.
Obje su verzije testirane u programu Microsoft Word za Windows, verzijama 2000, 2002 (XP), 2003, 2007 i 2010.
Preuzmite Popup SpellNumber za Word od
//cpap.com.br/orlando/WordSpellNumberMore.asp?IdC=OMKtPlc.
preuzimanje datoteka Popup SpellNumber za Excel od
//cpap.com.br/orlando/ExcelSpellNumberMore.asp?IdC=OMKtPlc.
Da biste instalirali Popup SpellNumber za Word, dvaput kliknite na .exe datoteku koju ste preuzeli.

Prikazat će se uvodni dijaloški okvir. Kliknite Nastavi .

Otvara se Wordov dokument koji sadrži opis dodatka i gumba za instaliranje i deinstaliranje programskog dodatka i izlaska iz instalacije. Kliknite Instaliraj .
NAPOMENA: Budući da vam ova datoteka omogućuje deinstaliranje dodatka, preporučujemo da zadržite .exe datoteku koju ste preuzeli u slučaju da odlučite deinstalirati programski dodatak u nekom budućem vremenu.

Prikazuje se dijaloški okvir Instalacija . Ovaj dijaloški okvir u osnovi vas upozorava da trebate osigurati administrativnu dozvolu za instaliranje dodatka i da će se prikazati dijaloški okvir Kontrola korisničkog računa . Kliknite U redu .

Prikazat će se dijaloški okvir User Account Control (Kontrola korisničkog računa ) samo ako su postavke kontrole korisničkog računa postavljene na razinu koja to zahtijeva. Pogledajte naš post, Windows 7 - Kako konfigurirati UAC (kontrola korisničkog računa), za više informacija o promjeni postavki kontrole korisničkog računa. Da biste nastavili, kliknite Da, ako je potrebno.

Prikazuje se dijaloški okvir Instalacija kao COM dodatak . Prihvatili smo zadanu lokaciju za instalaciju i odlučili je instalirati za sve korisnike. Kliknite Nastavi .

Prikazuje se Ugovor o licenci . Pročitajte ga i kliknite U redu za nastavak.

Kada se instalacija završi, prikazuje se dijaloški okvir Installed with Success . On vam govori kako pristupiti dodatku SpellNumber u programu Word. Kliknite U redu .

Otvorite Word i upišite decimalni broj, kao što je 5.67 . Označite broj i kliknite desnom tipkom miša na odabir. Na skočnom izborniku odaberite SpellNumber .

Prikazat će se dijaloški okvir SpellNumber for Word . Postoji nekoliko opcija za prilagođavanje izgovorenog broja. Primjerice, koristite padajući popis Letter case kako biste odredili kako će se riječi iz izpisanog broja biti napisane velikim slovima, ako uopće.

Pomoću padajućeg popisa Jedinica pojedinačno odredite kako će jedinica biti ispisana, ovisno o vrsti iznosa koji će broj predstavljati. Da biste dodali više opcija, odaberite opciju Uredi prijedloge .

Ako ste odabrali opciju Uredi prijedloge, prikazuje se dijaloški okvir Uredi prijedloge . Dodajte više opcija u okvir za uređivanje, odvajajući svaku opciju točkom sa zarezom ( ; ). Barem je potrebna opcija " posto " plus još jedna opcija.

Da biste pristupili dodatnim opcijama, kliknite gumb Više opcija .

Padajući popis Jedinica množine sličan je padajućem popisu Jedinica pojedinačno, omogućujući vam da odredite kako se množina jedinica za uneseni iznos treba ispisati. Ako želite napisati "tisuću" za 1000, a ne samo "tisuću", odaberite True s padajućeg popisa 'tisuću' .

Za umetanje zareza između tisuća, stotina tisuća itd. Odaberite True s padajućeg popisa Tisuću zareza .

Da biste kopirali broj koji se izriče u međuspremnik i zatvorili dijaloški okvir SpellNumber za Word, kliknite zeleni gumb U redu .

Također možete kopirati označeni broj u međuspremnik bez zatvaranja dijaloškog okvira. Da biste to učinili, kliknite Kopiraj u međuspremnik sustava Windows bez gumba za zatvaranje . Izgleda kao tipičan gumb Kopiraj .

Za vraćanje opcija na zadane postavke kliknite gumb Zadano .

Gumb crvenog kvadrata i četiri zelena kvadratna gumba oko njega omogućuju vam da odredite gdje, u odnosu na trenutni odabir u svom Word dokumentu, želite zalijepiti napisani broj. Crveni gumb zamijenit će odabrani tekst u dokumentu. Zeleni gumbi predstavljaju odgovarajuće položaje oko odabranog teksta.

Odlučili smo primijeniti naslov Case na naš napisan broj pomoću padajućeg popisa Letter case i zalijepiti ga ispod odabranog teksta klikom na zeleni gumb ispod crvenog gumba.

Također možete otvoriti dijaloški okvir SpellNumber for Word bez odabira teksta i upisati broj koji želite ispisati izravno u okvir za unos broja. Zatim možete odabrati postavke i kopirati broj kao što je gore opisano.

Možete koristiti SpellNumber za Word kopirati napisane-broj u međuspremnik i zalijepite ga u bilo koji drugi Windows aplikacija koja prihvaća tekst pomoću Kopiraj u Windows Clipboard bez zatvaranja gumb raspravlja ranije u ovom postu.
Zapamtite, koraci u ovom postu mogu se primijeniti i na SpellNumber za Excel .
autorica Lori Kaufman