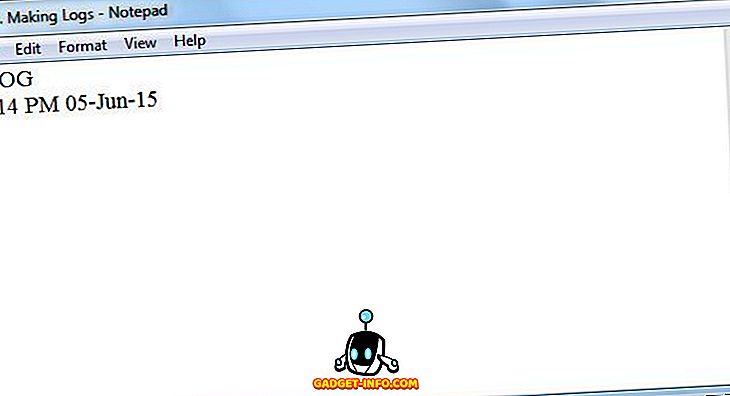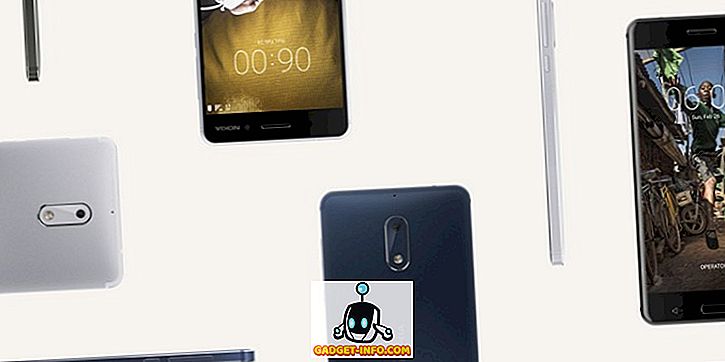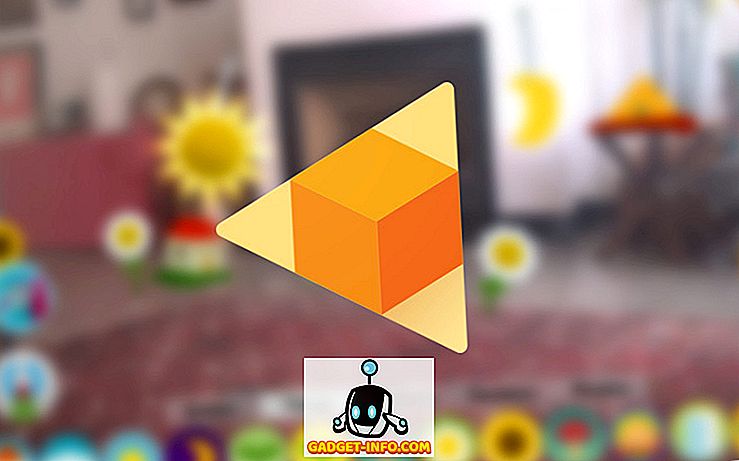U sustavu Windows 8 zapravo imate tri glavne opcije za oporavak operacijskog sustava: osvježavanje, ponovno instaliranje i vraćanje. Iako se sve ove opcije mogu koristiti za oporavak sustava Windows, sve one djeluju malo drugačije.

Svaki od sljedećih načina oporavka sustava Windows 8 izvodi određenu vrstu resetiranja operacijskog sustava:
- Osvježiti
- Ponovna instalacija
- Vratiti
Odabirom odgovarajuće metode oporavka za određeni scenarij, možda ćete moći uštedjeti neko vrijeme i ponovno instalirati sustav Windows. Evo nekoliko savjeta za korištenje svake od glavnih metoda oporavka.
Osvježi - Možete osvježiti bez gubitka fotografija, glazbe, videozapisa i drugih osobnih datoteka
Opcija za osvježavanje sustava Windows 8 omogućuje osvježavanje sustava Windows, a svejedno čuva vaše osobne datoteke i podatke koje ste spremili na računalo. Kao što je opisano u sustavu Windows 8, evo što će se dogoditi ako osvježite računalo:
Osvježite računalo
- Vaše datoteke i postavke personalizacije neće se promijeniti.
- Postavke vašeg računala će se vratiti na zadane postavke.
- Aplikacije iz trgovine Windows bit će sačuvane.
- Aplikacije koje ste instalirali s diskova ili web-lokacija bit će uklonjene.
- Popis aplikacija bit će spremljen na radnu površinu.
Da biste osvježili računalo u sustavu Windows 8, pokrenite pokretanje izbornika Charms i kliknite na popis postavki . Zatim odaberite opciju Promijeni postavke računala .

Pomaknite se do popisa Općenito i kliknite gumb Početak rada koji se nalazi u odjeljku Osvježi računalo bez utjecaja na datoteke .

Također možete provjeriti moj drugi post o stvaranju vlastite slike sigurnosne kopije sustava Windows, koji će vam omogućiti da instalirate sve svoje aplikacije i programe, kreirate svoju sliku i zatim možete vratiti na tu sliku umjesto da izgubite sve svoje programe.
Ponovno instaliraj - uklonite sve i ponovno instalirajte sustav Windows
Opcija za ponovnu instalaciju sustava Windows 8 omogućuje potpuno ponovno instaliranje operacijskog sustava bez potrebe za ručnim ponovnim formatiranjem tvrdog diska i instalacijom pomoću Windows 8 diska ili USB pogona. Kada ponovo instalirate sustav Windows 8 pomoću opcije Ponovno instaliraj:
- Sve datoteke, podaci, aplikacije, programi i postavke sustava Windows bit će uklonjene. Windows će se u potpunosti ponovno instalirati i vaše računalo će se u potpunosti vratiti na novu instalaciju sustava Windows 8. \ t
- Nikakvi prethodni PC podaci ili spremljeni podaci neće biti preneseni na svježu instalaciju.
Da biste ponovo instalirali Windows 8, pokrenite pokretanje izbornika Charms i odaberite popis postavki . Na izborniku odaberite opciju Promijeni postavke računala .

Pomaknite se dolje do popisa Općenito i odaberite ga. Na desnoj strani podizbornika pronađite opciju Ukloni sve i ponovno instaliraj Windows i kliknite gumb Početak rada .

Vraćanje - vraćanje sustava Windows iz ranijeg vremena (točka vraćanja sustava)
Opcija Vraćanje sustava Windows 8 omogućuje vraćanje ili vraćanje sustava Windows na ranije vrijeme kada je stvorena točka vraćanja sustava. Ova opcija vraća Windows na stanje točke vraćanja sustava. Evo nekoliko pojedinosti o načinu rada opcije Vraćanje:
- Obnova sustava ne utječe na vaše dokumente, slike ili druge osobne podatke.
- Nedavno instalirani programi i upravljački programi mogu biti deinstalirani.
Pročitajte moj post o tome kako omogućiti / onemogućiti i koristiti Vraćanje sustava. Da biste vratili sustav Windows 8, pokrenite pokretanje upravljačke ploče . Na upravljačkoj ploči pomaknite se do popisa za oporavak i kliknite da biste ga odabrali.

U prozoru Recovery (Oporavak) odaberite opciju Open System Restore (Otvoreno vraćanje sustava) .

To će pokrenuti ploču System Restore (Vraćanje sustava), gdje možete odabrati točku vraćanja sustava da biste vratili sustav Windows na.

To su tri glavna načina za oporavak operativnog sustava u sustavu Windows 8. Također, provjerite moj drugi post o tome kako očistiti instalaciju sustava Windows 10. Uživajte!