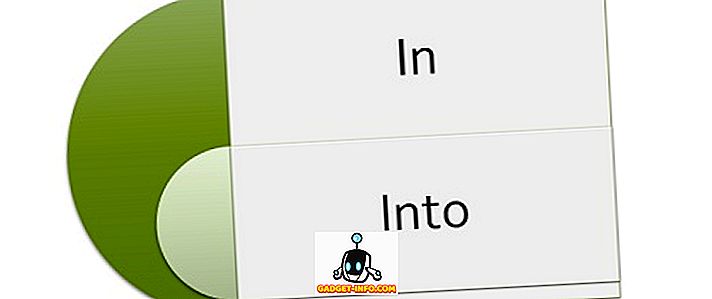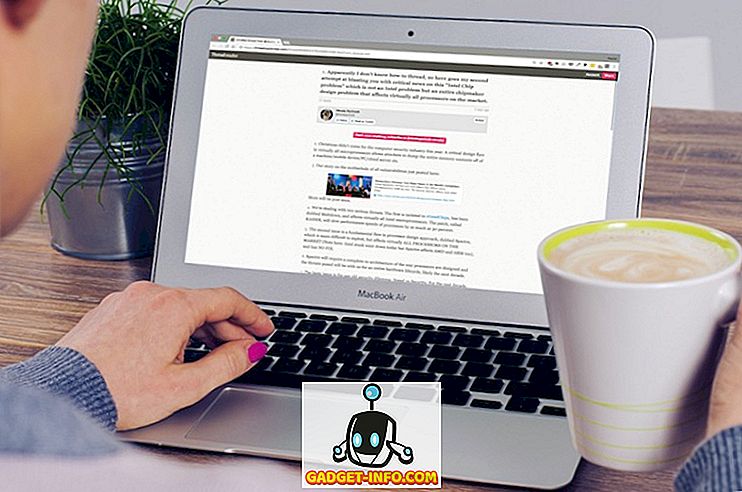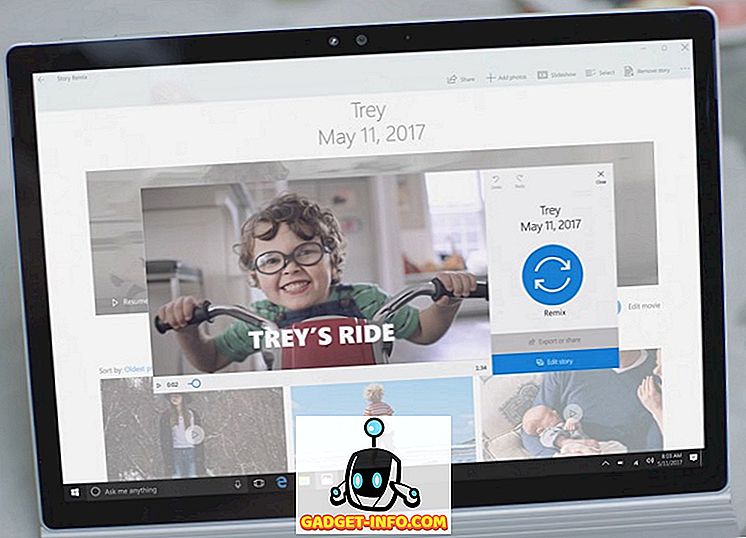Word vam omogućuje da izračunate zbroj stupca u tablici, kao što biste to učinili u programu za proračunske tablice kao što je Excel. Ovaj će vam post pokazati kako to učiniti u programu Word 2003, 2007 i 2010/2013/2016. Primjerice, zbrojit ćemo stupac decimalnih brojeva.
Word 2007 do 2016
Otvorite Word i postavite pokazivač u praznu ćeliju na dnu stupca s brojevima koje želite zbrojiti.

Kartice Alati za tablice postaju dostupne. Kliknite karticu Izgled .

Kliknite gumb Formula u grupi podataka .

Ispravna formula automatski se umeće u okvir za uređivanje Formula u dijaloškom okviru Formula . Odabrao sam 0.00 s padajućeg popisa Format broja kako bih formatirao broj na isti način kao što su drugi brojevi u stupcu formatirani. Ovisno o podacima, možete odabrati drugi format broja.

Kliknite U redu da biste prihvatili postavke.

Polje formule je umetnuto u ćeliju i ukupna se vrijednost automatski izračunava i prikazuje. Ako promijenite bilo koji od brojeva u stupcu Iznos, kliknite desnom tipkom miša na ukupnu vrijednost i odaberite Ažuriraj polje iz skočnog izbornika da biste ažurirali ukupan broj. Također možete pritisnuti F9 dok je polje odabrano za ažuriranje.

Postoji jedna velika opomena kada se koriste takve formule u Wordu. Svi bi podaci trebali biti međusobno povezani, što znači da ne bi trebalo biti prekida u podacima. Na primjer, pogledajte dolje navedene podatke. Za mjesec ožujak nema podataka u drugom stupcu.

Dakle, umjesto da sumiramo sve od siječnja do lipnja, to je samo zbrajanje vrijednosti od travnja do lipnja. Sada, ako stavim 0 u ćeliju i ažuriram polje, onda mi to daje točan odgovor koji sam tražio.

Očito, imajte to na umu i provjerite rezultate kako biste bili sigurni da su točni. Ove vrste problema obično se ne pojavljuju u Excelu jer morate točno odrediti na kojim ćete ćelijama izvesti izračune, ali u Wordu to nije slučaj.
Također možete primijetiti da na kartici Word Layout ili na bilo kojoj drugoj kartici ne vidite gumb AutoSum . Ova je značajka dostupna u programu Word, ali nije na karticama trake. Da biste joj pristupili, morate ga dodati na alatnu traku za brzi pristup . Da biste to učinili, kliknite gumb Office i kliknite gumb Opcije programa Word . U novijim verzijama programa Word kliknite Datoteka, a zatim Opcije .

Odaberite opciju Prilagodi s popisa na lijevoj strani dijaloškog okvira Opcije programa Word . Novije verzije programa Word, morate odabrati alatnu traku za brzi pristup .

Odaberite naredbe koje nisu na vrpci s padajućeg popisa Odaberite naredbe iz padajućeg izbornika.

Pomaknite se dolje na popisu ispod padajućeg popisa Odaberite naredbe dok ne pronađete naredbu Sum . Odaberite ga i kliknite gumb Dodaj . Time se naredba Sum dodaje na popis naredbi na alatnoj traci za brzi pristup na desnoj strani dijaloškog okvira Word Options .

Kliknite U redu u dijaloškom okviru Mogućnosti programa Word da ga zatvorite. Naredba Sum prikazuje se kao gumb na alatnoj traci za brzi pristup . Možete kliknuti na gumb Sum kada je pokazivač u posljednjoj ćeliji stupca Iznos tablice o kojoj ste ranije govorili da biste zbrojili brojeve u stupcu.

Nažalost, ne možete izravno prilagoditi kartice trake u programu Word. Više savjeta o prilagođavanju i korištenju naredbi iz vrpce s vrpcama opisano je u našem postu, Prilagodite vrpcu MS Office.
Word 2003
U nastavku se nalazi tablica primjera pomoću koje ćemo vam pokazati kako da zbrojite stupac brojeva u tablici u Wordu 2003. Da sumiramo brojeve u stupcu Iznos, postavite pokazivač u posljednju ćeliju tog stupca.

Odaberite Formula iz izbornika Table .

Okvir za uređivanje Formula u dijaloškom okviru Formula automatski se popunjava odgovarajućom formulom. Formatirat ćemo ukupni iznos na isti način na koji su brojevi urezani u stupcu Iznos . S padajućeg popisa Format broja odaberite 0.00 .

Kliknite U redu da biste prihvatili postavke.

Ukupno se unosi u posljednju ćeliju u stupcu Iznos .

To je otprilike to! Važno je napomenuti da u okvir formule možete umetnuti složenije formule, ali Word ne podržava sve formule koje podržava Excel, stoga nemojte biti iznenađeni ako isprobate Excelovu formulu i dobijete greška. Da biste vidjeli popis svih formula koje možete koristiti u Wordu, pogledajte ovaj popis tvrtke Microsoft pomicanjem prema dolje do dostupnog odjeljka funkcija. Uživati!