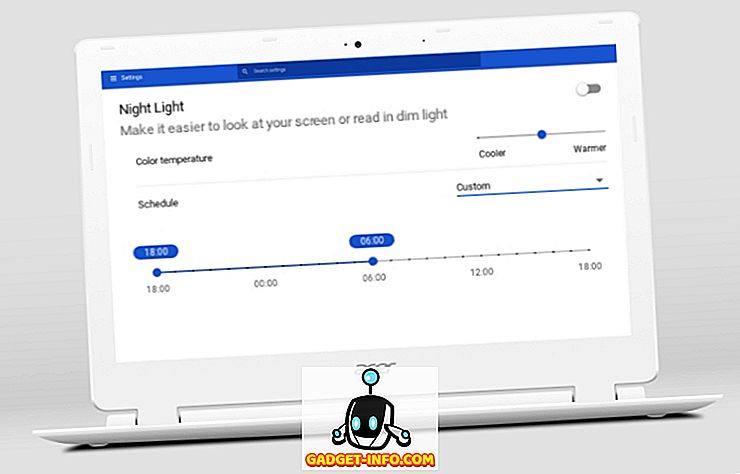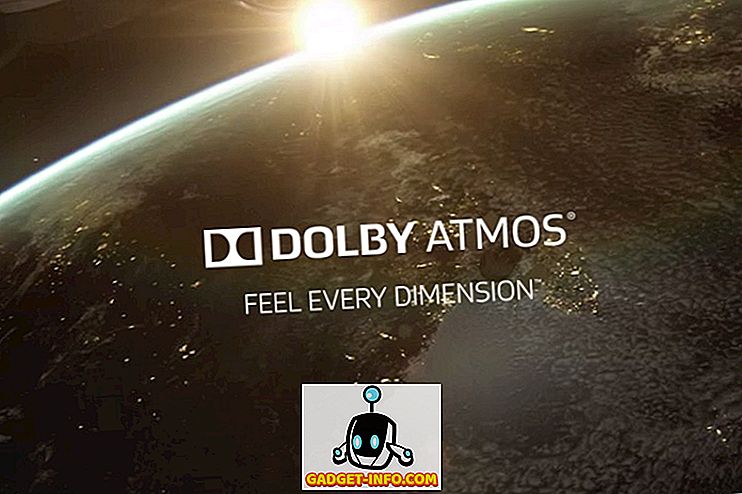Ako ste pokušali ispisati dokument u sustavu Windows 10, znate da se neće ispisati ako je pisač na mreži. To obično uključuje samo uključivanje pisača i čekanje nekoliko sekundi da se status promijeni iz izvanmrežnog na online.
Nažalost, to se ne događa cijelo vrijeme. Umjesto toga, pisač će ostati u izvanmrežnom statusu čak i ako je pisač uključen i povezan s računalom ili mrežom. Postoji nekoliko razloga zašto Windows možda neće otkriti da je pisač na mreži i potrudit ću se da pokrijem što više rješenja.

Korak 1: Uređaji ciklusa napajanja
Prva stvar koju trebate učiniti prije nego što se duboko uklopite u postavke i alate je da jednostavno isprobate napajanje pomoću pisača i računala. Mnogo puta to rješava problem. Isključite pisač i isključite računalo. Zatim uključite pisač i pričekajte dok se ne poveže s mrežom. Ako koristite USB kabel, samo pričekajte dok se pisač ne završi.

Sada uključite računalo i provjerite je li pisač i dalje prikazan izvanmrežno ili ne. Provjerite je li pisač u potpunosti isključen, a ne samo u načinu uštede energije. Ako niste sigurni, najbolje je isključiti pisač oko 30 sekundi.
Korak 2: Koristite softver pisača
Ako se pisač i dalje prikazuje izvan mreže, možete pokušati koristiti softver pisača koji ste dobili s pisačem. Ovi uslužni programi pisača obično mogu prepoznati pisač na mreži i riješiti sve probleme koji uzrokuju da se pisač prikazuje izvan mreže.
Primjerice, možete provjeriti moj prethodni post o korištenju HP Print and Scan Doctor za pomoć pri rješavanju problema s HP pisačima. Za tvrtku Canon posjetite web-lokaciju za podršku, unesite broj modela i kliknite karticu Softver . Softver Moj pisač možete preuzeti za upravljanje i održavanje pisača.
To se uglavnom odnosi na sve proizvođače pisača. Ako imate Dell pisač, idite na stranicu Dell upravljački programi i preuzimanja, potražite svoj pisač, a zatim preuzmite program za pisač.

Gore je primjer softvera Kyocera Print Center koji se pokreće na stroju Windows 10. Pokazat će vam status pisača i pružiti vam dodatne pojedinosti kao što su razine tinte itd. Ako niste sigurni je li softver pisača instaliran na vašem računalu, možete ga provjeriti tako da odete u Postavke, a zatim kliknete na Uređaji i konačno kliknete na Printers & Scanners .

Windows 10 će popisati pisače s desne strane i ako je instaliran softverski paket za upravljanje pisačem, to će reći aplikacija dostupna za ovaj uređaj . Ako kliknete na pisač, a zatim kliknete na Upravljanje, vidjet ćete gumb Otvori aplikaciju za pisač .

U mom slučaju nisam ni znao da sam softver već instaliran na svom sustavu, pa je to bilo od pomoći.
Korak 3: Postavite pisač na mreži
Ponekad, iako je pisač na mreži i povezan, postavke su pogrešno konfigurirane. Otvorite red čekanja za pisač tako da odete na Uređaji i pisači na upravljačkoj ploči i dvaput kliknete na pisač.

Ovdje želite kliknuti na Printer (Pisač) u traci izbornika, a zatim provjerite jeste li isključili Pause Printing ( Isključi pauzu) i Use Printer Offline (Pisač izvan mreže) .
Korak 4: Pokrenite alat za otklanjanje poteškoća
Ako je problem u podsustavu za ispis u sustavu Windows, možda će vam pomoći pokretanje alata za otklanjanje poteškoća. Alat za otklanjanje poteškoća možete pokrenuti slijedeći korake u koraku 2 da biste došli do zaslona Upravljanje uređajem za pisač. Kada dođete, vidjet ćete vezu Pokreni alat za rješavanje problema . Kliknite na to i provjerit će uslugu spoolera, mrežne postavke itd.

Alat za otklanjanje poteškoća obično radi ako se problem odnosi na sustav Windows.
Korak 5: Provjerite priključak pisača
Ako ništa do sada nije funkcioniralo, problem je vjerojatno povezan s konfiguracijom porta. To će se najvjerojatnije primijeniti samo na umreženi pisač koji ima IP adresu. Najvjerojatniji uzrok je da se IP adresa pisača promijenila, ali konfiguracija porta i dalje upućuje na staru IP adresu.
Prvo saznajte IP adresu vašeg pisača ispisom stranice s mrežnom konfiguracijom. Ako ne možete shvatiti kako to učiniti, provjerite moj prethodni post o tome kako koristiti neke jednostavne i besplatne alate za skeniranje vaše mreže i prikaz IP adrese svih uređaja na vašoj mreži.
Kada dobijete IP adresu, idite na Upravljačka ploča, Uređaji i pisači i desnom tipkom miša kliknite pisač. Provjerite jeste li odabrali Printer Properties (Svojstva pisača), a ne Properties (Svojstva) na dnu.

Kliknite na karticu Ports ( Portovi), a zatim se pomaknite prema dolje do popisa dok ne vidite jedan port koji je označen. Odaberite i zatim kliknite na Konfiguriraj priključak .

Ovaj dijalog će vam pokazati trenutnu IP adresu koju on misli da ima. Ako se IP adresa pisača razlikuje od one navedene ovdje, to je vaš problem. Jednostavno ažurirajte IP adresu ovdje i trebali biste biti spremni.

Ako dobijete bilo kakvu pogrešku, poput one prikazane ispod, kada pokušavate konfigurirati port, onda je to vjerojatno zato što je konfigurirano kao WSD port.
Došlo je do pogreške tijekom konfiguracije porta. Ova operacija nije podržana.
WSD priključak, koji označava Web Services for Devices, automatski je konfiguriran port koji ne možete uređivati. Ako je to slučaj i ne možete se povezati s pisačem, morate dodati novi TCP / IP priključak (preko gumba Add Port ). Možete pročitati moj prethodni post o dodavanju mrežnog pisača stvaranjem TCP / IP porta. Također možete pročitati moj članak o rješavanju problema s bežičnim pisačima, što daje neke dodatne savjete.
Druga manje tehnička opcija je da slijedite korak 6, koji je izbrisati pisač, a zatim ga ponovno dodati, čime se automatski koristi nova IP adresa.
Korak 6: Uklonite i ponovno dodajte pisač
Ako još uvijek ne možete raditi s pisačem, najbolje bi bilo da ga uklonite i ponovno instalirate. Kada Windows instalira pisač, on će ga otkriti, provjeriti sve postavke i provjeriti je li upravljački program za pisač ispravno instaliran.
Možete ukloniti pisač tako da odete na Upravljačka ploča, Uređaji i pisači, desnim klikom na pisač i odaberete Ukloni uređaj .

Također je dobra ideja ponovno pokrenuti računalo jednom prije ponovnog instaliranja pisača. Napominjemo da to neće ukloniti upravljački program za pisač iz vašeg sustava. Ako postoji neki problem s upravljačkim programom, slijedite korak 7.
Kada ponovo pokrenete računalo, kliknite Dodaj pisač, a Windows automatski prepoznaje pisač koji je lokalno povezan s mrežom.

Korak 7 - Ponovno instalirajte upravljački program pisača
Ponekad se problem može povezati s trenutnim upravljačkim programom pisača. Ako je to slučaj, najprije morate preuzeti najnoviji upravljački program za vaš pisač s web-mjesta proizvođača. Međutim, prije nego to učinite, dobro je ukloniti trenutni upravljački program pisača.
Pročitajte moj vodič kako ukloniti upravljački program pisača iz sustava Windows. Napominjemo da se članak još uvijek odnosi na sustav Windows 10. \ t

Nadam se da ste do sada mogli ispisivati. Ako ne, preporučujem čitanje drugog općeg vodiča za rješavanje problema s pisačima. Osim svega gore navedenog, uvijek je dobro instalirati najnovija ažuriranja za Windows, jer oni obično sadrže novije upravljačke programe za ispis, što bi moglo učiniti vaš pisač boljim u radu sa sustavom Windows 10. Ako imate bilo kakvih pitanja, postavite komentar. Uživati!