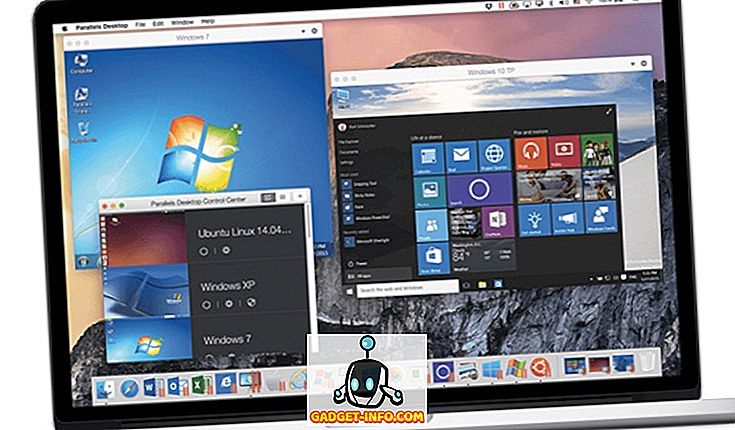Ranije smo pisali o prilagodbi naredbenog retka sustava Windows. Postoji nekoliko načina za prilagodbu izgleda i ponašanja naredbenog retka .
Međutim, pronašli smo besplatni uslužni program, nazvan Console, koji omogućuje otvaranje više novih naredbenih naredbi pod novim karticama, umjesto da se pokreću kao zasebni prozori. Time se sprječava previše prozora naredbenog retka koji zauzimaju prostor na traci zadataka. Prilagođavanjem boje fonta, promjenom kursora na različite stilove, postavljanjem broja pomicanja redaka u trenutku kada se koristi klizač, nalaze se među mnogim drugim praktičnim značajkama konzole .
NAPOMENA: konzola NIJE ljuska. Stoga ne koristi značajke ljuske kao što su dovršavanje naredbenog retka, bojanje sintakse, povijest naredbi, itd. Konzola je jednostavno lijep, zgodan prednji dio za ljusku po vašem izboru (cmd.exe, 4NT, bash, itd.) ) Druge uslužne programe iz naredbenog retka konzola može koristiti i kao "ljuske".
Preuzmite konzolu iz
//sourceforge.net/projects/console/.
Konzola je prijenosna i ne zahtijeva instalaciju. Može se pokrenuti s bilo kojeg pogona kao što je USB pogon. Radi na Windowsima 2000 i novijim verzijama sustava Windows. Iako nije ažuriran mnogo godina, još uvijek radi dobro. Testirao sam ga u sustavu Windows 10 i odlično je funkcionirao!
Korištenje konzole u sustavu Windows
Da biste pokrenuli konzolu, dvokliknite datoteku Console.exe .

Otvara se konzola s prikazom naredbenog retka . U početku ste u istom direktoriju kao i konzolni program.

Konzola omogućuje stvaranje kartica s otvorenim više naredbenih naredbi . Da biste stvorili novu karticu, odaberite Nova kartica | Console2 iz izbornika Datoteka .

Također možete kliknuti gumb Novi karticu na alatnoj traci da biste stvorili novu karticu.

Izrađuje se nova kartica i po zadanom se zove Console2 . Naziv za nove kartice može se promijeniti u postavkama. O postavkama ćemo kasnije raspravljati u ovom postu.

Da biste preimenovali karticu, kliknite karticu koju želite preimenovati i odaberite karticu Preimenuj iz izbornika Uređivanje .

Prikazuje se dijaloški okvir Preimenuj karticu . Unesite novo ime u okvir za unos imena Nova kartica i kliknite U redu .

Naziv na aktivnoj kartici mijenja se u prilagođeni tekst.

Klikom na željenu karticu možete promijeniti drugu karticu. Ako se želite kretati kroz kartice lijevo prema prvoj kartici, kliknite gumb Prethodna kartica . Svaki put kada kliknete gumb Prethodna kartica, aktivira se sljedeća kartica natrag lijevo od trenutne kartice.

Da biste se kretali po karticama s desne strane, koristite gumb Sljedeća .

Da biste zatvorili trenutačno aktivnu karticu, u izborniku Datoteka odaberite Zatvori karticu .

Konzola omogućuje kopiranje teksta iz prozora konzole i u njega. Za odabir teksta u prozoru konzole pritisnite i držite tipku Shift i označite željeni tekst koji želite kopirati. Kliknite gumb Kopiraj na alatnoj traci.

Tekst možete kopirati i odabirom Kopiraj iz izbornika Uređivanje .

Tekst kopiran iz prozora konzole može se zalijepiti u bilo koji uređivač teksta ili program za obradu teksta.

Također možete kopirati tekst s vanjske konzole i zalijepiti ga u naredbeni redak . To je korisno ako imate dugu stazu do koje želite prebaciti u prozoru konzole . Kopirajte put u Exploreru iz adresne trake.

Vratite se na konzolu i kliknite željenu karticu. Za promjenu u drugi direktorij, kao što smo u ovom primjeru, upišite cd i razmak. Zatim kliknite gumb Zalijepi kako biste zalijepili kopirani put nakon CD-a . Također možete odabrati Zalijepi iz izbornika Uređivanje .
NAPOMENA: Ako se željeni direktorij nalazi na drugom tvrdom disku, najprije se prebacite na taj tvrdi disk upisivanjem d :, na primjer.

Pritisnite Enter da biste prešli na željeni direktorij.

Zatim možete izdati naredbu dir u novom direktoriju.

U konzoli možete prilagoditi mnoge postavke. Da biste pristupili postavkama, odaberite Postavke iz izbornika Uređivanje .

Prikazuje se dijaloški okvir Postavke konzole s aktivnim zaslonom konzole . Pomoću okvira za uređivanje Shell navedite zadanu naredbenu liniju ljuske i okvir za uređivanje Startup dir kako biste odredili zadani početni direktorij za ljuske. Pomoću gumba za pregledavanje ( … ) pored tih okvira za uređivanje pronađite i odaberite datoteku / mapu.
NAPOMENA: Ako uređivački okvir Shell ostane prazan, Console kao varijablu okruženja COMSPEC, koja sadrži put do cmd.exe, koristi kao zadanu ljusku.
Zaslon konzole također vam omogućuje da odredite veličinu prozora, veličinu spremnika i boje konzole .

Kliknite stavku Izgled u stablu na lijevoj strani dijaloškog okvira Postavke konzole . Pomoću zaslona Izgled promijenite ime u naslovnoj traci konzole u okviru Naslov & ikona, promijenite ikone koje se koriste na karticama, promijenite font i boju teksta u prozoru konzole te promijenite položaj konzole prozor.

Za više postavki izgleda kliknite stavku Više ... u odjeljku Izgled u stablu na lijevoj strani. Možete odabrati koje će se Kontrole prikazivati, prozor Stilovi za konzolu uključujući boju koja će se koristiti pri odabiru teksta i prozirnost prozora .

Kliknite stavku Ponašanje na lijevoj strani da biste promijenili postavke kopiranja i lijepljenja, kopiranja znaka za novi red, pomicanja stranice i neaktivne kartice .

Konzola pruža brojne hotkeys za brzo izvođenje akcija. Navedeni su na zaslonu Hotkeys u dijaloškom okviru Console Settings . Možete ih promijeniti ako želite. Da biste to učinili, odaberite hotkey koji želite promijeniti na popisu i unesite novi hotkey u okvir za uređivanje Hotkey stavljanjem kursora u okvir za uređivanje Hotkey i upisivanjem kombinacije tipki. Kliknite gumb Dodijeli da biste prihvatili promjenu. Ako želite ukloniti hotkey i ne zamijeniti ga novim, koristite gumb Clear nakon što ste odabrali željeni prečac.

Zaslon miša omogućuje vam promjenu gumba miša koji se koriste za izvođenje navedenih naredbi. Također možete promijeniti tipke ( Control, Shift, Alt ) koje se koriste s gumbima miša za naredbe. Koristite gumb Dodijeli za prihvaćanje promjene naredbe, a gumb Očisti kako biste naredbi dodijelili nikakvo djelovanje miša.

Zaslon Kartice omogućuje vam da odredite zadani naziv koji se koristi pri izradi nove kartice. Ovo ime je u početku “ Console2 ”. Da biste to promijenili, odaberite Console2 u popisu imena kartice i promijenite vrijednost u okviru za uređivanje naslova na kartici Main ispod popisa naziva kartica .

Također možete dodati dodatne tipove kartica pomoću gumba Dodaj i okvira za uređivanje naslova da biste ih preimenovali. To vam omogućuje da stvorite novu karticu koristeći drugu ljusku koju navedete u okviru Shell na zaslonu kartica .

Konzola vam omogućuje da vidite stvarni prozor naredbenog retka ili prozor konzole koji je u početku skriven. Da biste pogledali prozor naredbenog retka, u izborniku Pogled odaberite konzolni prozor .

Da biste sakrili prozor naredbenog retka, ponovo odaberite konzolni prozor tako da pored opcije na izborniku nema kvačice.

Da biste zatvorili konzolu, odaberite Izlaz iz izbornika Datoteka .

Konzola je koristan besplatni uslužni program ako često koristite naredbeni redak. Pomoći će vam da održavate svoju programsku traku neprekinutom tako što će vam pružiti prozore s naredbenim retkom s karticama i pružiti praktičnost s mnogim prilagodljivim hotkeysima za kopiranje i lijepljenje teksta, otvaranje novih kartica i sl.