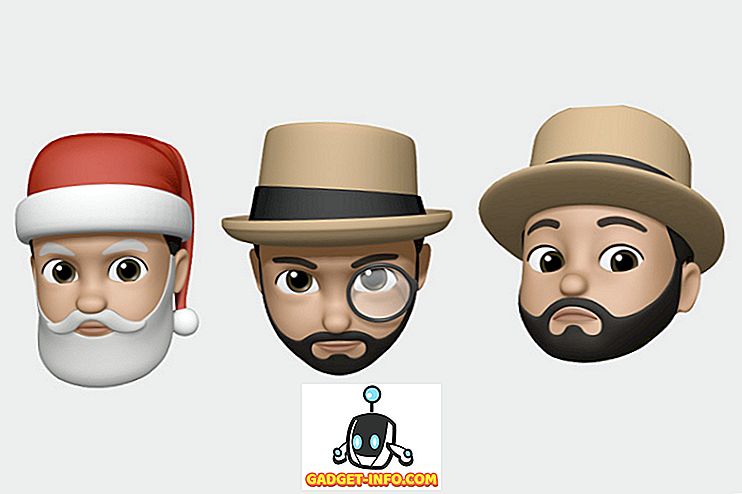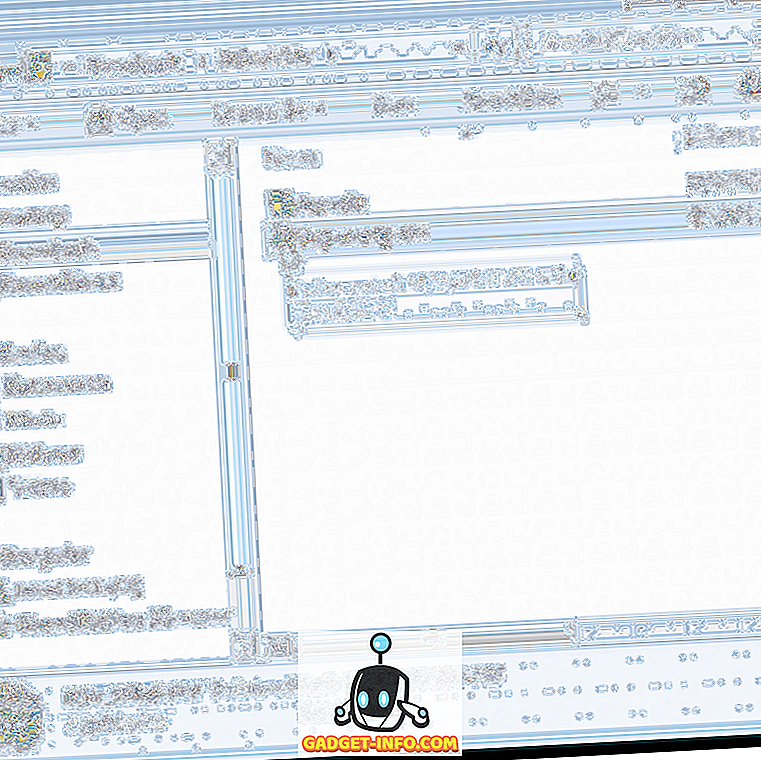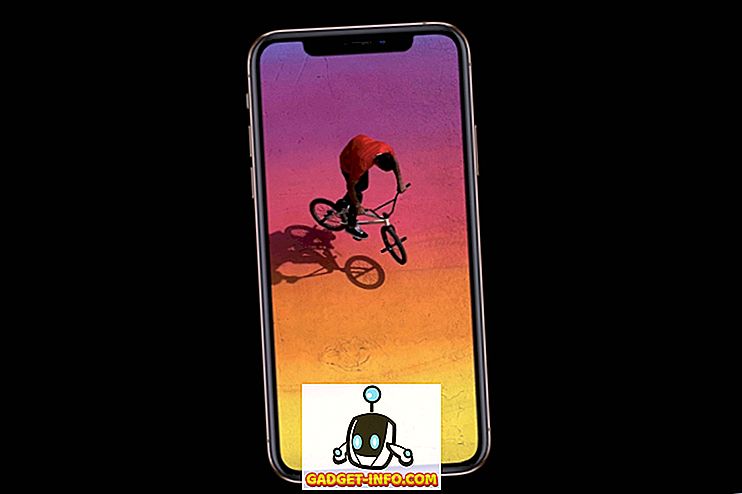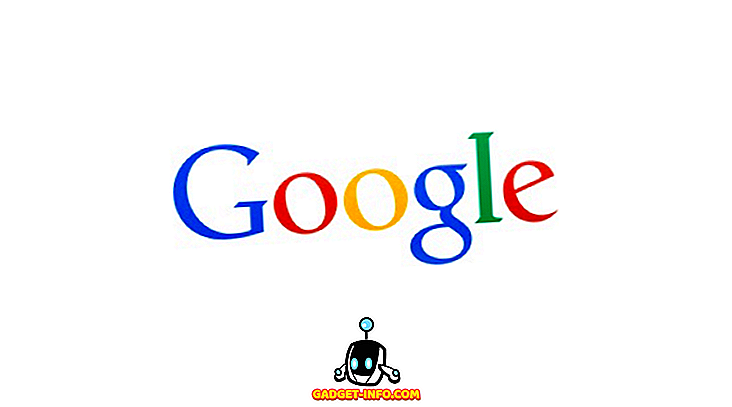Iako su mnogi ljudi počeli koristiti Windows alat za izrezivanje umjesto proizvoda treće strane da bi zgrabili slike na zaslonu, mnogi ne shvaćaju da se ona također može koristiti za snimanje onih neuhvatljivih skočnih izbornika koji su toliko kritični kada pokušavate opisati kako napraviti nešto u dokument ili web stranicu.
Prvo pokrenite aplikaciju Snipping Tool; ona je u vašoj mapi s dodacima. Također možete samo kliknuti na Start i upisati isječak.
Za detaljniji pregled alata za izrezivanje i drugih načina snimanja zaslona pogledajte naš post - Ultimate Guide to Taking Screenshots
Korištenje alata za izrezivanje
Kada se pokrene aplikacija Alat za izrezivanje i kliknete Novo, na zaslonu će se pojaviti zamagliti i prikazat će se zaslon pop-up aplikacije Snipping Tool .

Obično biste u ovom trenutku nacrtali pravokutnik ili crtež slobodne ruke (ovisno o odabranom načinu) da biste počeli snimati ono što želite i rezultati će se pojaviti u prozoru Alata za izrezivanje.
Umjesto toga, pritisnite tipku ESC na tipkovnici. Zaslon bi trebao odmah počistiti, izgleda kao da se ništa ne događa, osim što bi skočni program Alat za izrezivanje trebao i dalje biti vidljiv. Ne brinite, to je normalno.
Zatim idite na aplikaciju koja ima skočni izbornik koji tražite. U ovom slučaju, uhvatit ćemo skočni izbornik fontova koji se smanjuje kada kliknete na trenutni prikaz fonta u programu Word. Kliknite na trenutni font da bi se prozor fonta spustio.

Zatim pritisnite kombinaciju tipki Ctrl - PrintScr na tipkovnici (pritisnite i držite tipku Ctrl dok stignete do i pritisnite tipku Print Scrn, a zatim istovremeno otpustite obje tipke). Zaslon bi trebao odmah ponovno postati zamagljen.
Ovaj put bi se ipak trebao pojaviti skočni izbornik. Da biste snimili padajući izbornik, kliknite na kutu gdje želite snimiti fotografiju, a zatim držite pritisnutu tipku miša dok se krećete na novo mjesto, crtajući pravokutnik oko dijela zaslona koji želite snimiti, a zatim pusti.
Čim to učinite, dio zaslona koji ste snimili pojavit će se u prozoru aplikacije Snipping Tool gdje ga možete spremiti, a zatim učiniti s njim što god želite. Trebalo bi izgledati ovako:

Ovu metodu možete koristiti i za bilježenje kontekstnih izbornika s desnom tipkom miša u sustavu Windows. Metoda iznad dobro radi, ali možete koristiti i drugu metodu koja uključuje dodavanje kašnjenja. Jednostavno kliknite gumb Odgoda i dajte sebi nekoliko sekundi prije početka snimanja.

U tih nekoliko sekundi možete otvoriti skočni izbornik ili kliknuti izbornik desnom tipkom miša, a zatim samo pričekati do početka snimanja zaslona. Uživati!
Napomena: Sliku možete nacrtati ili snimati putem slobodne forme, prozora ili snimka preko cijelog zaslona prilikom izrezivanja slike klikom na strelicu prema dolje pored gumba Način na zaslonu alata za izrezivanje.