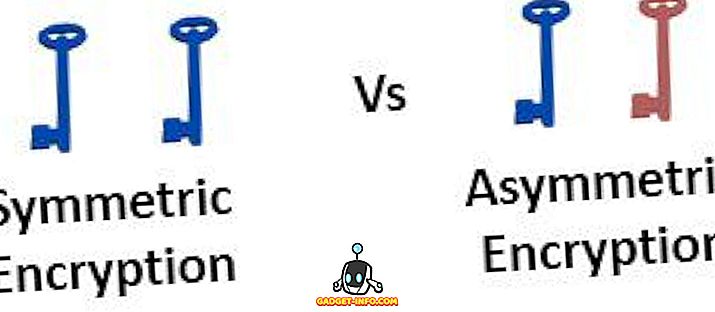Jeste li znali da mnoge datoteke u sustavu Windows nisu u vašem vlasništvu, čak i ako ste administrator? Umjesto toga, oni su u vlasništvu subjekta koji se zove "Trusted Installer". Tako divno zvučeće ime eh!
Dakle, to nije problem većinu vremena, osim ako trebate izbrisati određene sistemske datoteke i mape. Na kraju ćete dobiti poruku kao:
Nemate dopuštenje za izvođenje ove radnje.
ili nešto poput:
Da biste izvršili ovu radnju, potrebna vam je autorizacija iz TrustedInstaller.

Hvala Windows! Dakle, da biste izbrisali datoteku ili mapu koja je u vlasništvu TrustedInstaller, prvo morate preuzeti vlasništvo nad datotekama ili mapama, a zatim sebi dodijeliti dozvole i prava!
Sve to morate učiniti samo da biste mogli preimenovati, izbrisati ili urediti te datoteke i mape. U ovom članku provest ću vas kroz korake kako biste to učinili. Napominjemo da ne biste trebali koristiti ovu metodu da biste pokušali izbrisati osnovne značajke sustava Windows kao što su Windows Defender ili IE. Neće raditi i upropastit će vaše računalo. Ovaj trik upotrijebite samo za brisanje zlonamjernih ili virusnih datoteka koje se mogu umetnuti u zaštićene Windows direktorije.
Preuzmi vlasništvo nad datotekama
Prvo idite na mapu ili skup datoteka za koje trebate promijeniti dozvole, desnom tipkom miša na njih i odaberite Svojstva .

Zatim kliknite karticu Sigurnost, a zatim kliknite gumb Napredno na dnu:

Zatim kliknite karticu Vlasnik i vidjet ćete da je trenutni vlasnik TrustedInstaller .

Sada kliknite na gumb Uredi (u sustavu Windows 10, to je gumb Promijeni ) i odaberite koga želite promijeniti u svoj račun ili grupu Administratori . Ako je vaš račun administratorski, predlažem da odaberete samo administratore.

Također možete isključiti Zamijeni vlasnika na podkontejnere i objekte ako trebate izbrisati više od jedne datoteke u mapi. Samo naprijed i kliknite U redu. Sada ćete vidjeti da je trenutni vlasnik račun koji ste odabrali.

Imajte na umu da ako pokušavate izbrisati cijelu mapu s podmapama, itd., Morat ćete kliknuti i na kartici Dozvole, a zatim Promijeniti dozvole, odabrati Administratori ili račun koji želite koristiti, a zatim provjeriti Zamijenite sva dopuštenja dječjeg objekta nasljednim dozvolama iz ovog objekta .

Važno je napomenuti da nećete moći mijenjati dozvole dok prvo ne promijenite vlasnika mape i sve podmape i datoteke kao što je prikazano gore.
Kliknite U redu dok ne zatvorite sve prozore svojstava i vratite se na zaslon programa Windows Explorer. Zatim ponovno kliknite desnom tipkom miša na mapu ili datoteku i ponovno odaberite Svojstva .
Sada ponovno kliknite na karticu Sigurnost, ali umjesto da kliknete na Napredno, trebate kliknuti na gumb Uredi .

Sada kliknite na ime korisnika na popisu za koji želite promijeniti dozvole, koji bi trebao biti isti kao i onaj kojeg ste promijenili. Ako se korisničko ime ne nalazi na popisu, kliknite Dodaj, upišite ime i kliknite U redu.

Budući da sam promijenio trenutnog vlasnika na administratore, ovdje sam kliknuo Administratori, a zatim kliknuo potvrdni okvir pored opcije Puna kontrola . Kada to učinite, sve ostale kutije također će se provjeriti.
Kliknite OK (U redu), a zatim još jednom kliknite OK (U redu) da biste se vratili u Windows Explorer. Sada možete izbrisati te datoteke bez UAC poruka koje vam govore da ne možete! To je samo nekoliko koraka, ali radi. Uživati!