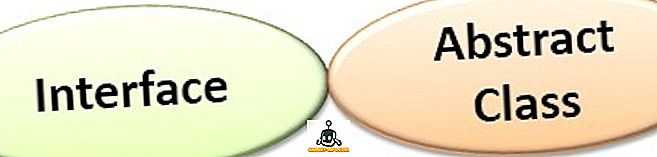Dakle, igranje sa sustavom Windows 7 bilo je zabavno, ali postoji nekoliko poteškoća. Na primjer, na jednom od mojih prijenosnih računala, Windows 7 ne prelazi u stanje mirovanja. Izgleda da će zaspati, ali se odmah budi.
Drugi puta spava, ali se probudi nasumično, iako nisam otvorio računalo. A ponekad, samo da bi bilo teško, uopće ne spava! Ako imate problema sa stanjem mirovanja u sustavu Windows 7, niste sami.
Postoji nekoliko načina na koje možete pokušati riješiti problem koji ne može spavati u Windows 7 problemu. Proći ću sve korake ispod.
Prva metoda - ažuriranje upravljačkih programa
Prva stvar koju želite učiniti ako Windows 7 ne ide na spavanje je ažuriranje svih upravljačkih programa, posebno za vašu video karticu. Možete pokrenuti ažuriranje sustava Windows ili posjetiti web-mjesto proizvođača hardvera te ih preuzeti. Preporučio bih ovo drugo.
Metoda 2 - Konfiguriranje postavki opcija napajanja
Ako vam to nije uspjelo, sljedeća stvar je da provjerite jesu li postavke napajanja ispravno konfigurirane.
Najprije kliknite Start, zatim u okvir za pretraživanje upišite power sleep u okvir za pretraživanje i kliknite na Change kada računalo spava .

Sada promijenite vrijednost stavite računalo na spavanje na nešto novo poput 15 minuta ili 30 minuta, ali ga nemojte postavljati na Nikad.

Zatim kliknite na vezu Promijeni napredne postavke napajanja pri dnu. Idite naprijed i proširite stanje mirovanja, a zatim proširite opciju Dopusti vremena za buđenje . Provjerite je li postavljeno na Onemogući .

Pomičite se više i proširite Postavke multimedija, a zatim proširite Kada dijelite medije i odaberite Dopusti računalu da spava .

Metoda 3 - onemogućite probudite računalne uređaje
Ako prva dva načina nisu uspjela, problem je možda uzrokovan uređajima koji automatski pokreću računalo. Možete pokušati onemogućiti uređaje koji mogu probuditi računalo.
Kliknite na Start, upišite CMD, a zatim desnom tipkom miša kliknite na CMD i odaberite Pokreni kao administrator .

Sada upišite sljedeću naredbu koja će navesti sve uređaje koji mogu probuditi računalo sa sustavom Windows 7. \ t Normalno, to bi trebao biti samo vaš miš i tipkovnica na popisu.
Powercfg -devicequery wake_armed
Sada možete onemogućiti uređaj tako da upišete sljedeću naredbu i zamijenite devicename s nazivom prethodno navedenog uređaja:
Powercfg -devicedisablewake "devicename"

Također možete spriječiti da se uređaj Windows 7 probudi pomoću Upravitelja uređaja. Idite na Control Panel (Upravljačka ploča), kliknite na Hardware and Sound (Hardver i zvuk), a zatim kliknite Device Manager (Upravitelj uređaja) .
Proširite uređaj koji želite onemogućiti, kliknite ga desnom tipkom miša i odaberite Svojstva .

Kliknite na karticu Upravljanje napajanjem i isključite potvrdni okvir Dopusti ovom uređaju da probudi kućicu računala .

Metoda 4 - Provjerite prekide napajanja
Također možete koristiti drugu varijantu naredbe powercfg da biste provjerili postoje li neki uređaji ili procesi koji prekidaju sustav i uzrokuju njegovo neprekidno spavanje. To možete učiniti tako da ponovno otvorite naredbeni redak administratora i upišete sljedeću naredbu:
powercfg - zahtjevi

Ako postoji nešto što bi moglo uzrokovati da sustav ne spava, treba ga navesti ovdje. Imajte na umu da sve ovdje navedene stavke ne sprečavaju sustav da spava. Primjerice, na računalo je priključen mikrofon, tako da postoji poruka o audio streamu koji se trenutno koristi. Možete pokušati odspojiti uređaj da biste vidjeli je li to razlika ili ne.
Peta metoda - Pokrenite alat za otklanjanje poteškoća s napajanjem
Windows ima ugrađeni alat za otklanjanje poteškoća s napajanjem koji može pomoći u rješavanju problema. Samo kliknite na Start, unesite rješavanje problema i kliknite na prvi rezultat. To će vas dovesti do dijaloga za otklanjanje poteškoća koje sadrži hrpu različitih alata za otklanjanje poteškoća za različite probleme.

U sustavu Windows 7, kliknite na View All i zatim kliknite na Power . Nadajmo se, ako ste imali ovaj problem u sustavu Windows 7, ova rješenja će to popraviti! Ako ne, postavite komentar i ja ću pokušati pomoći! Uživati!