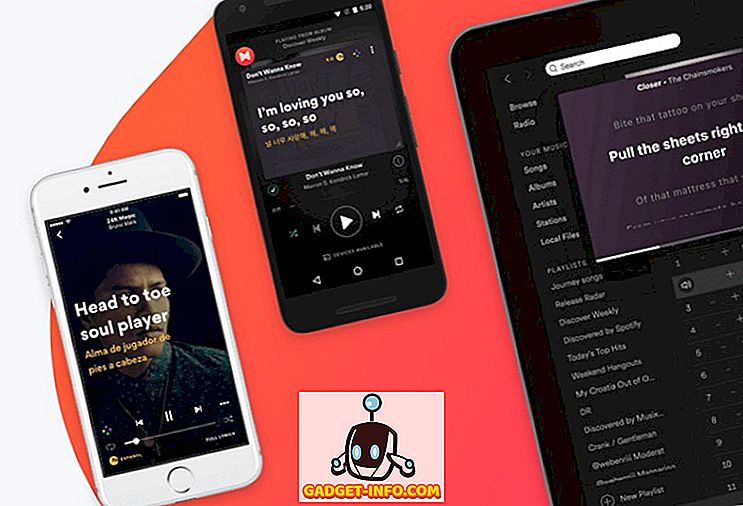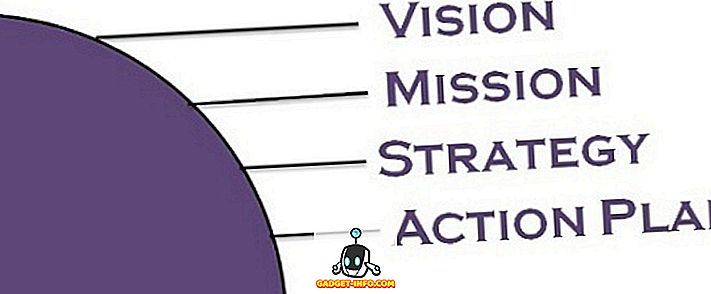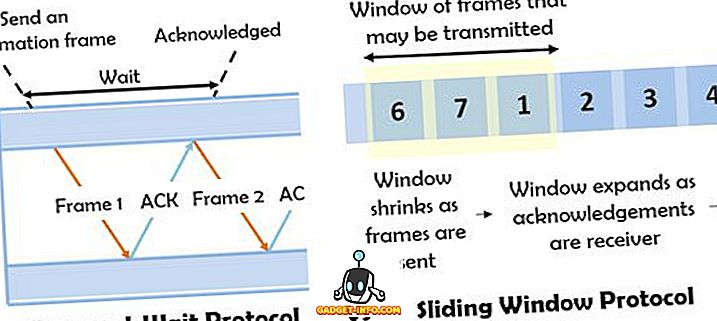Svi smo voljeli Start Menu od dobrih starih Windows dana i kada je Microsoft predstavio novi početni zaslon u sustavu Windows 8, došlo je do masovnog meteža. Microsoft je pokušao smanjiti štetu s novim izbornikom Start u sustavu Windows 10, koji je do sada dobio mješoviti odgovor. Neki ljudi to vole, neki ne. Windows 10 Start Menu sadrži " pločice " iz Windowsa 8 zajedno s osnovnim značajkama Start izbornika koje znamo iz sustava Windows 7.
Novi izbornik Start radi jako dobro, ali možemo ga poboljšati. Postoji nekoliko načina za prilagođavanje izbornika Start na Windows 10 i ako to nije dovoljno dobro, uvijek se mogu koristiti aplikacije trećih strana.
Evo najboljih načina za prilagodbu izbornika Start u sustavu Windows 10:
1. Promjena veličine izbornika Start
Možete promijeniti veličinu izbornika Start u sustavu Windows 10 kao i svaki drugi prozor. Možete samo držati kut početnog zaslona i promijeniti ga prema želji. Kada promijenite veličinu izbornika Start, pločice se sukladno tome uklapaju. Na primjer, ako odlučite smanjiti širinu izbornika Start, pločice će se pojaviti ispod, a možete ih pronaći i dolje.
2. Pričvrstite i uklonite pločice

Gotovo sve možete zakvačiti na izbornik Start u sustavu Windows 10. Aplikaciju možete zakvačiti na izbornik Start tako da desnom tipkom miša kliknete ikonu aplikacije i pritisnete opciju " Pin to Start ". Možete odbrusiti pločicu tako da desnom tipkom miša kliknete pločicu i pritisnete opciju " Otkvači od početka ". Uz aplikacije možete web-lokacije, dokumente, postavke i još mnogo toga prikvačiti na izbornik Start u sustavu Windows 10.

3. Promijenite veličinu pločica
Možete prilagoditi veličinu pločica prema vašim potrebama. Nisu sve pločice donijele aktualna ažuriranja, tako da za njih možete imati malu veličinu, dok neke aplikacije kao što je Mail prikazuju informacije izravno na pločici i za to, veličina mora biti barem " srednja ". Što je veća veličina pločica, više informacija će se prikazati. Na primjer, pločica "Mail" prikazuje pojedinačnu poštu u "Wide" veličini, ali u veličini "Large", prikazuje vam tri poruke.
Možete promijeniti veličinu pločice tako da desnom tipkom miša kliknete pločicu, a zatim idite na opciju " Promjena veličine ", koja će vam pokazati različite veličine u kojima je pločica dostupna.
Napomena: Imajte na umu da sve pločice ne podržavaju sve veličine.

4. Uredite, stvorite i premjestite grupe pločica
Izbornik Start u sustavu Windows 10 omogućuje raspored pločica u grupama, ovisno o kategoriji. Prema zadanim postavkama pronaći ćete dvije grupe: " Život na prvi pogled " i " Reproduciraj i istraži ". Možete ih urediti klikom na naziv grupe.

Postoji i odredba za stvaranje nove grupe . Da biste stvorili novu grupu pločica, morat ćete povući pločicu u prazan odjeljak izbornika Start. Kada to učinite, stvorit će se nova grupa, a iznad grupe bit će opcija „ N ame group “.
Također možete premjestiti grupu pločica na bilo koje mjesto tako da samo držite vrh grupe i povučete je gdje god želite u izborniku Start.

5. Uključite ili isključite ažuriranja pločica uživo
Live pločice su poznati kao "Live pločice" zbog činjenice da su donijeti žive informacije pravo na pločica, ali ako nemate naklonost to, uvijek možete isključiti. Live tile ažuriranja ne zauzimaju vaše internet podatke kako bi vam donijeli ažuriranja, pa ako ste na skromnom internet planu, možete ga isključiti. Možete isključiti ažuriranja u živom obliku tako da jednostavno kliknete desnom tipkom miša na pločicu i pritisnete tipku " Turn live tile off ". Da biste uključili ažuriranja u živo, kliknite desnom tipkom miša na pločicu i kliknite na " Uključi živu pločicu ".

6. Promijenite boju izbornika Start
Također možete prilagoditi izgled izbornika Start. Da biste personalizirali svoj izbornik Start, idite na " Postavke ", gdje ćete pronaći opciju " Personalizacija ". Unutar postavki za personalizaciju, idite na " Colors ", gdje ćete naći opciju " Automatski odabrati akcentnu boju iz moje pozadine ", koju možete isključiti kako biste ručno odabrali akcentnu boju .

Tu je i opcija " Prikaži boju na Startu, programskoj traci i Akcijskom centru ". Ako ga isključite, izbornik Start, programska traka i centar za rad će biti crni.

7. Napravite prozirni izbornik Start
Možete odabrati da izbornik Start u sustavu Windows 10 bude transparentan ili netransparentan. U postavkama " Personalization " ( Osobna prilagodba ), na kartici " Colors " ( Boje) nalazi se opcija " Provjerite je li Start, taskbar i Action Center transparentan ", što vam omogućuje da izbornik Start bude transparentan ili nije transparentan.

8. Odaberite koje će se mape pojaviti u izborniku Start
Možete odabrati mape koje želite prikazati u izborniku Start. U postavkama " Personalization " ( Personalizacija ) idite na " Start " ( Start ), u kojem je istaknuto gumb za " Odabir mapa koje se pojavljuju na Start ". Nakon što kliknete gumb, prikazat će vam se popis mapa koje možete imati u izborniku Start. Možete ga prebaciti u " Uključeno " ako ga želite na izborniku Start i " Off " ako ga ne želite. Možete odabrati mape kao što su Dokumenti, Preuzimanja, Glazba, Videozapisi, Početna grupa, Mreža ili možete odabrati osobnu mapu.

9. Pokrenite cijeli zaslon kao Windows 8
Postoje ljudi koji su voljeli puni početni zaslon u sustavu Windows 8 / 8.1, a Microsoft je uključio opciju za prebacivanje na početni zaslon na cijelom zaslonu u sustavu Windows 10. U postavkama " Personalization " ( Personalizacija) pronaći ćete opciju " Use Start full screen" "Na" Start "kartici, koja će donijeti Windows 8 poput punog zaslona Start.

10. Izmiješajte između početnog zaslona i izbornika Start

Microsoft je uključio mogućnost prebacivanja između početnog zaslona i izbornika Start u sustavu Windows 10. U “ Akcijskom centru ”, tu je preklopnik “ Tablet mod ”, koji kada klikne donosi Start na cijelom zaslonu. Možete ga ponovno kliknuti kako biste se vratili na uobičajeni izbornik Start.

11. Prilagodite Chromeove aplikacije u izbornik Start
Microsoft ne samo da vam omogućuje da prikvačite Windows aplikacije, već i mogućnost dodavanja Chromeovih aplikacija u izbornik Start. Da biste aplikaciju Chrome pričvrstili na izbornik Start, otvorite aplikaciju chrome u pregledniku Chrome, a zatim kliknite izbornik hamburger u gornjem desnom kutu . Zatim idite na “ More Tools ” i kliknite “ Add to taskbar ”. Nakon toga, ne zaboravite označiti " Otvori kao prozor ", jer će vam omogućiti da koristite aplikaciju u zasebnom prozoru. Time ćete dodati aplikaciju u izbornik Start.



12. Pričvrstite web-stranice na izbornik Start
Windows 10 omogućuje vam da web-stranice / web-stranice iz Chromea ili Edge prikvačite na izbornik Start. U Chromeu možete dodati web-lokacije u izbornik Start tako da slijedite iste korake koje smo naveli u odjeljku "dodaj chrome aplikacije za pokretanje izbornika". Samo otvorite web-stranicu koju želite pričvrstiti i kliknite izbornik Chrome hamburgera, a zatim idite na " Više alata " i kliknite " Dodaj na programsku traku ".
Pričvršćivanje web-mjesta na početni izbornik mnogo je jednostavnije u programu Microsoft Edge. Samo otvorite web-stranicu koju želite pričvrstiti na izbornik Start, a zatim kliknite gumb s tri točke u gornjem desnom kutu i pritisnite gumb " Pin to Start ".

13. Za prilagodbu izbornika Start koristite aplikacije treće strane
Postoje ljudi koji i dalje žele Windows 7-esque izbornik Start. Pa, zahvaljujući raznim aplikacijama trećih strana, možete dobiti Windows 7 ili čak Windows XP izbornik Start. Postoje i neke sjajne aplikacije koje vam omogućuju stvaranje atraktivnih pločica za izbornik Start u sustavu Windows 10. \ t
Izbornik Start alternativni programi su stekli istaknutost još od Windows 8 došao bez jednog, ali ne svaki izbornik Start aplikacija podržava Windows 10 još. Dakle, samo unosimo aplikacije koje podržavaju sustav Windows 10. Evo nekih aplikacija trećih strana koje biste trebali koristiti za prilagođavanje izbornika Start u sustavu Windows 10:
Klasična ljuska

Klasična ljuska je vrlo popularna i bogata aplikacija koja vam omogućuje da zamijenite trenutni Windows 10 početni izbornik s Windows 7 / Vista / XP izbornikom Start. Aplikacija također sadrži brojne mogućnosti prilagodbe. Od izgleda izbornika Start do brzine kojom se otvara, aplikacija pokriva sve. Klasična ljuska omogućuje vam da promijenite kontrole, ponašanje, opcije u kontekstnom izborniku, zamijenite ikonu Start s bilo čime prilagođenim i još mnogo toga. Svaka značajka ima stranicu s detaljnim postavkama, pa ako želite prilagoditi izbornik Start točno onako kako želite, klasična ljuska trebala bi biti dobra opcija.
Start10

Start10 je još jedna popularna aplikacija izbornika Start u sustavu Windows Start. To ne samo da donosi "Windows 7 stilu" izbornika Start, ona također nudi cool "Moderni stil" opciju uz vrlo prilagodljiv "Windows 10 stil" Start izbornika. Postoji mnoštvo gumba Start koje možete izabrati zajedno s različitim značajkama kontrole i sučelja. Možete dobiti besplatnu probnu verziju aplikacije od 30 dana, koja ima nekoliko otključanih značajki. Plaćena verzija (4, 99 USD) aplikacije donosi neke lijepe stilove izbornika Start i otključava sve značajke. Svakako biste trebali pokušati.
Izbornik Start 8

Izbornik Start 8 je još jedna aplikacija za Windows koja donosi nove izbornike Start. Kao što ime sugerira, aplikacija je dostupna od Windowsa 8, ali ne podržava Windows 10. Aplikacija donosi neke vrlo cool ikone izbornika Start zajedno s dva stila izbornika Start: stan i klasični Windows 7 stil. Možete prilagoditi sve što želite u ova dva stila. Izbornik Start 8 dostupan je besplatno.
TileCreator

Nisu sve aplikacije u sustavu Windows optimizirane za pločice, što novi izbornik Start ponekad čini malo neplodnim. Pa, TileCreator vam omogućuje stvaranje prilagođenih pločica sa slikama i bojama koje želite. Također možete postaviti aplikacije da se pokreću za sve prilagođene pločice koje ste izradili. Naprimjer, izradili smo prilagođenu pločicu pod nazivom "Beebom" i sada možemo postaviti bilo koju aplikaciju da se pokreće kada se otvori gadget-Info.comtile. TileCreator je dostupan besplatno u trgovini Windows. Također ćete trebati TileCreator Proxy za kreiranje prilagođenih pločica na TileCreatoru.
Prema nama, to su najbolji načini za prilagođavanje izbornika Start u sustavu Windows 10. Koji je vaš omiljeni način prilagođavanja izbornika Start u sustavu Windows 10? Voljeli bismo čuti od vas u odjeljku komentara.