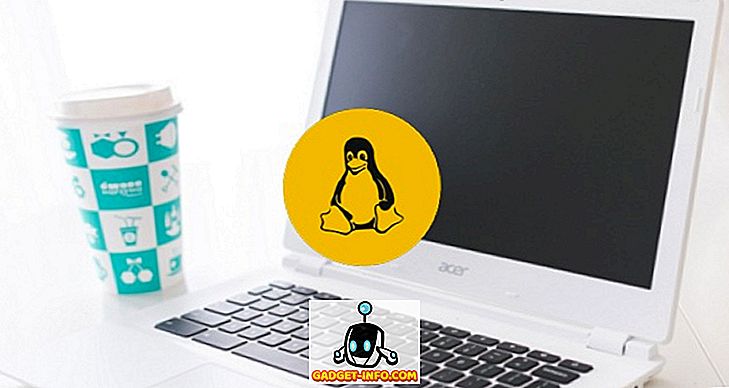Postoji mnogo razloga zašto biste htjeli podijeliti internetsku vezu svog Mac računala putem WiFi ili Ethernet veze. Možda boravite u hotelu koji samo jednom uređaju omogućuje povezivanje s internetom, ili ga jednostavno trebate testirati. Koji god da je razlog, ako želite podijeliti svoj Macov internet, evo kako možete to učiniti:
1. Podijelite WiFi s Mac računala preko Etherneta
Ako na svom Mac računalu imate WiFi vezu i želite je dijeliti preko Ethernet sučelja s drugim prijenosnim računalom, to možete učiniti vrlo jednostavno. Samo slijedite korake navedene u nastavku da biste to postavili na Mac računalu:
- Prvo pokrenite System Preferences na Mac računalu i idite na " Sharing ".

- Ovdje kliknite na " Internet Sharing ". Provjerite jeste li još potvrdili okvir za izbor. Zatim odaberite " WiFi " iz padajućeg izbornika na kojem piše " Podijelite svoju vezu s " i označite potvrdni okvir pored " Ethernet ", u odjeljku " Za računala pomoću ".

- Potvrdite okvir za izbor pored " Internet Sharing " i kliknite na " Start " u dijaloškom okviru koji se pojavi.

To je u osnovi sve što trebate učiniti. Sada možete priključiti Ethernet kabel na Mac i prijenosno računalo s kojim želite dijeliti vezu, a to će jednostavno funkcionirati.
2. Podijelite Ethernet vezu s Mac računala preko WiFi veze
Bilo bi korisnije ako biste Mac mogli povezati s Ethernetom, a zatim podijeliti tu vezu preko WiFi veze, zar ne? Pa, srećom, možete to učiniti lako, kao dobro. Proces je sličan dijeljenju WiFi preko Etherneta ; međutim, u drugom koraku morat ćete odabrati " Ethernet " u padajućem izborniku na kojem piše "Podijelite svoju vezu s" i označite potvrdni okvir pored "WiFi", u odjeljku "Korištenje računala".

Vaš će Mac sada početi dijeliti vašu Ethernet vezu preko WiFi-a, a možete se jednostavno pridružiti mreži na bilo kojem uređaju koji ima WiFi podršku. Ako želite zaštititi svoju WiFi mrežu, možete jednostavno kliknuti na gumb " Wi-Fi opcije ", u opciji Internet Sharing i postaviti lozinku.
3. Podijelite svoje iPhone veze preko Etherneta
Još jedna dobra stvar koju možete učiniti je podijeliti Osobnu Hotspot na svom iPhoneu, preko Etherneta, koristeći svoj Mac. Ovo je također vrlo jednostavno, a koraci su isti kao i prethodni, ali zbog jasnoće, ja ću vas provesti kroz proces, korak po korak:
Napomena : Postoje tri načina na koje možete dijeliti osobnu pristupnu točku iPhone uređaja s vašim Mac računalom; možete se povezati s njim putem Bluetootha, možete se povezati s njim pomoću USB kabela iPhone uređaja ili ga možete jednostavno podijeliti pomoću WiFi-ja. Ovaj odjeljak koristan je za dijeljenje interneta s drugim uređajima koji ne podržavaju WiFi ... poput starog stolnog računala. To možete koristiti i za dijeljenje veze iPhone uređaja s usmjerivačem te za povezivanje više uređaja s usmjerivačem pomoću Ethernet kabela.
Podijelite osobnu pristupnu točku iPhonea putem Bluetootha
Ako želite dijeliti osobnu pristupnu točku za iPhone na svoj Mac pomoću Bluetootha, a zatim je podijeliti preko Etherneta, evo kako možete to učiniti:
- Prvo, na vašem iPhoneu, isključite WiFi i uključite "Osobna Hotspot" . Pitat će vas želite li uključiti WiFi ili jednostavno podijeliti vezu preko Bluetootha i USB-a. Dodirnite „ Samo Bluetooth i USB “. Provjerite je li Bluetooth uključen na vašem iPhoneu.

- Zatim na vašem Mac računalu idite na System Preferences (Preference sustava) i kliknite na „ Bluetooth “ ( Bluetooth ).

- Evo, pričekajte dok se ne pojavi vaš iPhone, a zatim kliknite " Pair ".

- Na vašem iPhone uređaju vidjet ćete prompt s potvrdom uparivanja. Dodirnite " Uparivanje ".

- Sada, u System Preferences, idite na “Network” i kliknite na “Bluetooth PAN” . Ovdje ćete vidjeti svoje iPhone ime, kliknite na " Connect ".

- Tada ćete moći vidjeti plavi banner na vrhu vašeg iPhone uređaja s natpisom " Osobna vruća točka: 1 veza ". To znači da je vaš Mac priključen na mrežu vašeg iPhone uređaja. Sada je vrijeme da podijelite ovu vezu preko Etherneta.

- Idite na “ System Preferences ” i kliknite na “ Sharing ”.

- Ovdje idite na “ Internet Sharing ” i odaberite “ Bluetooth PAN ” u padajućem izborniku na kojem piše “ Podijelite svoju vezu s ”, i označite potvrdni okvir pored “ Ethernet ”, u odjeljku “ Za računala pomoću “.

Sada možete označiti potvrdni okvir pored " Internet Sharing " i kliknuti na " Start " u dijaloškom okviru koji se pojavi. Vaš Mac će početi dijeliti osobnu pristupnu točku vašeg iPhone uređaja preko Etherneta, a Ethernet kabel možete povezati s Macom na uređaj s kojim želite dijeliti vezu.
Podijelite osobnu pristupnu točku iPhonea putem USB kabela
Ako želite dijeliti osobnu pristupnu točku iPhone uređaja s vašim Mac računalom pomoću USB kabela i dijeliti tu vezu preko Etherneta, možete to i učiniti. Jednostavno slijedite korake u nastavku:
- Na iPhone uređaju uključite osobnu pristupnu točku i dodirnite „ Samo Bluetooth i USB “. Povežite svoj iPhone s Mac računalom putem USB kabela.

- Sada ćete moći vidjeti plavi banner na vašem iPhone uređaju, izgovarajući " Osobna vruća točka: 1 veza ".

- Sada, idite na System Preferences i kliknite na Sharing .

- Ovdje, pod Internet Sharing, odaberite " iPhone USB " u padajućem izborniku u kojem piše "Podijelite svoju vezu s" i označite potvrdni okvir pored " Ethernet ", u odjeljku " Za računala pomoću ".

Vaš će Mac sada početi dijeliti osobnu pristupnu točku vašeg iPhone-a preko Etherneta, a možete povezati Ethernet kabel s Mac računala na uređaj s kojim želite dijeliti vezu.
Podijelite svoje iPhone osobne pristupne točke putem WiFi
Drugi način na koji možete spojiti osobnu pristupnu točku za iPhone na svoj Mac je putem WiFi veze. Nakon toga tu vezu možete podijeliti s drugim uređajima koji nisu podržani putem WiFi veze tako da je dijelite preko Etherneta. Da biste to učinili, slijedite korake u nastavku:
- Na svom iPhone uređaju omogućite Personal Hotspot i dodirnite " Uključi WiFi ".

- Zatim povežite svoj Mac s osobnom pristupnom točkom putem WiFi veze. Kada to učinite, idite na System Preferences i kliknite na " Sharing ".

- Ovdje odaberite " WiFi " u padajućem izborniku u kojem piše " Podijelite svoju vezu s " i označite potvrdni okvir pored " Ethernet ", u odjeljku " Za računala pomoću ".

Sada ćete moći dijeliti osobnu pristupnu točku iPhone uređaja s drugim uređajima koji nemaju WiFi mogućnosti. Ako i drugi uređaji imaju WiFi mogućnosti, možete ih izravno povezati s osobnim Hotspotom iPhone uređaja, što je mnogo lakše nego postavljanje Internet Sharinga.
Dijelite internet s Mac-a na druge uređaje putem Etherneta ili WiFi-a
Te metode možete koristiti za dijeljenje internetske veze Mac računala s drugim uređajima putem WiFi-a ili Etherneta. Pokušali smo ove metode na iMac-u koji pokreće MacOS Sierra i oni su nam dobro funkcionirali.
Iako je ranije bilo moguće dijeliti internet s vašeg Mac-a, preko Bluetootha, čini se da ta opcija više ne funkcionira, zbog čega je nismo pokrili u ovom članku. Međutim, ako znate na koji način preusmjeravati preko Bluetootha na Macu, obavijestite nas o tome u odjeljku s komentarima u nastavku.