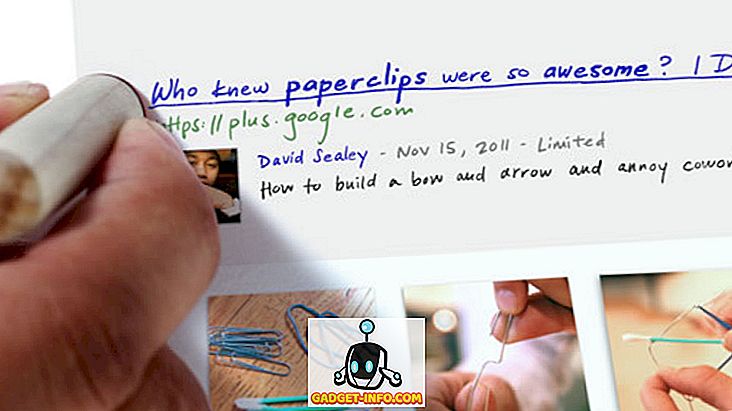Nije neuobičajeno da ste spojeni na mrežu pomoću Ethernet kabela, a internet morate koristiti i na drugim uređajima. Očito, prva misao bi bila da nekako stvorite WiFi hotspot koristeći samo vaše računalo i podijelite mrežu s drugim uređajima. Međutim, većina (free one) treće strane aplikacije koje su dostupne za ovaj zadatak su ili stvarno loše, ili samo želite instalirati tonu bloatware na vašem računalu. Što radiš? Pa, u ovom članku, ja ću vas provesti kroz korake koje možete poduzeti za stvaranje WiFi hotspot na vašem Windows 10 PC, bez korištenja bilo koje aplikacije treće strane, god.
Očito, trebat će vam računalo koje ima instaliranu WiFi karticu, tako da ćete morati kupiti WiFi dongle, ako namjeravate koristiti ovu metodu na radnoj površini. Metoda koju koristimo samo je jedna od mnogih cool stvari koje možete učiniti pomoću naredbenog retka sustava Windows. Postoji mnogo više kul komandnih naredbi koje možete provjeriti. Pa, bez daljnjih poteškoća, evo koraka za stvaranje WiFi hotspota na računalu sa sustavom Windows 10:
Postavljanje i pokretanje WiFi pristupne točke
1. Najprije pokrenite naredbeni redak i upišite sljedeću naredbu :
netsh wlan set hostednetwork mode = "omogućiti" ssid = "HotspotName" tipka = "HotspotPassword"
Zamijenite "HotspotName" s bilo kojim nazivom hostpota i zamijenite "HotspotPassword" željenom lozinkom.

Napomena: Imajte na umu da će, kada postavite lozinku, biti prikazan običnim tekstom u prozoru naredbenog retka, stoga provjerite da nitko drugi ne gleda vaš zaslon, ako želite osigurati svoju mrežu.
2. Kada se to završi, pritisnite Enter i vidjet ćete da naredba odjekuje neke retke u cmd prozoru. To znači da je hotspot stvoren.

3. Još niste završili. Prije nego što pristupite WiFi hotspotu, trebat ćete ga pokrenuti. Dakle, u prozoru naredbenog retka upišite sljedeću naredbu i pritisnite Enter:
netsh wlan započinje hostednetwork

Vaša WiFi mreža sada će se emitirati na sve uređaje unutar dometa, a možete se povezati s WiFi mrežom unosom lozinke koju ste postavili.

Isključivanje vruće točke
Ako kasnije morate isključiti hotspot, morat ćete ponovno pristupiti naredbenom retku i upotrijebiti sljedeću naredbu:
Netsh WLAN zaustaviti hostednetwork

Ova naredba će vam isključiti WiFi hotspot i efektivno će prestati dijeliti internetsku vezu vašeg računala sa sustavom Windows 10 s drugim uređajima.
Dijelite internet s računala s Windowsom 10 na druge uređaje bežično
Dakle, sljedeći put kada koristite žičanu vezu s računalom, a želite pristupiti internetu na drugim uređajima, bez muke vezivanja na računalo pomoću USB kabela i slično, jednostavno možete upotrijebiti metodu o kojoj smo razgovarali u ovom članku stvoriti WiFi hotspot na Windows računalu i podijeliti internetsku vezu s bilo kojim uređajem koji želite. Sve to, bez gnjavaže upotrebe različitih žica za sve vaše različite uređaje, i obrnuti ih. Što učiniti u situacijama u kojima želite podijeliti internetsku vezu s drugim uređajima? Povezujete li ih sve pomoću žica ili koristite aplikaciju treće strane za stvaranje WiFi pristupne točke na računalu? Javite nam u odjeljku za komentare u nastavku.