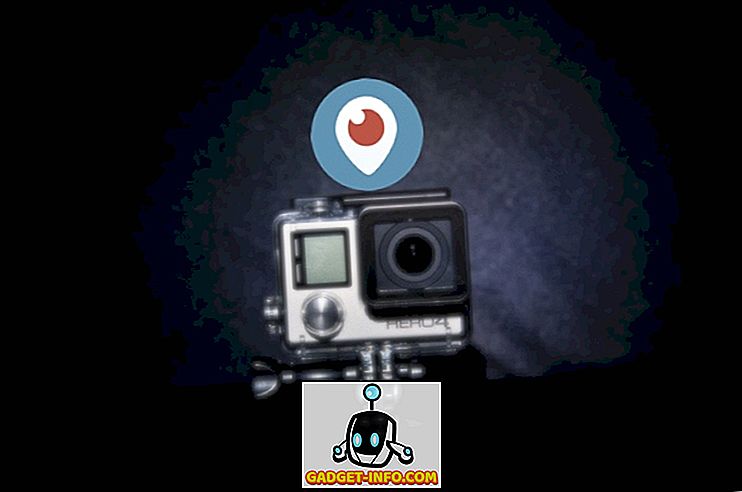Google Karte je bez sumnje najbolja i najpopularnija aplikacija za karte. Ima neke sjajne značajke kao što su navigacija u stvarnom vremenu, ETA, informacije o prometu uživo, sposobnost da se otkriju mjesta itd. Dajući nam upute do različitih mjesta, informirajući nas o alternativnim rutama i još mnogo toga. Ali jeste li znali da Google karte ima još mnogo toga? Usluga Google mapiranja ima razne trikove u rukavima za koje mnogi ljudi nisu svjesni. Iako znate da neke od njih možda već znate, u nastavku sam naveo neke od najboljih savjeta i trikova za Google Karte koje su mi bile najkorisnije. Dakle, bez daljnjih poteškoća, evo popisa od 14 kul trikova Google karata koje biste trebali znati:
1. Upravljajte reprodukcijom medija izravno s Google karata
Ne smatrate li neugodno prebacivati se između Google karata i vaše glazbene aplikacije ako trebate reproducirati / pauzirati glazbu ili preskočiti pjesme tijekom navigacije? Pa, to više ne moraš raditi. Google karte sada imaju ugrađenu kontrolu reprodukcije medija. Sve što trebate učiniti je da prijeđete u Postavke i idete na Postavke navigacije . Ovdje možete uključiti prekidač za " Prikaži kontrole reprodukcije medija ".

Sada ćete moći upravljati reprodukcijom glazbe izravno s navigacijskog sučelja programa Maps. Cool zar ne?

Imajte na umu da od ovog teksta ova značajka radi samo s Google Play glazbom na Androidu i Apple Music na iOS-u.
2. Dodajte više zaustavljanja tijekom navigacije
Koliko često morate skrenuti s puta prije nego što konačno stignete na svoje odredište. To može biti planirano ili neplanirano. Bilo kako bilo, mijenjanje navigacije na mjesto zaobilaznice i ponovno vraćanje na izvorno odredište je sama po sebi gnjavaža - da ne spominjemo rizik da to učinite tijekom vožnje. Ako ste to rekli, jeste li znali da u Google Karte možete dodati više odredišta? Bez obzira na broj obilazaka koje morate poduzeti, Google karte su pokrivene. Ako već ne znate kako to učiniti, evo sljedećih koraka:
- Unesite odredište kao što biste obično radili u Google Kartama i dodirnite "Upute" . Sada prije nego što dodirnete "Start", dodirnite izbornik od tri točke u gornjem desnom kutu zaslona i odaberite "Dodaj stop" .

- Sada možete zaustaviti put. Nadalje, možete promijeniti redoslijed tih različitih zaustavljanja u odnosu na onaj koji planirate uzeti. Primijetit ćete da se tijekom preuređivanja ove narudžbe u skladu s tim ažurira trajanje "Ukupno putovanje". Isto tako, dok nastavljate s dodavanjem zaustavljanja, dobivate opciju da svaki put dodate još jednu. Kada završite s dodavanjem željenih zaustavljanja, dodirnite "Gotovo", a za početak putovanja dodirnite "Start" .

Savjet za bonus: Tijekom navigacije, ako dodirnete ikonu za pretraživanje na zaslonu, možete pronaći mjesta u blizini kao što su benzinske postaje, restorani, kafići itd.
3. Izbjegavajte cestarinu tijekom navigacije
Ako planirate ići na dugo putovanje, šanse su da će vaša ruta imati nekoliko putarina, ako ne i mnogo. Međutim, s Google kartama možete odabrati rutu s najmanjim brojem mogućih cestarina. Ova značajka je vrlo zgodna, pogotovo ako putujete na proračun i ne želite trošiti svoj novac na plaćanje cestarine. Da biste znali kako koristiti ovu značajku, pročitajte korake u nastavku.
- Potražite svoje odredište na Google kartama kao i inače, a zatim dodirnite "Upute" da biste vidjeli rutu. Ako u ovom trenutku dotaknete "Info o ruti", vidjet ćete ima li najbolja ruta cestarina.

- Sada se vratite na kartu i prije nego započnete navigaciju, dodirnite izbornik s tri točke i odaberite "Opcije rute" . Od tri izbora koje vidite, provjerite onaj koji glasi: "Izbjegavajte pukotine", a zatim dodirnite "Gotovo" .

Napomena: Ova metoda obično povećava udaljenost putovanja, tako da možete uzeti u obzir i taj faktor.
4. Spremite svoju lokaciju parkiranja
Često se nalazite kako parkirate automobil na otvorenim prostorima samo da biste zaboravili gdje ste ga parkirali? Ne više. Sljedeći put kada parkirate automobil, ne zaboravite spremiti mjesto parkiranja na Google kartama. Da biste znali kako to učiniti, pročitajte korake navedene u nastavku.
- Kada otvorite Google Karte, vidjet ćete izgled brzih radnji. Dodirnite bilo gdje iznad zaslona da biste kartu vidjeli na cijelom zaslonu. Sada dodirnite ikonu lokacije u donjem desnom kutu da biste svoju lokaciju centrirali na karti.

- Nakon što ste to učinili, trebali biste sada vidjeti plavu točku u sredini zaslona. Dodirnite ga i odaberite "Spremi svoje parkiranje" s popisa koji se pojavljuje. Time ćete sačuvati lokaciju parkiranja na Google kartama. Možete ga dodatno izmijeniti dodirom na "Više informacija" .

- Kada povucite prema gore s dna tog zaslona, možete dodati bilješke za svoju referencu, odrediti preostalo vrijeme ako se parkiranje naplaćuje po satu, pa čak i dodati sliku okoline kako biste lakše pronašli lokaciju. Ako odredite preostalo vrijeme, dobit ćete obavijest kada se vrijeme završi. Sada kada želite pronaći svoje mjesto za parkiranje, jednostavno dodirnite traku za pretraživanje i trebali biste vidjeti oznaku pod nazivom "Mjesto za parkiranje" . Pritiskom na ovo navigirat će se do vašeg automobila.

Savjet za bonus: Ako upotrebljavate Google pomoćnik na svom uređaju, možete ga zatražiti da vam kaže mjesto parkiranja.
5. Podijelite svoju lokaciju u stvarnom vremenu
Postoje slučajevi kada putujete negdje skriveni ili negdje kasno noću. U takvim situacijama uvijek je bolje da vaši najmiliji vide vašu lokaciju u stvarnom vremenu. Uz Google Karte to je moguće i vrlo jednostavno. Pročitajte korake navedene u nastavku kako biste saznali kako:
- U Google Kartama otvorite izbornik hamburger i odaberite "Dijeli lokaciju" . Na sljedećem zaslonu dodirnite "Početak rada" .

- Ovdje možete odabrati određeno vremensko trajanje za koje želite podijeliti lokaciju u stvarnom vremenu ili to učiniti beskonačno dok ga ne isključite ručno. Na istom zaslonu dodirnite "Odaberi osobe" . Sada unesite adrese e-pošte osoba s kojima želite podijeliti lokaciju u stvarnom vremenu, a zatim dodirnite "Dijeli" .

6. Pratite prošla putovanja pomoću vremenske linije
Ako se ikada poželite izgubiti u svijetu nostalgije, značajka Vremenske linije Google karata u velikoj mjeri može ostvariti vašu želju. Pomoću ove značajke možete pregledati sva mjesta koja ste posjetili u prošlosti, način prijevoza i vrijeme koje ste proveli na svakom mjestu. Evo koraka za prijelaz na vremensku traku:
- U izborniku s hamburgerima na Google kartama dodirnite "Vaša vremenska crta" . Na sljedećem zaslonu vidjet ćete vremensku traku za današnji dan. Ako ga želite vidjeti za bilo koji drugi dan, to možete učiniti tako da dodirnete ikonu kalendara u gornjem desnom kutu zaslona.

- Sada kada odaberete bilo koji dan, možete vidjeti grafički prikaz ruta koje ste uzeli tog dana i pojedinosti kao što je ukupno vrijeme i udaljenost provedena na putovanju.

Napomena: na uređaju morate omogućiti Povijest lokacije kako bi ova značajka funkcionirala.
7. Upoznajte svoju ukupnu udaljenost prevezenu pomoću Google karata
Iako vam značajka Timeline govori o prevaljenoj udaljenosti, programer Kyleai razvio je alat koji koristi te podatke i donosi vam mnogo detaljnije informacije o vašoj povijesti putovanja kao što je ukupna prijeđena udaljenost, prosječna udaljenost dnevno, preletena udaljenost i udaljenost. pokriveni različitim načinima prijevoza. Da biste saznali kako koristiti alat, slijedite korake u nastavku:
- Otvorite web-klijent Google karata i odaberite "Your timeline" iz izbornika hamburgera.

- Time ćete otvoriti novi prozor vremenske linije. U ovom prozoru kliknite ikonu zupčanika u donjem desnom kutu stranice i odaberite "Preuzmi kopiju svih podataka" .

- Na sljedećoj stranici provjerite je li odabrana "Povijest lokacije", a format je "JSON", a zatim kliknite "Dalje" .

- Držite vrstu datoteke kao .zip, preuzmite je .

- Nakon dovršetka preuzimanja raspakirajte JSON datoteku i spremite je na računalo. Sada otvorite vezu GitHub i prenesite tu datoteku . Nakon nekoliko trenutaka možete se pomaknuti prema dolje i pregledati detaljne informacije koje ste čekali.


8. Putovanje kroz vrijeme s prikazom ulice
Jeste li se ikada zapitali kako je jedna od omiljenih destinacija izgledala u prošlosti? Što ako vam kažem da postoji način na koji možete imati špijunski pogled na to područje bez udaljavanja od udobnosti vašeg doma. Da, čitaš to pravo. Uz značajku Street View usluge Google Karte to je vrlo moguće. Nažalost, ova značajka još nije integrirana u aplikaciju Google Karte, ali ako posjetite web-klijent, tu značajku možete lako koristiti. Pročitajte korake u nastavku kako biste znali kako:
- Na traci za pretraživanje na web-lokaciji Google karata potražite mjesto koje želite posjetiti. Zatim ćete na donjem desnom dijelu stranice pronaći malu ikonu žute boje u obliku čovjeka. Povucite i ispustite je do točke koju želite pogledati.

- Sada možete kliknuti na ikonu povijesti, nakon čega biste trebali razlikovati godišnje marke. Možete samo kliknuti između tih godina da biste vidjeli to mjesto tijekom nekoliko godina.

To je jednostavna, ali velika značajka koju ne znaju svi. Uz to, možete putovati gotovo svim dijelovima svijeta.
Napomena: Ne svaka lokacija ima značajku povijesti.
9. Nabavite informacije o prijevozu
Javni prijevoz jedan je od najjednostavnijih i najisplativijih načina putovanja. Međutim, ako ne znate točnu informaciju o tranzitu, ona nije od koristi. Da biste saznali više o informacijama o prijevozu, od sada koristite Google Karte. I da biste to učinili, potražite svoje odredište na aplikaciji, a zatim dodirnite "Upute" . Na sljedećem zaslonu dodirnite karticu za provoz (drugo s lijeve strane) da biste vidjeli različite mogućnosti prijevoza.

10. Integracija s Google Kalendarskim događajima
Ako koristite Google Kalendar, imate sreće. Događaji s lokacijom dodanom u aplikaciji - ručno ili putem Gmaila - automatski se dodaju u Google Karte. Dakle, jedino što morate učiniti je tapnuti nekoliko puta i navigirati ćete do odredišta. Evo koraka kako to izgleda u akciji:
- Ova metoda funkcionirat će samo ako imate predstojeći događaj u Google Kalendaru ili Gmailu. Na aplikaciji Google Karte otvorite izbornik hamburger i dodirnite "Vaša mjesta" .

- Na sljedećem zaslonu dodirnite karticu "Upcoming" . Ovdje ćete pronaći lokacije spomenute na nadolazećim događajima. Pritiskom na bilo koju od tih lokacija pokazaće im se na karti, a zatim možete dodirnuti "Upute" kao i obično.

11. Prikaz popularnih obližnjih mjesta
Jeste li ikad bili u situaciji u kojoj je stvarno dobro mjesto u vašoj blizini i niste ni znali za to dok vam netko od vaših prijatelja nije rekao za to? Pa, možete se uvjeriti da nikada ne naiđete na sličnu situaciju pomoću Google karata. Da biste saznali kako, pročitajte korake u nastavku:
- Na prvom zaslonu Google karata, dodirnite bilo gdje da biste smanjili brzo djelovanje. Zatim dodirnite ikonu lokacije u donjem desnom kutu da biste svoju lokaciju centrirali na zaslonu. Sada dodirnite plavu točku i odaberite "Pogledajte mjesta u vašoj blizini" .

- Sada ćete vidjeti popis svih cool mjesta u blizini vaše lokacije. Možete dotaknuti bilo koju od njih da biste dobili njezine upute.

12. Prikaz uvjeta prometa u stvarnom vremenu
Koliko je to neugodno kada uzmemo jedan od naših dnevnih ruta za putovanje i naiđemo na neobičan promet. Međutim, tu se situaciju može izbjeći ako koristimo uvjete u realnom vremenu u Google Kartama. Da biste koristili ovu značajku, idite na izbornik aplikacije hamburger i dodirnite "Promet" . Sada ćete vidjeti ceste u različitim bojama . Kao što vidite tijekom navigacije, zelena linija predstavlja lagani promet; narančasta linija predstavlja umjereni promet; i crvena linija predstavlja gust promet. Možete to iskoristiti u svoju korist i na odgovarajući način isplanirati putovanje.

13. Rezervirajte kabine pomoću Google karata
Jeste li ikada željeli doći do odredišta i provjeriti cijene za iste aplikacije na različitim kabinama? Ako je tako, možda ste primijetili da ista aplikacija ne može ponuditi najjeftinije cijene cijelo vrijeme. Ako ste već umorni od prebacivanja između različitih aplikacija, možete usporediti njihove cijene unutar Google karata. Da biste to učinili, jednostavno potražite svoje odredište i dodirnite karticu tranzit (desno) . Sada biste trebali vidjeti nekoliko aplikacija za kabine i njihove cijene za svaku od varijanti kabina. Dok se većina aplikacija za kabine može otvoriti unutar Google karata, Uber kabine se mogu rezervirati iz same Google karte .

14. Nabavite unutarnje upute za zgrade
Jeste li ikada željeli otići u određenu trgovinu u trgovačkom centru ili u zračnoj luci za koju znate da postoji, ali je ne može pronaći? Pa, sljedeći put kada se nađete u takvoj situaciji, jednostavno izvadite svoj telefon i otvorite Google Karte - to je tako jednostavno! Zapravo, Google Karte će vam pokazati i smjernice . I ne samo to, ako trenutno niste u trgovačkom centru ili zračnoj luci, još uvijek možete vidjeti tu značajku. Jednostavno potražite trgovački centar ili zračnu luku i zumirajte to mjesto . Imajte na umu da upute za podnice možda neće biti dostupne ako niste fizički prisutni na tom mjestu.

15. Spremi Karte izvan mreže
Postoje slučajevi kada morate putovati na mjesto gdje nema internetske veze. U takvim situacijama možete koristiti Google Karte za preuzimanje karte određenog područja za izvanmrežnu upotrebu. Da biste to učinili, potražite svoje odredište u Google Kartama, a zatim dodirnite izbornik s tri točke . Ovdje dodirnite "Preuzimanje izvanmrežne karte" . Sada ćete se prebaciti na zaslon s kartom tog područja. Također ćete vidjeti da je dio tog područja označen kao trg. Ovo označeno područje je ono koje će se preuzeti. Dakle, ako želite, možete prilagoditi položaj kvadrata . Kada budete zadovoljni s odabranim područjem, dodirnite "Preuzmi" .

Poboljšajte svoje iskustvo s ovim trikovima Google karata
Čak i ako već upotrebljavate Google Karte, sada možete izvući maksimum iz tih trikova Google karata. Postoje mnoge druge stvari koje možete učiniti s Google Kartama, ali to su bile one za koje sam mislio da će biti najkorisnije. Postoje li još neke trikove Googleovih karata za koje znate da smo ih propustili? Obavijestite me u odjeljku za komentare u nastavku.