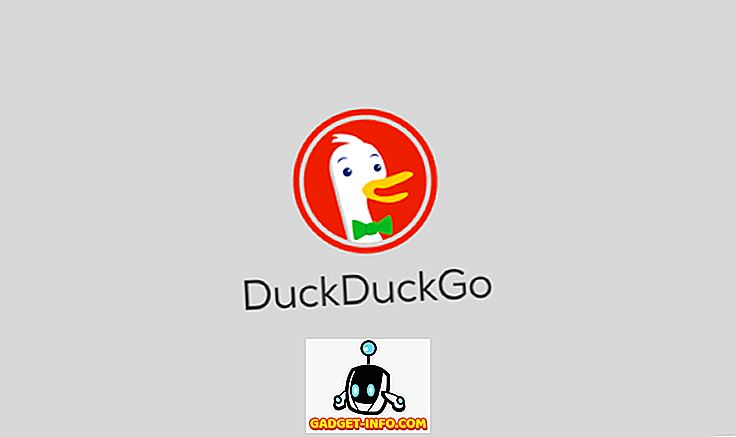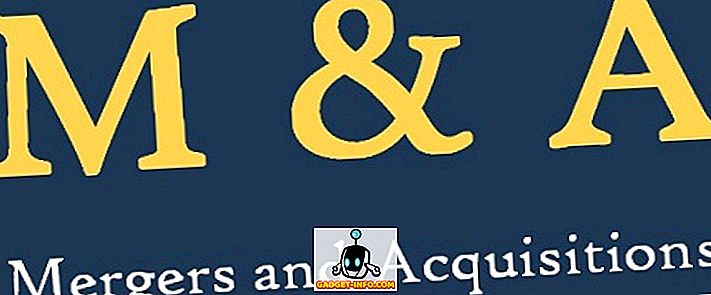Ovo je doba kada je sigurnost podataka i privatnost od najveće važnosti, s obzirom da čujemo vijesti o curenju podataka i hakovima cijelo vrijeme. Iako je to važno za naše pametne telefone, još je važnije kada su u pitanju naša računala i prijenosna računala. To je zato što, za razliku od pametnih telefona, skloni smo pohranjivati naše osobne, kao i osjetljive datoteke velike veličine, na računalo. Stoga je vrlo važno osigurati naše podatke na našim Windows računalima i prijenosnim računalima.
Iako možete postaviti zaključavanje za svoj korisnički račun na računalu, to nije najpouzdaniji način. Pa, uvijek možete postaviti zaštitu lozinkom za mape. Srećom, postoji nekoliko konkretnih načina za zaštitu lozinkom za mape i datoteke u sustavu Windows 10:
Zaključaj mape na Windows 10 s mapom straže
Bilješka: Iako postoji način da se izvorno zaključaju mape na Windows 10, to nije najkorisniji način (uključuje upotrebu naredbenog retka) i svatko s pristojnim znanjem o sustavu Windows moći će ga hakirati. Stoga vam preporučujemo da koristite različite programe koji su dostupni za Windows 10 i koji korisnicima omogućuju zaštitu lozinkom. Folder Guard je vjerojatno najbolje od toga, pa evo kako zaštititi lozinkom mape na Windows 10 koristeći Folder Guard:
1. Prvo, morat ćete preuzeti i instalirati Folder Guard na Windows 10 PC. Softver je dostupan za besplatnu probnu verziju od 30 dana, nakon čega ćete morati kupiti licencu ($ 39.95).
2. Otvorite Folder Guard i zatražit će da postavite glavnu lozinku koja će vam pomoći da deinstalirate softver ili u slučaju da zaboravite osobnu lozinku.

3. Nakon što unesete glavnu lozinku, odaberite mapu ili datoteku koju želite zaključati klikom na " Zaštiti mapu ili datoteku ". Kliknite " Next " nakon što odaberete mapu za zaključavanje. Dobra stvar je što možete zaključati više mapa i datoteka s različitim lozinkama s Folder Guard.

4. Zatim odaberite lozinku za mapu. Možete čak i odabrati da zaštitite mapu ili datoteku bez lozinke blokirajući njen pristup ili mijenjajući njegovu vidljivost.

5. Nakon što završite, pritisnite gumb " Protect " ( Zaštita ) na gornjem dijelu softvera. Kada zatvorite aplikaciju, provjerite jeste li kliknuli yes (da), kada ste upitani želite li nastaviti s zaštitom ili ne.

6. Zatim pokušajte otvoriti mapu koju ste upravo zaključali i vidjet ćete upit s upitom "unesite zaporku" da biste je otključali . Samo unesite zaporku i mapa će biti otključana.

Napomena : Da biste otključali mapu unosom lozinke, morat ćete dvaput kliknuti na mapu u prozoru Explorera. Ako pokušate otvoriti mapu stvaranjem prečaca, dobit ćete poruku o odbijenom pristupu.
Kada zatvorite mapu, dobit ćete upit s upitom želite li zaključati mapu ili je ostaviti otključanu. Ako ne dobijete taj upit, možete otići u ladicu obavijesti sustava Windows i desnom tipkom miša kliknite ikonu Folder Guard i odaberite "Pokreni", koji će donijeti opcije za pauziranje zaštite mape ili zaključavanje svih otključanih mapa. Također, ne morate brinuti o deinstaliranju Folder Guarda, jer kao i većina softvera za zaključavanje mapa, kada ga pokušate i deinstalirate, softver traži glavnu lozinku prije nego što to možete učiniti.

Postoje neki drugi cool softver za zaključavanje mapa za Windows koji svakako treba provjeriti:
Zaključavanje mape
Folder Lock je prilično pristojan softver koji zaključava mape, datoteke, pa čak i pogone. Zaključavanje datoteka pomoću mape za zaključavanje skriva ih i možete ih vidjeti samo kada ih otključate iz softvera. Omogućuje vam izradu glavne lozinke koju ćete morati otvarati svaki put. Folder Lock ne samo zaključava mape, ali i omogućuje šifriranje datoteka, zaštitu USB pogona, rasturanje datoteka, čišćenje povijesti i još mnogo toga.

Besplatno preuzimanje)
Jednostavno pohranjivanje datoteka
Easy File Locker je još jedan veliki softver za zaključavanje mapa i datoteka. Softver vam daje mogućnost da sakrijete mapu, učinite je nedostupnom, odbijete bilo kakve promjene i učinite je nepopravljivom . Sve što trebate učiniti je postaviti lozinku u Easy File Locker i odabrati datoteku ili mapu, odabrati jednu od opcija Access, Write, Delete, Visibility i kliknuti na "Start Protection". Nakon što ste zaključali mapu ili datoteku, moći ćete je samo otključati unosom lozinke u softveru.

Besplatno preuzimanje)
Postoje neki programi za zaključavanje mapa dostupnima za Windows 10 kao SecretFolder, LockAFolder i više, pa ako vam se ne sviđaju gore navedene opcije, možete isprobati ove izbore. Štoviše, čak možete koristiti zip alat poput 7-Zip za komprimiranje mape i dodavanje zaštite lozinkom kroz arhivske opcije.
Šifriraj mape
Windows 10 nudi način zaštite vaših mapa, a to je njihovo šifriranje. Šifriranje mape neće dodavati zaštitu lozinkom u mapu, ali će osigurati da mapi ne mogu pristupiti drugi korisnički računi. Ta će mapa biti dostupna samo putem korisničkog računa i zaporke.

Za šifriranje mape, samo trebate kliknuti desnom tipkom miša na mapu i pritisnuti " Svojstva ". Na kartici Općenito odaberite Napredno i označite "Šifriraj sadržaj za zaštitu podataka" . Zatim kliknite "Ok", nakon čega će se atributi šifriranja primijeniti na mapu. Kada završite, vidjet ćete simbol zaključavanja iznad ikone mape.

Osigurajte svoje datoteke i mape pomoću zaštite lozinkom
To su neke prilično jednostavne načine za zaštitu lozinkom mape u sustavu Windows 10. Dakle, ići naprijed i početi zaključavanje mape kroz Folder Guard ili bilo koje druge aplikacije trećih osoba smo spomenuli ili možete samo ići naprijed i šifriranje ih. Napravite svoj izbor i ako znate za bilo koje druge savjete za zaštitu lozinkom u sustavu Windows 10, ne zaboravite ih podijeliti s nama putem odjeljka s komentarima u nastavku.