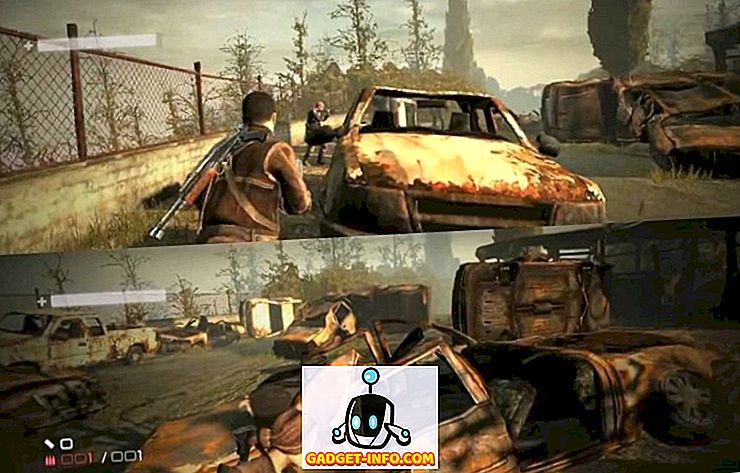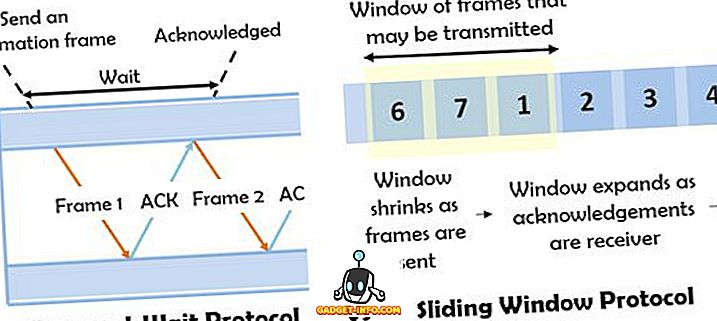Windows 10 dolazi sa svim novim Cortanom i raznim drugim značajkama koje će vam pomoći u tome. Potrebno je, međutim, poznavati alate i njihove trikove kako bi se iz njih izvukao maksimum. Danas ćemo u ovom postu prikazati neke od bitnih (i naprednih) savjeta za pretraživanje i trikove za sustav Windows 10 koji će vam pomoći da jednostavno pretražujete - za podatke na # Win10 PC.
Pretražujte pomoću Cortane
Cortana je Microsoftov odgovor na Appleov Siri za Windows 10 i vaš osobni vodič za poboljšana pretraživanja. Cortana vam pomaže u pronalaženju stvari pomoću prirodnog i glasovnog pretraživanja - omogućujući vam da pronađete stvari na lokalnoj razini kao i na webu. To je jedna od karakterističnih značajki sustava Windows 10 koja donosi mnogo više funkcionalnosti od jednostavnog pretraživanja.
Da biste koristili Cortanu, koristite sljedeće korake:
- Kliknite gumb za pretraživanje na programskoj traci
- Upišite ili izgovorite upit za pretraživanje da biste vidjeli rezultate
- Odaberite bilo koji filtar (različite ikone u gornjoj traci) da biste provjerili selektivne rezultate, na primjer, filtar Postavke omogućuje prikaz samo postavki postavki / konfiguracije, a web-filtar prikazuje rezultate s weba, a ne lokalne rezultate

Pretraživanje iz okvira za pretraživanje
Okvir za pretraživanje je najjednostavniji način pretraživanja neke datoteke ili mape izravno iz Datoteke. Smješten u gornjem desnom kutu Datoteke, okvir za pretraživanje traži podatke u trenutnom otvorenom direktoriju - bilo da se radi o računalu, pojedinačnom pogonu ili nekoj određenoj mapi.
S tisućama datoteka na računalu, možda ćete zaboraviti njihove lokacije i stoga ovaj okvir za pretraživanje zaista pomaže kada vam je potrebna. Na primjer, ako ste zaboravili lokaciju datoteke pod nazivom 'Market Report.docx', jednostavno unesite ' market ' ili ' report ' u okvir za pretraživanje i pritisnite tipku Enter, a Windows 10 će odmah prikazati sve datoteke s istim / sličnih imena.

Koristite zamjenske znakove
Zamjenski znakovi koriste se kao popunjavanje kako bi se nagađalo ime za pretraživanje informacija kada niste sigurni za točnu ključnu riječ koju tražite. Pomoći će vam da dohvatite rezultate zamjenom zamjenskog znaka s mogućim nagađanjima / kombinacijama slova i pretraživanjem tih imena.
Evo pojedinosti o svakom zamjenskom znaku:
- * (zvjezdica): Zamjenjuje se s nijednim znakom, jednim ili više znakova. Ako utipkate ' eas * ', to znači tražiti sva imena počevši od ' eas ', a imena se mogu / ne mogu završiti s više znakova, pa će rezultati uključivati riječi 'eas', 'easy', ' lakše ', itd.
- ? (upitnik): Zamjenjuje ga samo jedan znak (a ne i nijedan). Ako upišete " ad? Pt ", može prikazati imena poput "prilagoditi", "usvojiti", "adept", itd.
- # (funta ili hashtag): Zamjenjuje se skupom brojčanih znamenki. Ako upišete ' 2 # 4 ', prikazat će se '204', '214' i bilo koje ime, uključujući bilo koje brojeve između 2 i 4.

Koristite Svojstva datoteke
Svojstva datoteke znači svojstva ili metapodatke ili pojedinosti o datoteci (ima), na primjer, datumu izrade, vrsti datoteke, autoru (ili stvaratelju), itd. To se može koristiti i za traženje datoteka i mapa - to je kao da imate više informacije nego samo imena datoteka za učinkovito pretraživanje.
Neki od primjera svojstava datoteka opisani su u nastavku:
- ime (naziv datoteke): uključite dio ili puno ime u upit za pretraživanje da biste pronašli imena datoteka. Na primjer, za datoteku pod nazivom 'May Worksheet', upišite ' May ' ili ' work ' i još mnogo toga. Može se koristiti i par ključ / vrijednost poput " ime: svibanj ", " ime: posao ", itd.
- vrsta (File Kind): Uključite vrstu datoteke koju tražite, kao što su "dokument", "audio", itd. Također možete koristiti par ključ / vrijednost kao " vrsta: dokument ", " vrsta: drugo ", itd.
- tip (vrsta datoteke / proširenje): Uključite naziv formata datoteke kao što su TXT, DOCX, JPG, BMP itd. Također možete koristiti par ključ / vrijednost kao što je " type: EXE ", " type: TXT " itd.
- oznake (Oznake): Uključite bilo koju oznaku ili ključnu riječ koja se koristi za opis te datoteke. Također se može koristiti par ključ / vrijednost kao što su " oznake: projekt ", " oznake: škola ", itd.
- author (Autor): Uključite ime autora za traženje datoteka pomoću njihovih tvoraca. Može se koristiti i ključ / vrijednost plaćena, na primjer, ' autor: john ', ' autor: lina ', itd.

Koristite logičke filtre
Booleovi filtri omogućuju prethodna pretraživanja kombiniranjem pojmova za pretraživanje ili izraza. Postoje različiti boolean operatori kao što je opisano u nastavku. Provjerite jeste li tipkali filtre velikim slovima tijekom izvođenja takvih pretraživanja.
Primjeri upita za pretraživanje s objašnjenjima navedeni su u nastavku:
- AND: Uključite "AND" za traženje oba pojma. Primjerice, " riječ & jastučić " traži datoteke koje imaju obje riječi i rezultate "wordpad.exe", "riječ notepad.txt" itd.
- ILI: Uključite "ILI" za traženje bilo kojeg pojma. Na primjer, riječ "OR OR " pretražuje datoteke koje imaju bilo koju od ovih riječi i rezultate "word.exe", "notepad.txt" itd.
- NE: Uključite "NE" da ne pretražujete taj pojam. Na primjer, " NOT pad " pretražuje datoteke koje nemaju tu riječ i rezultate "word.exe", "word note.txt" itd.
- Citati: uključite svoj upit pod dvostruke navodnike "" za traženje točnih izraza ili naziva datoteka, kao što je "Indijska vrata" (uključujući dvostruke navodnike i izuzimajući pojedinačne navodnike) datoteke s točnim nazivom 'India Gate'.
- Zagrade: Uključite upit u zagrade () za traženje svih tih riječi (ali čak i ako su one prisutne bilo kojim redoslijedom). Primjerice, pretraživanje ' (kriket nogometni hokej) ' daje kriket hokej nogomet.txt ', ' hokejski nogometni kriket.docx 'itd.
- > (veće od): Uključite '>' za traženje veće / više od ili kasnije od neke vrijednosti, kao što je ' datum:> 01/01/2016 ' pretraživanja dokumenata stvorenih nakon 1. siječnja 2016.
- <(manje od): uključite '<' za pretraživanje manje ili ranije od neke vrijednosti kao što je ' veličina: <5 MB ' pretraživanja datoteka / dokumenata uz manje od 5 MB prostora za pohranu.

Koristite naslove popisa datoteka
Naslovi popisa datoteka vidljivi su u prikazu detalja File Explorera - čak i na zaslonu s rezultatima pretraživanja. Pomoću ovih naslova i nekoliko trikova možete pronaći datoteke ili informacije učinkovitije nego ikad. Na primjer, ako ste tražili " putovanje " i vidite popis svojih putnih faktura za koje želite imati najnoviju, možete sortirati popis pomoću datuma koji je kreiran ili izmijenjen silaznim redoslijedom - imat ćete potrebna datoteka na vrhu. Vrlo brzo, zar ne?
Da biste pregledali naslove popisa datoteka, omogućite prikaz pojedinosti na sljedeći način:
- Na zaslonu s rezultatima pretraživanja (nakon što ste izvršili pretraživanje) kliknite na vrpcu "Prikaži" i kliknite gumb "Detalji"

Da biste razvrstali rezultate, učinite sljedeće:
- Kliknite na 'View' vrpcu i kliknite na 'Sortiraj po' opciju
- Odaberite polje / stupac pomoću kojeg treba izvršiti razvrstavanje i možete odabrati redoslijed sortiranja (uzlazno ili silazno)

Da biste grupirali rezultate, slijedite ove korake:
- Kliknite na 'View' vrpcu i kliknite na 'Group by' opciju
- Odaberite polje / stupac pomoću kojeg grupiranja treba izvršiti grupiranje

Da biste filtrirali rezultate, izvedite ove korake:
- Zadržite stupac koji želite filtrirati, kliknite ikonu sa strelicom prema dolje koja se pojavljuje s desne strane tog stupca
- Odaberite sve vrijednosti po kojima želite filtrirati

Koristite alate za napredno pretraživanje
Napredni alati za pretraživanje je skup opcija pretraživanja koje ispunjavaju sve vaše zahtjeve pretraživanja - na jednom zaslonu mogu se iskoristiti sve moguće opcije unaprijed. Koristi se za pretraživanje datoteka i mapa s manje ili više informacija po dostupnosti kao što su lokacija datoteke, oznake, veličina, datum i svojstvo i još mnogo toga. Koristeći to, ne morate pamtiti operatore pretraživanja i sve ostalo. Također omogućuje provjeru nedavnih pretraživanja i pronalaženje svojstava datoteka i još mnogo toga.
Da biste pristupili naprednom alatu za pretraživanje, slijedite ovaj postupak:
- Pretražujte pomoću okvira za pretraživanje u Exploreru
- Kliknite / otvorite traku za pretraživanje (Alati za pretraživanje)
- Postavite različite dostupne opcije / postavke
- Rezultati pretraživanja mijenjat će se kada odaberete opcije

Spremite upit za pretraživanje
Windows 10, zajedno s drugim čudesnim značajkama, također omogućuje spremanje pretraživanja ili upita za pretraživanje kako bi se ponovno pronašle iste stvari - u brzom načinu rada. Postoji svibanj doći scenarija u kojima morate formirati glomazan upite za događaj neki unaprijed ili duboko pretraživanja pronaći točno ono što je potrebno. U takvim slučajevima, opcija spremanja za pretraživanje je zaista zgodna.
Da biste spremili upit za pretraživanje, učinite sljedeće:
- Pretražite (čak i ako ste lažan) pomoću okvira za pretraživanje u programu Explorer
- Kliknite / otvorite traku za pretraživanje (Alati za pretraživanje)
- Formirajte svoj upit postavljanjem različitih dostupnih opcija / postavki
- Nakon dovršetka i testiranja upita za pretraživanje kliknite opciju "Spremi pretraživanje"
- Upišite ime i mjesto za spremanje i kliknite gumb Spremi

To su svi ljudi o svim savjetima za pretraživanje i trikovima za sustav Windows 10. Znate li više? Javite nam kroz odjeljak komentara.