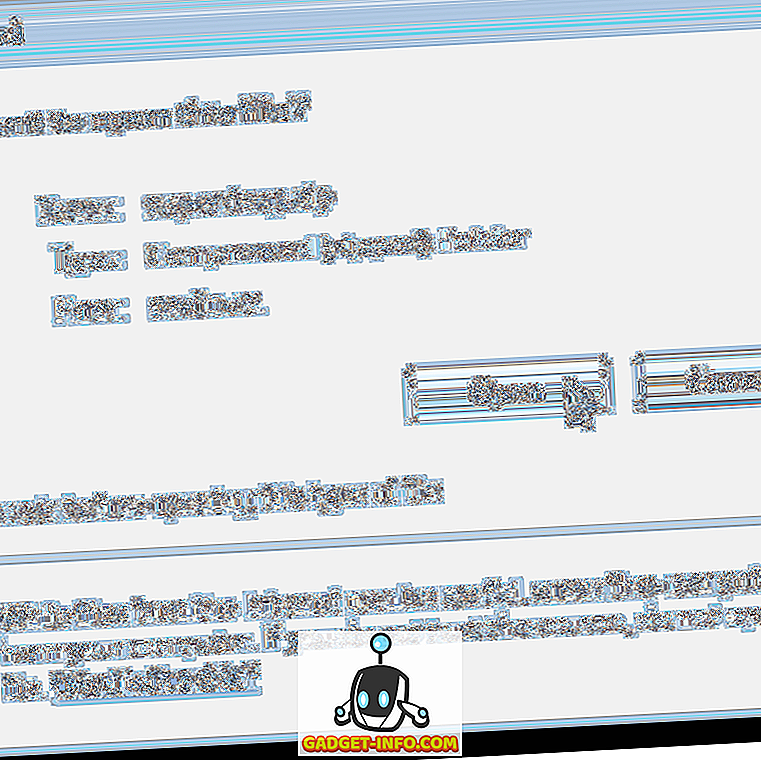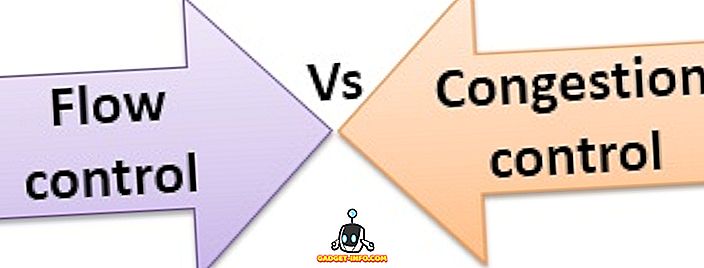Borba za dominaciju sustava odvija se stoljećima, kao što je sustav sunčevih i lunarnih kalendara, metrički nasuprot imperijalnom, AC vs DC, VHS naspram Betamaxa i bezbroj drugih. Svijet tehnologije je prepun tih bitki, toliko da ljudi više ne obraćaju pozornost na njih i samo koriste bilo koji sustav s kojim se osjećaju ugodnije. Jedno od takvih rivalstava su razlike u formatima datoteka između različitih operacijskih sustava računala.
Mnoge osobe nisu svjesne tih razlika dok ne moraju kopirati datoteke u pohranu formatiranu pomoću drugog sustava datoteka. Zbog manjeg svjetskog postotka korisnika, korisnici Mac OS X-a su oni koji će vjerojatno naići na te probleme s formatom datoteke. Ako ste korisnici Mac računala, ovdje se nalaze prikazi različitih sustava formata datoteka i kako odabrati format koji će se koristiti za vaš USB pogon kako bi se osigurala kompatibilnost s drugim operativnim sustavima.
Odabir sustava formata datoteke u Macu
Masovno usvajanje USB pogona čini ga danas jednim od najkorištenijih medija za pohranu. Uobičajeno je vidjeti ljude koji dijele i distribuiraju datoteke pomoću USB pogona. Ali taj trend također čini problem kompatibilnosti datotečnog sustava još očitijim. Uz nekoliko različitih dostupnih formata, koju ćemo odabrati? To će ovisiti o vašem korištenju. Slijedi pregled najčešće korištenih sustava datoteka.
1. FAT32
Ovaj naslijeđeni datotečni sustav je sljedeća generacija FAT-a koja dolazi daleko od DOS ere. Gotovo svi USB flash uređaji dolaze unaprijed formatirani s FAT 32 datotečnim sustavom jer praktički svugdje radi. Nedostatak ovog sustava je u tome što ne podržava datoteke veličine veće od 4 GB i particije za pohranu veće od 2 TB. Ako se bavite samo jednostavnim dokumentima, malim filmskim datotekama ili drugim vrstama datoteka ispod 4 GB, a pogon za pohranu je 2 TB ili manji, trebali biste biti u redu s ovim sustavom datoteka.
2. ExFAT
Ako vam je i dalje potrebna univerzalna podrška, ali razmjenjivat ćete datoteke veće od 4 GB, možda ćete htjeti koristiti ExFAT datotečni sustav. Ovaj format radi u sustavima Windows, Linux (s FUSE) i Mac OS X. Sustav se obično koristi za zajedničke tvrde diskove koji su većinu vremena priključeni na računalo. Ali nije kompatibilan kao FAT32 jer postoje uređaji koji ga ne podržavaju, kao što su Xbox 360 i PlayStation 3.
3. NTFS
Ovaj datotečni sustav je savršen za one koji rade samo između Windows računala. Format je sljedeća generacija formata datoteka u sustavu Windows, podržava velike datoteke i može čitati i pisati brže od FAT32 - pod uvjetom da su drugi čimbenici koji utječu na brzinu slični. Format ima još manju kompatibilnost od ExFAT-a. Mac OS X i neke Linux distribucije mogu čitati disk koji je formatiran u NTFS bez pomoći softvera treće strane. NTFS je idealan za interne pogone na Windows računalima.
4. OS X Extended
Na suprotnoj strani NTFS-a je Mac OS X Extended datotečni sustav (HFS Plus). Ako radite samo u Mac OS X okruženju, HFS Plus je savršen za vas. Podržava veličinu i veličinu datoteke do 8EB (Exabytes) otprilike na 8 milijuna terabajta. Gledajući najveću dostupnu veličinu komercijalne pohrane danas, nećemo uskoro doći do tog ograničenja.
Formatiranje diska u sustavu Mac OS X
Iako vanjski pogoni dolaze tvornički unaprijed formatirani, postoje slučajevi u kojima je potrebno ponovno formatirati pogon. Na primjer, ako trebate promijeniti format datoteke pogona, stvorite instalacijski program za pokretanje ili ako netko od susjeda korisnika sustava Windows zatraži pomoć pri brisanju njegovog virusno zaraženog USB flash pogona (što se češće događa misliš). Postoji nekoliko načina za formatiranje USB (flash) pogona u Mac OS X okruženju. Razmotrimo ih detaljno dolje: -
1. Korištenje uslužnog programa diska
Najlakši način za formatiranje diska u Mac OS X-u je Disk Utility . To je Macov izvorni alat za održavanje diska. Da biste formatirali USB izbrisivi memorijski pogon, jednostavno priključite pogon na Mac i odaberite ga na izborniku Disk Utility.

Zatim odaberite karticu Erase iz gornje trake. Pojavit će se skočni izbornik i ovdje možete prilagoditi mnoge opcije.

Prvi je tip datotečnog sustava koji želite koristiti. Pogledajte prethodni odjeljak kako biste pronašli vrstu oblikovanja koja odgovara vašoj potrebi.

Prema zadanim postavkama, Disk Utility odabire OS X Extended (Journaled). Kao što je već spomenuto, ovaj izbor je savršen ako želite koristiti pogon unutar Mac OS X okruženja.
Izraz "osjetljiv na mala slova" znači da će kasnije datoteke na tom pogonu biti osjetljive na velika i mala slova. Primjerice, datoteka "image.jpg" će se razlikovati od "Image.jpg". Iako ova opcija može funkcionirati za neke korisnike, ne preporučuje se općim korisnicima.
Izraz "šifriran" znači upravo to. Da će podaci unutar pogona biti zaštićeni enkripcijom. Ova opcija će pomoći onima koji rade s osjetljivim podacima.
Također možete koristiti FAT32 ili ExFAT ako trebate dijeliti datoteke s drugim operativnim sustavima. Ne postoji mogućnost formatiranja pogona u NTFS-u jer Mac OS X ne podržava taj format.
Posljednja opcija je Sigurnost . Možete se odlučiti za sprječavanje aplikacija za oporavak diska iz vraćanja podataka s diska pomicanjem sigurnosnog klizača u Most Secure umjesto najbržeg .
Napomena: Što je način brisanja sigurniji odabran, to će postupak duže trajati.

Nakon što završite s brkanjem s opcijama, možete kliknuti gumb Erase da biste započeli s formatiranjem diska.

2. Korištenje terminala
Za vas koji ste tamo, postoji još jedan način formatiranja diska pomoću naredbenog retka preko Terminala . Imajte na umu da je brisanje diska pomoću Terminala opasno. Jedna pogreška pri upisu i možete izgubiti podatke u trenu bez upozorenja. Ne preporučuje se onima koji nikada prije nisu radili s komandnom linijom.
Ako mislite da ste spremni za izazov i svjesni rizika, otvorite Terminal i zapišite (ili kopirajte i zalijepite) ovaj redak koda da biste vidjeli popis svih povezanih diskova na računalu:
diskutil popis

Na slici iznad možemo vidjeti da je vanjski disk na mom računalu označen kao “ disk3 ”. Ovaj identifikator nam treba za odabir diska za brisanje.
Da biste izbrisali disk, upotrijebite ovu naredbu:
diskutil eraseDisk {filesystem} {ime za upotrebu} / dev / {identifikator diska}
Gdje je "{filesystem}" sustav formatiranja koji želite koristiti, {Name to use} je ime koje želite dati disku, a {identifikator diska} je disk koji želite izbrisati.
Na primjer, ako želite formatirati disk u Journaled HFS Plus s Movie kao nazivom, stavite JHFS + u {filesystem}, Movie u {Name to use} i disk3 u {disk identifier}. Tako će naredbeni redak izgledati ovako:
diskutil eraseDisk JHFS + Film / dev / disk3
Napomena: u primjeru koristim “disk3” jer je moj vanjski pogon označen kao “disk3”. Trebali biste koristiti identifikaciju koju vam je Terminal dao u prvom koraku. Svaki gubitak podataka zbog nepravilne uporabe identifikacije diska bit će vaša odgovornost. Smatrajte sebe upozorenim.

Problem s formatiranjem
Zbog razlika u upravljanju sustavom za formatiranje datoteka među različitim OS-ima, mogu se pojaviti neka pitanja. Neki su korisnici izvijestili da se njihovi USB pogoni, koji su formatirani pomoću uslužnog programa Disk Utility, ne mogu prepoznati na računalima sa sustavom Windows.
Da biste riješili problem, možda ćete morati omogućiti opciju MBR (glavni zapis za podizanje sustava) na uslužnom programu Disk Utility tako da zatvorite uslužni program Disk i upišete ovu naredbenu liniju u terminalu:
defaults pisati com.apple.DiskUtility napredne opcije-slike 1
Zatim ponovno pokrenite Disk Utility i formatirajte disk pomoću sustava ExFat.
Čitanje i pisanje na Windows NTFS formatiran disk
Dok korisnici Mac-a mogu ispravno odabrati datotečni sustav kako bi osigurali kompatibilnost s drugim OS-ovima, većina korisnika sustava Windows ne zna ni postojanje različitih sustava formatiranja. S vremena na vrijeme, možete naići na NTFS formatiran vanjski pogon.
Mac OS X može čitati pogone oblikovane u NTFS formatu, tako da možete kopirati datoteke s njih. Problem nastaje kada trebate pisati datoteke na te pogone. Trenutno se preporučuje siguran i besplatan način na koji Mac OS X može pisati na NTFS diskove pomoću softvera treće strane. Dvije najpopularnije alternative takvom softveru su Paragon NTFS za Mac (19, 99 USD s desetodnevnom besplatnom probnom verzijom ) i Tuxera NTFS za Mac (31 USD uz petnaestodnevnu besplatnu probnu verziju). Ako imate vanjski tvrdi disk Seagate, možete preuzeti besplatnu verziju Seagate Paragon NTFS za Mac.
Ostale opcije za pisanje u NTFS iz Mac OS X-a koriste besplatni softver treće strane ili omogućavanje eksperimentalne NTFS podrške za Mac OS X, ali obje opcije zahtijevaju petljanje sa sustavom preko terminala i poznato je da uzrokuje probleme s NTFS datotečnim sustavom. Dakle, ne preporučuju se.
Preporučeni scenarij
Najbolje postavke za formatiranje datoteka koje mogu preporučiti korisnicima Mac računala su: koristite HFS + za interne tvrde diskove i pogone za sigurnosne kopije i koristite ExFAT za USB flash pogone i druge vanjske pogone. Ovaj scenarij omogućuje vam da imate najbolje iskustvo s računalom, a da pritom zadržite kompatibilnost s drugim OS-ovima. Možda ćete se morati odlučiti za jednu od NTFS aplikacija drugih proizvođača ako trebate napisati mnogo podataka u NTFS pogone. Ako ne, možete ići zajedno u redu bez softvera.
Kakvo je vaše iskustvo s različitim sustavom formatiranja datoteka? Podijelite svoje misli i mišljenja koristeći komentar u nastavku.