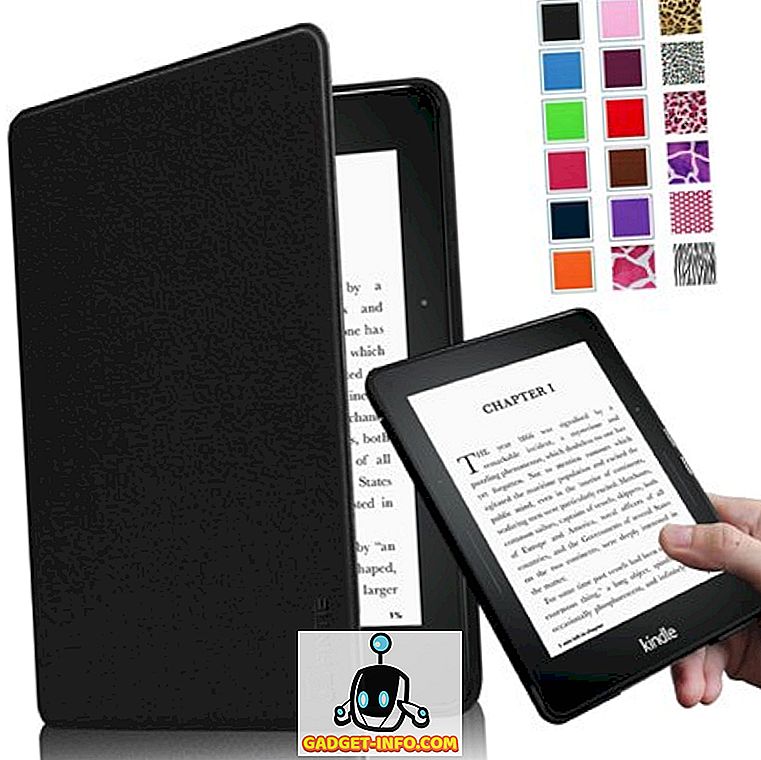Postoje desetine razloga zašto vaš WiFi može biti spor. To bi mogla biti snaga WiFi mreže, bežični kanal, računalo ili usmjerivač, pa čak i problem s mrežom. S tako mnogo čimbenika koji utječu na brzinu WiFi-a, teško je odrediti problem i popraviti ga. Međutim, uvijek postoji način, zar ne? Ako je vaš WiFi iznenada usporen i ne možete pronaći problem, mi smo ovdje da vam pomognemo pronaći problem i popraviti ga.
Budući da postoje brojni čimbenici koji utječu na brzinu WiFi-a, započet ćemo s osnovnim pitanjima i preći na naprednije probleme s njihovim rješenjem.
1. Ponovno pokrenite usmjerivač
Popularni ponovno pokretanje uređaja popravak radi u mnogim situacijama i to može biti popravak za sporo WiFi kao dobro. Sve što trebate učiniti je isključiti router za 10-15 sekundi i ponovno ga uključiti. Većina usmjerivača ima prekidač za isključivanje na stražnjoj strani, ali također možete odspojiti adapter da biste isključili napajanje i isključili ga. Nakon dovršetka ponovnog pokretanja (pričekajte najmanje 1 min), pokušajte ga ponovno koristiti i provjerite je li problem i dalje prisutan.
Dok ste u njemu, također ponovno pokrenite uređaj na kojem koristite WiFi. Ponekad je i uređaj povezan s WiFi-om mogao biti uzrok problema.
2. Provjerite druge uređaje pomoću WiFi
Ukupni propusni opseg WiFi mreže podijeljen je između uređaja koji su trenutno povezani s njim, a bilo koji težak program širine pojasa koji radi na jednom uređaju utjecat će na brzinu interneta drugih uređaja. Obično, zadaci poput pregledavanja weba nemaju velikog učinka, ali ako netko igra igrice ili prenosi videozapise ili preuzima ogromne datoteke na uređaj, to bi moglo drastično utjecati na propusnost ostalih uređaja na mreži. Dakle, pobrinite se da nitko ne koristi WiFi mrežu za propusnost teškog sadržaja.
Nadalje, neaktivne uređaje kao što su pametni telefoni koji se ne koriste možete isključiti jer pozadinske aplikacije još uvijek mogu koristiti propusnost čak i kada je zaslon isključen.
3. Zaustavite pozadinske programe pomoću propusnosti
Postoji mogućnost da pozadinski program koristi vaše propusnosti bez vašeg znanja. Na primjer, ažuriranje sustava Windows je poznato po preuzimanju ažuriranja u pozadini, a postoje i drugi programi koji su povezani s internetom i zauzimaju bandwidth u pozadini; čak i malware može to učiniti!
Ako koristite Windows računalo, možete vidjeti aktivne pozadinske procese iz Windows Task Managera. Pritisnite kombinaciju tipki Ctrl + Shift + Esc da biste otvorili upravitelj zadataka i prešli na karticu " Procesi ". Ovdje su navedeni i softverski procesi Windowsa i drugih proizvođača. Sada potražite aplikacije trećih strana koje niste pokrenuli i kliknite na " Završi proces " nakon odabira. Samo pokušajte izbjeći zatvaranje procesa s riječima kao što su Windows, Microsoft, explorer.exe i System, itd. Ako sumnjate u proces, trebali biste ga potražiti online i vidjeti što on radi.

Vi bi također trebali dobiti dobar antivirusni program kako bi se osiguralo da nema malware trčanje skriven u pozadini.
4. Dodajte zaštitu u WiFi
Ako nijedan program ili uređaj ne koristi propusnost, postoji mogućnost da vaš susjed ukrade vašu propusnost. Ako vaš WiFi nije dovoljno siguran ili uopće nije osiguran, netko se može povezati s njim i koristiti vaš propusni opseg. Trebali biste koristiti WPA2 sigurnost jer je trenutno najnapredniji protokol za zaštitu vašeg WiFi-a. Morat ćete promijeniti lozinku s glavnog sučelja usmjerivača kojemu se može pristupiti unosom IP adrese usmjerivača u adresnu traku preglednika.
Da biste pronašli IP adresu rutera, pritisnite tipku Windows + R i unesite “ cmd ” u dijaloški okvir “Run” da biste otvorili naredbeni redak.

Ovdje upišite “ ipconfig ” i pritisnite Enter i trebali biste vidjeti IP adresu pored “Default Gateway”. Samo unesite ovu adresu u adresnu traku preglednika i pritisnite enter. Kada se od vas zatraži da unesete lozinku, unesite “Admin” ili “12345”. Ako oba ne rade, pokušajte kontaktirati svog ISP-a (davatelja internetskih usluga) i zamolite ih da unesu lozinku.

Sučelje se razlikuje od svakog usmjerivača tako da ne možemo dati točne upute. Međutim, trebali biste pronaći opciju za promjenu lozinke pod Sigurnost, Bežično ili slične opcije. Samo odaberite WPA2 sigurnost i AES šifriranje i koristite jaku zaporku.
5. Mjesto vašeg uređaja i rutera
Položaj vašeg usmjerivača igra vrlo važnu ulogu u osiguravanju ispravnog dosezanja Wi-Fi signala do vašeg uređaja i nudi optimalnu brzinu. Wi-Fi signali se šalju poput kupole, a sve prepreke između usmjerivača i uređaja mogu utjecati na njegovu brzinu. Ako želite poslati signale svugdje u kući, onda je najbolje da ga postavite na središnje mjesto i višu točku. Međutim, ono na što se treba usredotočiti su objekti koji dolaze između vašeg uređaja i Wi-Fi signala.
Iako Wi-Fi signali mogu lako prodrijeti kroz većinu objekata s malo ili nimalo pada u brzini, postoje neki objekti koji su zaista teški ili nemogući za probijanje Wi-Fi signala . Na primjer, Wi-Fi signali teško prodiru u metale, cement ili beton pa ako se nalazite iza zida s takvim materijalom, to će utjecati na Wi-Fi signale. Nadalje, mikrovalni i bežični telefon rade na gotovo istoj frekvenciji kao i Wi-Fi (tj. 2.450 GHz), pa tako i ometaju signale.
Također, udaljenost od usmjerivača također utječe na Wi-Fi signal. Što se više udaljavate, slabiji će signali dobiti. Pokušajte ostati u radijusu od 6-10 metara.
6. Promijenite Wi-Fi kanal
Bežični signali rade na različitim kanalima sličnim radijskim signalima, a svi usmjerivači u blizini vašeg područja povezani su s tim kanalima. Ako postoje hrpe usmjerivača spojenih na isti kanal, oni mogu ometati signale međusobno. Srećom, možete ručno promijeniti ovaj kanal i odabrati onaj koji ima manje opterećenja.
U tu svrhu, Nirsoftov WifiInfoView je izvrstan mali alat koji je jednostavan i besplatan. Kada pokrenete program, on će prikazati sve Wi-Fi kanale i koliko su prepuni. Ovdje odaberite onu koja je najmanje gužva i dobro je ići. Također možete provjeriti Net Stumbler ako WifiInfoView ne radi najbolje za vas.

7. Ušteda energije Windows mrežnog adaptera
Ako ste sustav Windows stavili u način rada za uštedu energije kako biste uštedjeli energiju i povećali trajanje baterije, postoji dobra šansa da se štedi energija i na mrežnom adapteru. Windows može smanjiti napajanje mrežnog prilagodnika radi uštede energije dok žrtvuje performanse interneta. Da biste ga postavili na maksimum, idite na Control Panel (Upravljačka ploča) iz izbornika Start i kliknite na " System and Security " ( Sustav i sigurnost ).

Zatim kliknite na " Mogućnosti napajanja ", a zatim kliknite na " Promijeni postavke plana " pored odabranog plana.


Na sljedećem zaslonu, kliknite na " Promijeni napredne postavke napajanja " i opcije napajanja bi se trebale otvoriti. Ovdje kliknite na “ Wireless Adapter Settings ” i postavite ga na “ Maximum Performance ”.


8. Popravite mrežne upravljačke programe
Ponekad korumpirani mrežni upravljački programi mogu dovesti do spore internetske brzine na tom osobnom računalu. Da biste pronašli i popravili mrežne upravljačke programe, pritisnite Window + R da biste otvorili dijaloški okvir Run i unesite “ devmgmt.msc ”. To će otvoriti upravitelja uređaja, ovdje dvaput kliknite na " Network adapters " i provjerite jesu li u redu. Vozač sa žutim trokutom i uskličnikom pokazuje da postoji problem s njim. Ako pronađete bilo koju, kliknite desnom tipkom na nju i zatim kliknite na " Ažuriraj softver upravljačkog programa ". Zatim slijedite čarobnjaka da biste ažurirali softver i trebalo bi ga popraviti.

Ako to nije fiksno, možete koristiti program Driver Booster za automatsko popravljanje i ažuriranje svih vaših upravljačkih programa.
9. Spora brzina preuzimanja
U slučaju da sve izgleda u redu, ali imate manje brzine dok preuzimate nešto posebno, onda postoji šansa da to nije kriv internet. Kada nešto preuzmete s bilo kojeg mjesta, brzina preuzimanja ovisi o brzini interneta i kapacitetu poslužitelja za preuzimanje . Čak i ako imate brzi internet, poslužitelj za preuzimanje mora imati dovoljno kapaciteta da vam omogući korištenje te brzine. Ako se to događa tijekom preuzimanja datoteka s određene web-lokacije, pokušajte preuzeti datoteke s različitih web-lokacija i provjeriti postoji li razlika ili ne.
10. Koristite li VPN?
Ako koristite VPN za anonimno pregledavanje onda biste trebali znati da sve VPN-ove donekle usporavaju brzinu interneta . VPN usmjerava promet kroz svoje poslužitelje te enkriptira i dešifrira podatke u stvarnom vremenu. To dovodi do sporije obrade jer vaš internet mora imati više podataka. Morat ćete prestati koristiti VPN uslugu ili nadograditi paket brzina interneta kako biste dobili bolju brzinu.
11. Ponovno postavite usmjerivač
Ako sve ne uspije, možete potpuno resetirati usmjerivač na tvorničke postavke koje bi trebale vratiti sve pogrešne promjene koje mogu utjecati na WiFi. Da biste resetirali usmjerivač, naći ćete mali gumb za resetiranje unutar rupe na vašem usmjerivaču (uglavnom na stražnjoj strani). Možete koristiti spajalicu za papir da biste pritisnuli ovu tipku. Pritisnite i držite ovu tipku 10-15 sekundi i vaš ruter bi trebao ponovno pokrenuti potvrđivanje da je resetiran. Kada završite, morat ćete ponovno napraviti sve promjene i postaviti novu zaporku za Wi-Fi.
12. Kontaktirajte svog davatelja internetskih usluga
Ako vam ništa ne odgovara, trebate kontaktirati svog ISP-a i raspraviti problem. To bi mogao biti problem na njihovom kraju i možda će moći pružiti prave upute kako riješiti vaš problem. Mnogo puta sam uspio natjerati agenta da dođe kod mene da osobno provjeri sustav i popravi ga. I vi možete dobiti takvu uslugu ako to zatražite, a vaš ISP dovoljno brine.
Spremni za popravljanje poteškoća u brzini WiFi mreže
Pokušali smo pokriti neke od najčešćih razloga usporavanja Wi-Fi-a i kako ih popraviti. Iako postoje mnogi drugi razlozi koji mogu utjecati na izvedbu Wi-Fi mreže, imajte to na umu i podijelite s nama u komentarima ako problem nije riješen.
Nadalje, također treba imati na umu da neki ISP-ovi smanjuju propusnost tijekom špica ili drugih specifičnih vremena. Ako se u određenom trenutku suočavate s usporavanjem, kontaktirajte svog ISP-a za to. Možda će vam moći pomoći, inače ćete morati promijeniti svog ISP-a.